Présentation
Le format PDF est largement utilisé dans notre vie quotidienne et professionnelle. Il peut être ouvert sur presque tous les navigateurs et systèmes d'exploitation. En général, la plupart des gens téléchargent un outil dédié au format PDF pour
lire et éditer les fichiers PDF, comme Adobe Reader ou Acrobat. Cependant, avez-vous déjà pensé que Microsoft Word pouvait ouvrir des fichiers PDF? Oui, c'est vrai, vous pouvez
ouvrir des fichiers PDF dans Word!

Avec plus de trois décennies de développement, Microsoft Word est devenu le traitement de texte le plus célèbre et le plus remarquable au monde. Avec la création de Microsoft Word 2013, il permet également d'ouvrir des documents PDF, bien qu'il ait été conçu pour les documents Word.
Depuis son lancement, il n'est plus nécessaire de télécharger d'autres logiciels de traitement de PDF ou de les payer. Après tout, certains utilisateurs ne veulent pas se donner la peine d'installer un logiciel tiers. Par conséquent, si vous disposez de Microsoft Word sur votre appareil, vous pouvez l'utiliser pour ouvrir directement des fichiers PDF.
Vous vous demandez comment ouvrir un fichier PDF dans Word? Ne vous inquiétez pas, vous trouverez toutes les informations dont vous avez besoin dans ce billet.
Comment ouvrir un PDF dans Word (perte du formatage)
Ouvrir un fichier PDF dans Word n'est pas aussi difficile que vous le pensiez. Comme décrit plus haut, vous n'avez pas besoin d'extensions ou d'outils supplémentaires, tout simplement parce que Microsoft Word vous permet d'ouvrir un PDF dans Word directement.
Étapes à suivre pour ouvrir un fichier PDF dans Word sur Windows 11:
Étape 1. Lancez Microsoft Word sur votre appareil;
Étape 2. Cliquez sur Fichier > Ouvrir;
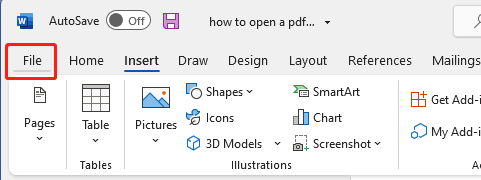
Étape 3. Sélectionnez Parcourir pour ouvrir une nouvelle fenêtre;
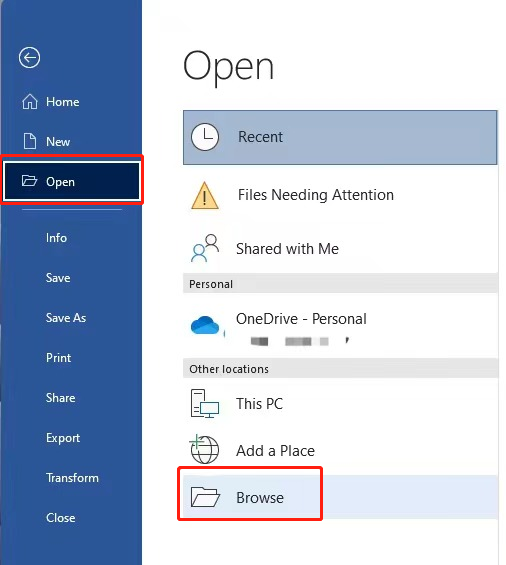
Étape 4. Localisez vos fichiers PDF cibles et cliquez sur Ouvrir en bas de la barre de navigation;
Étape 5. Une fenêtre de notification s'affichera pour vous indiquer que Word va commencer à convertir votre fichier PDF. Si vous acceptez cette conversion, Word transformera automatiquement les documents PDF et le fichier risque de ne pas ressembler exactement au PDF d'origine. Si les conséquences ne vous dérangent pas, cliquez sur OK;

Étape 6. Lorsque Word ouvre votre fichier PDF avec succès, vous avez réussi à ouvrir un PDF dans Word, et vous pouvez même l'éditer où vous le souhaitez également.
Note les fichiers PDF ne peuvent être ouverts que dans Microsoft Word 2013 et les versions ultérieures. Vérifiez que vous avez installé la bonne édition avant de commencer à ouvrir des fichiers PDF.
En fait, cette méthode ne s'applique qu'au document PDF standard, qui ne contient pas de contenu multimédia compliqué. Plus précisément, cette méthode fonctionne lorsque votre PDF ne contient que du texte et des images. Dans le cas contraire, si vos fichiers PDF contiennent des tableaux, des cadres, des annotations, des fichiers audio et vidéo, les documents Word convertis seront présentés dans une mise en page désordonnée.
C'est pourquoi nous vous proposons une meilleure méthode pour vous aider à ouvrir un PDF dans Word si vos fichiers PDF contiennent divers éléments interactifs.
Comment ouvrir un fichier PDF dans Word sans perdre le formatage
Word n'est pas du tout un convertisseur de PDF dédié. Vous ne voulez absolument pas que vos documents PDF soient mal formatés et que leur lecture soit difficile. SwifDoo PDF peut vous aider à ouvrir un PDF dans Word sans perdre le formatage.
Convertir un PDF en Word avec SwifDoo PDF
Il n'est jamais facile d'ouvrir un PDF dans Word sans en changer le format. Cependant, vous pouvez convertir les PDF en Word avant de les ouvrir dans Microsoft Word. Heureusement, SwifDoo PDF, une application PDF entièrement gratuite, peut vous aider à convertir des fichiers PDF vers d'autres formats de fichiers et vice versa. Il préserve la mise en page d'origine du fichier. De plus, un essai gratuit de 7 jours est proposé, au cours duquel toutes les fonctionnalités sont accessibles. Voyons comment convertir un fichier PDF en Word avec SwifDoo PDF:
Étape 1. Téléchargez et installez SwifDoo PDF;
Étape 2. Lancez ce logiciel et ouvrez votre fichier PDF;
Étape 3. Cliquez sur Convertir dans la barre de navigation supérieure, puis sélectionnez PDF en Word;
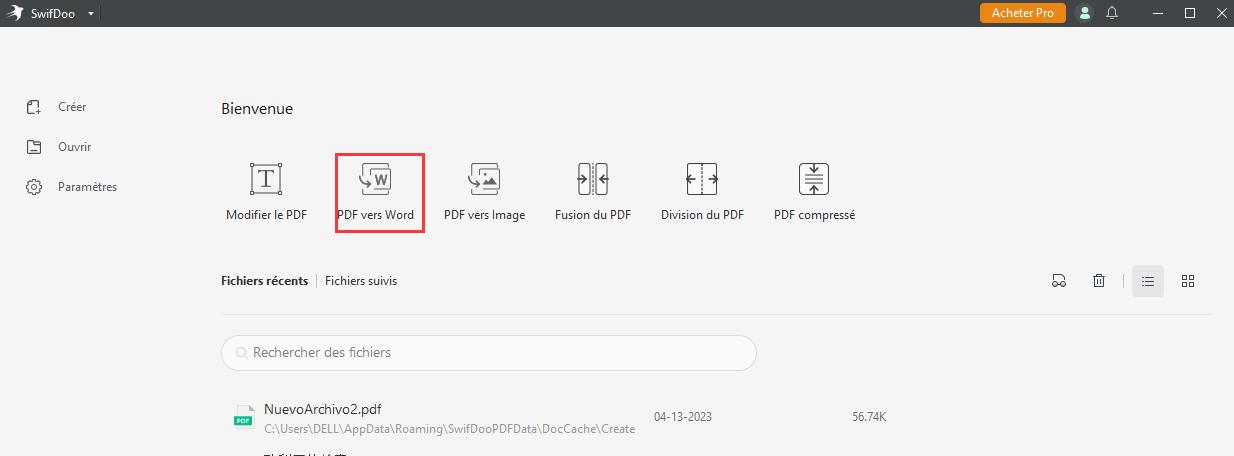
Étape 4. Une nouvelle fenêtre contextuelle s'affichera, qui présente les détails de la conversion. À cette étape, vous devez cliquer sur Démarrer.
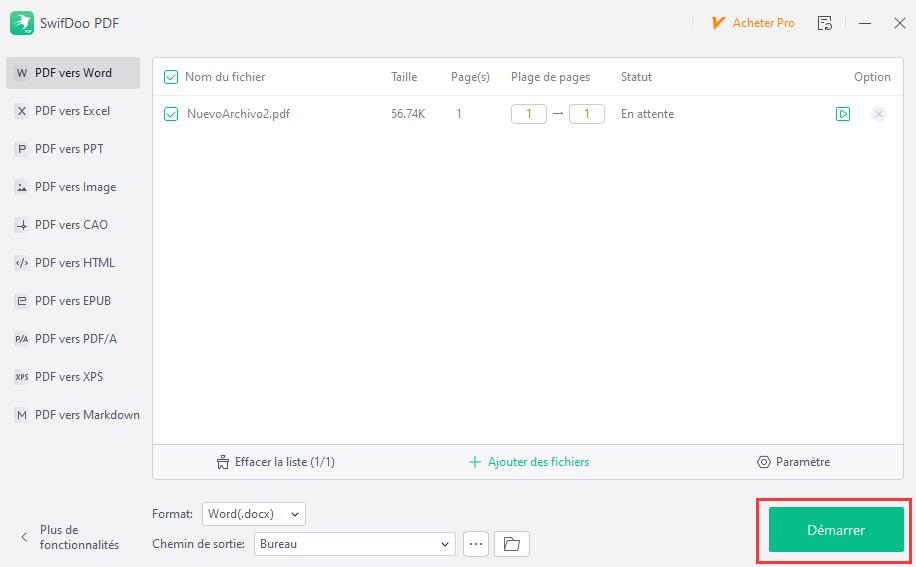
La conversion ne prendra que quelques secondes, et votre fichier s'ouvrira automatiquement dans Microsoft Word une fois la conversion terminée. Ainsi, vous pourrez ouvrir un fichier PDF dans Word sans en modifier le format. Bien sûr, si vous ne voulez pas télécharger trop de programmes sur votre appareil, vous pouvez utiliser le convertisseur en ligne SwifDoo PDF pour y parvenir.
Ouvrir directement un PDF dans SwifDoo PDF
Comme indiqué précédemment, SwifDoo PDF est un outil PDF tout-en-un qui peut vous aider à résoudre tous les problèmes liés aux fichiers PDF. Pourquoi ne pas utiliser directement SwifDoo PDF?
Bien qu'il soit très pratique d'utiliser Microsoft Word dans la plupart des cas, cet outil présente certaines limites. Vous n'aurez probablement pas de problèmes avec les documents Word. Cependant, il est préférable de télécharger des outils dédiés pour mieux traiter d'autres formats de fichiers.
Ouvrir un document PDF avec SwifDoo PDF ne nécessite aucun effort. Il vous suffit de le télécharger et de l'installer sur votre appareil. Ensuite, l'ouverture du fichier est très simple et ne vous prendra pas beaucoup de temps.
Comment ouvrir des fichiers PDF avec SwifDoo PDF:
Étape 1. Lancez SwifDoo PDF sur votre ordinateur;
Étape 2. Cliquez sur Ouvrir dans la barre de navigation gauche;
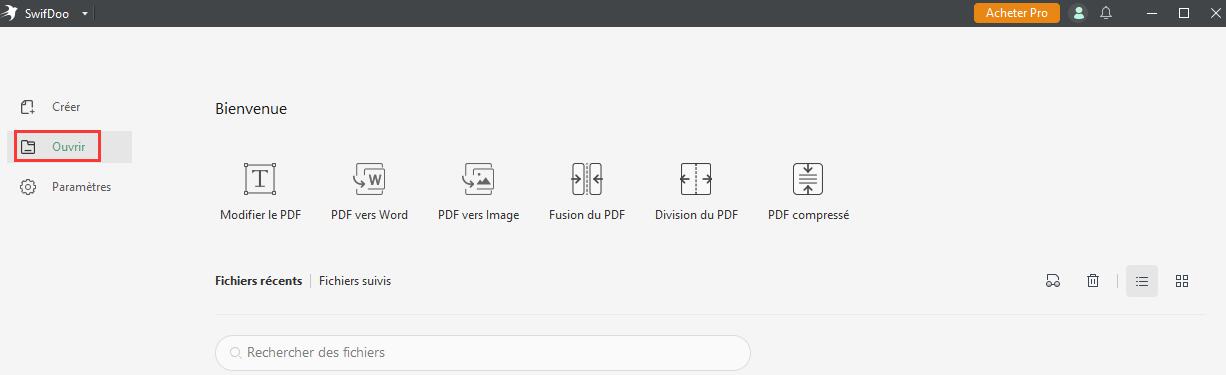
Étape 3. Allez dans le dossier contenant votre fichier PDF et cliquez sur Ouvrir dans cette fenêtre contextuelle.
En seulement trois étapes, vous pouvez ouvrir un fichier PDF sans problème. En fait, quel que soit l'outil utilisé, ces étapes sont incontournables. De plus, SwifDoo PDF est bien plus qu'un simple lecteur de PDF, et vous pouvez l'utiliser pour des besoins plus avancés.

SwifDoo PDF - Votre solution ultime pour les documents PDF
- Le meilleur convertisseur de PDF en Word
- Ouverture d’un PDF dans Word sans problème
- Un éditeur de PDF complet et performant
Téléchargement gratuit
Windows 11/10/8.1/7/XP
Conclusion
Microsoft Word est un outil bureautique puissant, qui peut également être utilisé pour ouvrir un fichier PDF. Cependant, comme nous l'avons mentionné, Word ne peut pas afficher de contenu multimédia ou de documents PDF numérisés. Après tout, vous ne pouvez pas attendre de Word qu'il soit aussi performant que les outils PDF dédiés.
Pour ouvrir un fichier PDF dans Word, nous vous recommandons vivement d'utiliser SwifDoo PDF. Il permet de conserver toutes les mises en forme de vos PDF sans aucune modification.