Présentation
Selon l'Association PDF,
2,6 trillions de PDF sont créés par jour. Ce chiffre démontre avec éclat que les PDF sont un format de fichier essentiel. Cependant, les documents Microsoft Word demeurent des fichiers numériques importants dans la communication quotidienne, simplement parce qu'ils sont éditables. Par conséquent, il arrive fréquemment que nous ayons besoin de convertir un PDF vers Word. La question qui se pose alors est la suivante:
convertir PDF en Word?

Afin de simplifier la conversion de PDF vers Word et d'améliorer ainsi l'efficacité du travail, ce billet est consacré à plusieurs convertisseurs PDF vers Word gratuits sur Windows et Mac pour convertir PDF en Word en toute facilité.
Comment convertir PDF vers Word avec un logiciel de bureau
Pour les utilisateurs qui doivent régulièrement travailler sur des systèmes d'exploitation Windows, un logiciel PDF professionnel sur le bureau est une bonne approche pour transformer un PDF en document Word. Voyons maintenant comment utiliser SwifDoo PDF, Nitro PDF et Microsoft Word pour enregistrer un PDF sous forme de document Word.
Comment convertir PDF vers Word sur Windows
À l'ère du numérique, où la plupart d'entre nous utilisent des PDF pour stocker des informations, un programme PDF complet est utile pour résoudre tous les problèmes liés aux PDF, comme la conversion de PDF vers Word.
SwifDoo PDF
SwifDoo PDF est un convertir pdf en word gratuit à exploiter au quotidien sous Windows 11, 10, 8 et 7. Sa conception légère rend l'accès au programme plus rapide et plus facile. Avec une interface utilisateur claire, les utilisateurs ne se retrouveront pas au fond d'une courbe d'apprentissage profonde lors de son utilisation. De plus, ses fonctionnalités en font un logiciel PDF Windows complet. Bon, trêve de description, voici comment convertir PDF vers Word sur Windows: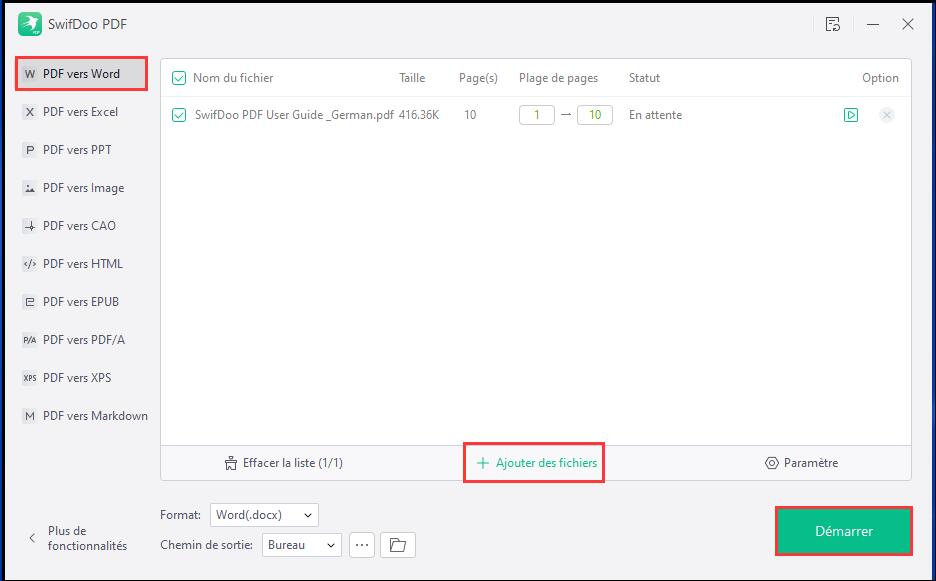
Étape 1: Téléchargez et installez SwifDoo PDF sur votre PC;
Étape 2: Lancez le logiciel et cliquez sur PDF vers Word;
Étape 3: Choisissez Ajouter des fichiers pour charger vos fichiers PDF dans le volet. SwifDoo PDF permet la conversion par lots. Les utilisateurs peuvent donc importer plusieurs documents PDF vers le poste de travail;
Étape 4: Cliquez sur le bouton Démarrer pour convertir vos fichiers PDF vers des fichiers Word.
Conseils Pour trouver ou rechercher un mot dans un PDF, utilisez le raccourci clavier Alt + F ou cliquez sur "Rechercher" dans l'onglet "Affichage" pour activer la boîte de "Recherche avancée".
Si votre PDF n'est qu'une image, la ROC de SwifDoo PDF peut identifier les caractères reconnaissables et rendre ce PDF éditable. Ainsi, les résultats de la conversion de PDF vers Word seront beaucoup plus précis.
SwifDoo PDF est un convertisseur gratuit de PDF vers Word. Chaque nouvel utilisateur a droit à un essai gratuit de 7 jours. Pendant cette période, toutes les fonctionnalités sont accessibles aux utilisateurs inscrits et non-inscrits.
Nitro PDF
Nitro PDF est un autre fournisseur de services PDF tout-en-un sur Windows et macOS. Contrairement au précédent SwifDoo PDF, Nitro PDF est plus adapté aux entreprises puisqu'il intègre des fonctionnalités liées à la collaboration en équipe. Nitro PDF permet aux utilisateurs de convertir des PDF vers Word et d'autres formats MS Office (PowerPoint et Excel), PDF/A, texte enrichi et texte brut. Suivez le guide pour apprendre comment enregistrer un PDF sous forme de document Word avec Nitro PDF:

Étape 1: Téléchargez et installez Nitro PDF sur vos ordinateurs;
Étape 2: Démarrez le programme et cliquez sur Convertir > Vers Word;
Étape 3: Choisissez Ajouter des fichiers pour charger vos documents PDF vers le poste de travail. Lorsque vous êtes prêts, sélectionnez Convertir pour lancer le processus de conversion de PDF vers Word.
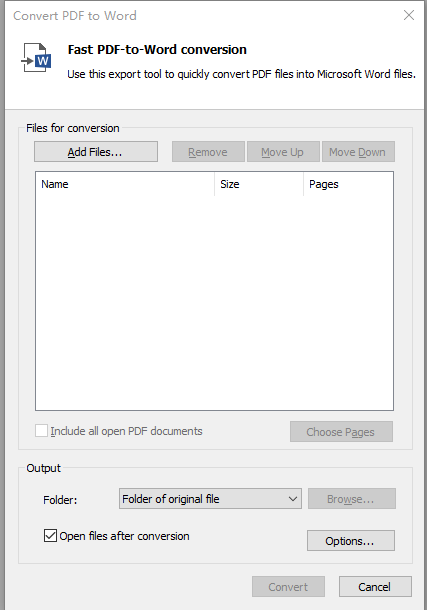
De manière générale, Nitro PDF est un convertisseur PDF vers Word complet dont l'utilisation est rapide et fluide. Les nouveaux utilisateurs peuvent bénéficier d'un essai gratuit de 14 jours pour voir s'il répond à leurs besoins en matière de convertisseur PDF. Cependant, le processus d'installation prend du temps et il peut planter à l'occasion, ce qui est un inconvénient dans le cadre de cette évaluation.
Microsoft Word
Microsoft Office est probablement le logiciel de bureau intégré le plus utilisé. Si vous exécutez MS Office 2007 ou une version ultérieure sur votre PC, vous êtes en mesure d'ouvrir directement un PDF dans Word sans utiliser d'autres logiciels PDF. Même s'il ne s'agit pas de la méthode "Ouvrir avec" idéale, elle semble être la plus simple pour convertir un PDF en un document Word. Découvrez comment enregistrer gratuitement des PDF sous forme de fichiers Word:
Pendant le test, nous avons utilisé Microsoft Office 365, les captures d'écran fournies sont donc issues de cette version.
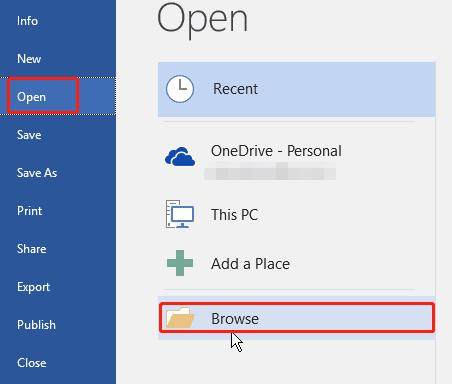
Étape 1: Lancez Microsoft Word;
Étape 2: Cliquez sur l'onglet Fichier dans Word et choisissez Ouvrir > Parcourir pour ouvrir un PDF dans Word. Les utilisateurs peuvent également appuyer sur Ctrl + F12 pour lancer rapidement la boîte de dialogue Ouvrir un fichier;
Étape 3: Recherchez le document PDF dans votre dossier local, puis choisissez Ouvrir;
Étape 4: Enregistrez le document Word localement en appuyant sur F12 pour ouvrir la boîte de dialogue Enregistrer sous.
Note Dès que vous cliquez sur le bouton "Ouvrir", une fenêtre s'affiche pour vous informer que Word va convertir votre document PDF en un document Word éditable. Il ne vous reste plus qu'à cliquer sur le bouton "OK" pour continuer.
Nous ne suggérons pas aux utilisateurs d'ouvrir un PDF dans Word si le PDF contient des formulaires à remplir, trop d'images ou plus de deux couches, ou si le PDF a été créé à l'origine à partir de PowerPoint.
Comment convertir PDF vers Word sur Mac
Même si votre MacBook dispose d'une excellente visionneuse PDF intégrée, la conversion d'un PDF en un document Word semble délicate. La méthode traditionnelle du copier-coller pour sélectionner le texte d'un PDF s'avère dépassée et truffée d'erreurs car le PDF d'origine peut contenir plus qu'une couche de texte. Dès lors, comment enregistrer un PDF sous forme de document Word sur Mac? Essayez Adobe Acrobat Pro DC pour macOS.
Adobe Acrobat DC Reader
Étape 1: Téléchargez et installez Adobe Acrobat Reader depuis l'App Store, puis ouvrez le document PDF à convertir avec Adobe. Si vous devez convertir plusieurs PDF à la fois, n'oubliez pas de sélectionner Ajouter des fichiers à exporter;
Étape 2: Cliquez sur Fichier > Convertir vers Word, Excel ou PowerPoint;
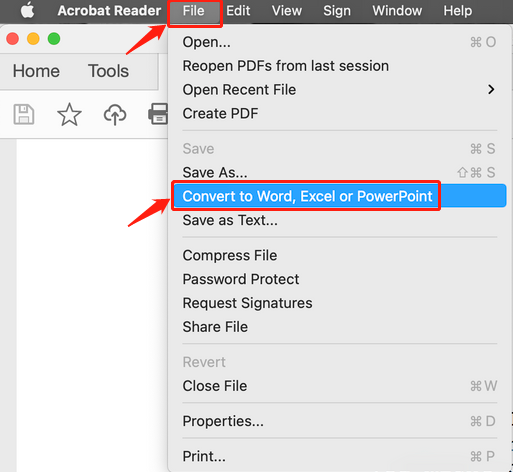
Étape 3: Choisissez Document Microsoft Word (*.docx) ou Document Microsoft Word 97-2003 (*.doc) dans le menu déroulant Convertir vers. Les utilisateurs peuvent cliquer sur la langue du document pour améliorer la reconnaissance du texte si nécessaire;
Étape 4: Lorsque vous êtes prêt, cliquez sur le bouton Exporter vers Word pour lancer la conversion.
Comme nous l'avons déjà mentionné, Adobe Acrobat est un convertisseur PDF vers Word complet sur Windows, macOS et mobile. Les utilisateurs peuvent compter sur cet outil pour résoudre différents problèmes liés aux PDF. Bien sûr, l'App Store propose de nombreux convertisseurs PDF étonnants qui effectuent des conversions PDF vers Word, tels que Microsoft Word, Foxit PDF, PDF Expert et PDFelement.
Comment convertir PDF vers Word en ligne
Pour tous ceux ayant besoin de convertir gratuitement des fichiers PDF vers Word en ligne, sans avoir à envoyer d'e-mail, les convertisseurs PDF vers Word en ligne constituent la meilleure solution à ce jour. La plupart des convertisseurs PDF en ligne proposent un nombre limité de tâches gratuites (peut-être deux ou trois) et exigent que la taille de votre fichier et le nombre de pages soient conformes à une certaine plage.
Google Drive
Si vous êtes à la recherche d'un logiciel gratuit pour vous aider à convertir des PDF vers Word, Google Drive mérite votre attention. Tout d'abord, je tiens à préciser que Google Drive est un fournisseur de services cloud plutôt qu'un convertisseur PDF dédié. Il fonctionne comme un convertisseur PDF vers Word principalement en intégrant des extensions tierces. En un mot, ne soyez pas si critique lorsque les résultats de la conversion peuvent vous décevoir, il s'agit après tout d'un outil gratuit.
Voyons maintenant comment enregistrer un PDF sous Word dans Google Drive:
Étape 1: Connectez-vous à Google Drive avec votre compte Google;
Étape 2: Ouvrez directement un document PDF et cliquez sur Ouvrir avec Google Docs;
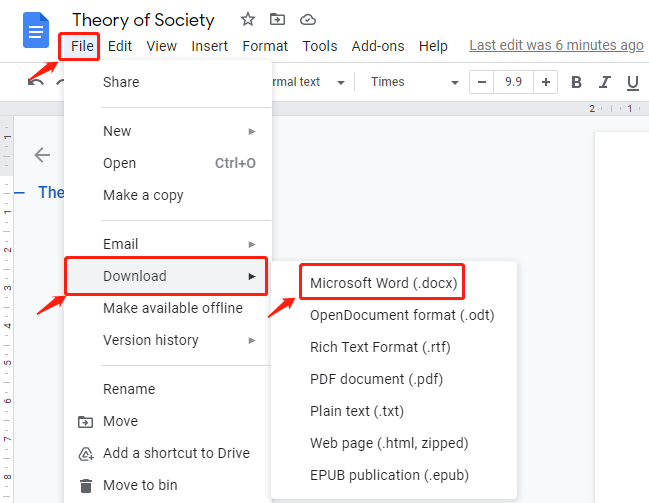
Étape 3: Quand vous serez dirigé vers une page Google Docs, votre fichier aura été converti avec succès vers le format PDF, mais vous devrez encore choisir Fichier > Télécharger > Microsoft Word (.docx).
Même si Google Drive ou Google Docs n'est pas un programme PDF professionnel, le résultat de la conversion peut répondre à votre demande de base. Ne vous réjouissez pas trop vite cependant, dans certains cas, les résultats de la conversion peuvent être mauvais lorsque votre PDF contient des images et un contenu riche.
Si c'est le cas, le formatage de votre document Word converti sera désorganisé et non aligné. Ce n'est certainement pas ce que vous souhaitez, n'est-ce pas? Vérifiez donc bien le contenu de votre document avant d'essayer d'enregistrer un PDF sous forme de document Word avec Google Docs.
Zamzar
Ce nom peut sembler étrange, mais Zamzar doit être considéré comme un puissant convertisseur de fichiers. C'est plus qu'un convertisseur gratuit de PDF vers Word en ligne, il peut être utilisé pour convertir des vidéos, de l'audio, des images et des formats de eBook. Avec Zamzar, vous pouvez facilement enregistrer un PDF sous Word (.doc ou .docx).
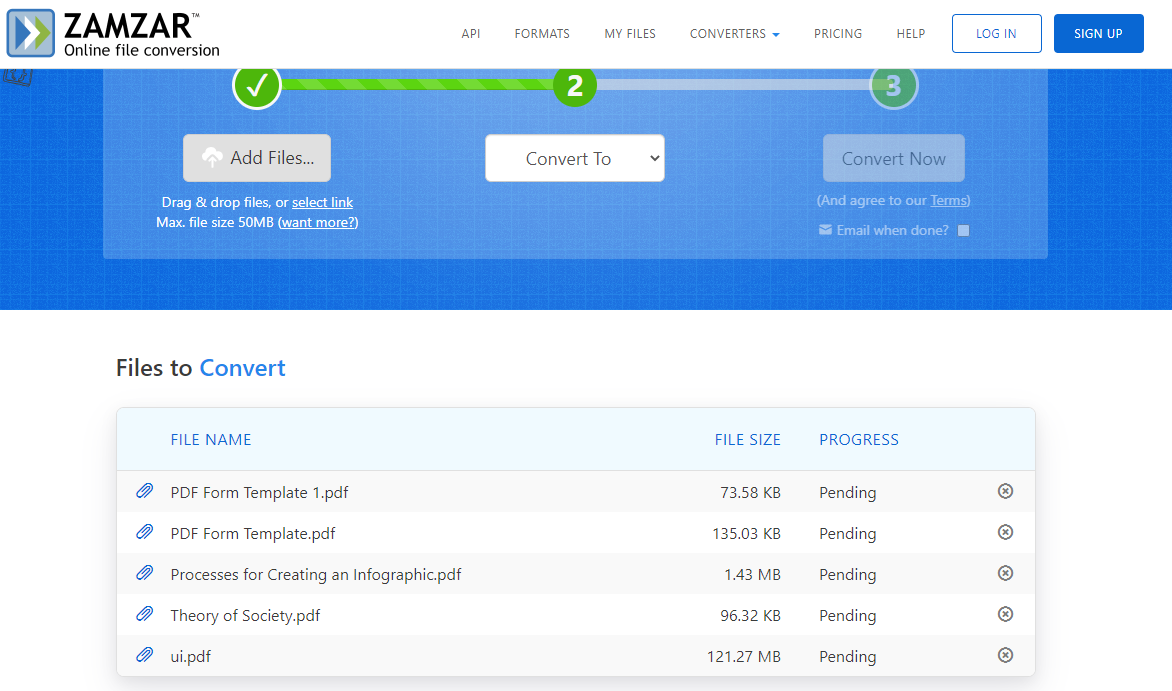
Étape 1: Cliquez sur Ajouter des fichiers pour télécharger vos PDF locaux vers le poste de travail;
Étape 2: Dans le menu déroulant de Convertir vers, sélectionnez doc ou docx comme format de sortie;
Étape 3: Sélectionnez Convertir maintenant pour finaliser le processus de conversion.
Comme nous l'avons dit, Zamzar est un puissant convertisseur de fichiers permettant aux utilisateurs de convertir des PDF vers des formats Microsoft Office, tels que Word (.doc, .docx), Excel (.xls, .xlsx), PowerPoint (. pps, .ppsx, .ppt, .pptx). De plus, il prend en charge l'enregistrement de vos PDF sous forme d'images (.jpg, .png, .tiff, .bmp).
Pour traiter les documents par lots, Zamzar autorise un maximum de 5 conversions simultanées et deux tâches de conversion gratuites par 24 heures. Lorsque vous dépassez ces limites, vous devez mettre à niveau votre abonnement pour augmenter la limite. Si vous ne travaillez pas régulièrement avec des PDF, deux tâches gratuites peuvent vous suffire.
Étant donné qu'il ne vous coûte rien du tout, Zamzar est un bon convertisseur gratuit de PDF vers Word sur Internet.
En conclusion
Bien que des programmes PDF dédiés soient développés pour répondre à nos besoins d'édition de PDF, certains utilisateurs peuvent être enclins à transformer un PDF en un document Word éditable pour une expérience plus harmonieuse. Nous espérons que les convertisseurs PDF vers Word mentionnés vous seront utiles. Si vous avez d'autres bons outils PDF, n'hésitez pas à les partager ci-dessous.