Présentation
Parfois, il vous faudra mettre à jour un fichier PDF avec une page supplémentaire ou un autre document PDF. Par exemple, votre client peut exiger une page de couverture ou un rapport d'essai numérisé dans un devis PDF. De plus, il est courant de créer un PDF à partir de deux petits documents existants. Pour surmonter ces problèmes, il est essentiel d'apprendre les méthodes simples pour ajouter des pages à un PDF.

Les technologies modernes nous permettent aujourd'hui de fusionner, de créer, d'éditer et de faire bien davantage avec les PDF. L'insertion d'une page dans un document PDF à l'aide d'un programme PDF professionnel est un jeu d'enfant. Ce billet présente comment ajouter des pages à un PDF avec SwifDoo PDF et quatre autres programmes de bureau et en ligne.
Comment ajouter des pages à un PDF avec des programmes de bureau
Sans conteste, Adobe Acrobat est le logiciel PDF le plus réputé dans ce domaine, mais ses prix et son interface utilisateur complexe pourraient vous faire hésiter. Ces facteurs ont largement contribué à l'apparition et à la multiplication d'alternatives en ligne et hors ligne à Adobe Acrobat.
Poursuivez votre lecture pour savoir comment ajouter des pages à un document PDF sans Adobe Acrobat.
SwifDoo PDF
SwifDoo PDF est un éditeur PDF polyvalent qui vous permet d'ajouter des pages à des fichiers PDF grâce aux fonctionnalités d'insertion de pages et de fusion de PDF. Avec l'éditeur PDF, vous pouvez ajouter une page vierge, des pages spécifiques dans un PDF, ou un document PDF entier à un autre fichier PDF en quelques clics de souris. De plus, il permet aux utilisateurs d'éditer, d'annoter, de convertir et de diviser des PDF. Le programme est disponible sur les systèmes Windows 11, 10, 8.1, 7 et XP.
Découvrez comment ajouter des pages à un fichier PDF sur votre bureau.
Étape 1: Téléchargez gratuitement et installez SwifDoo PDF sur votre Windows. Lancez le programme et importez un fichier PDF;
Étape 2: Choisissez l'onglet Page en haut et toutes les pages de ce PDF seront dépliées. Cliquez sur le sous-menu Insérer;
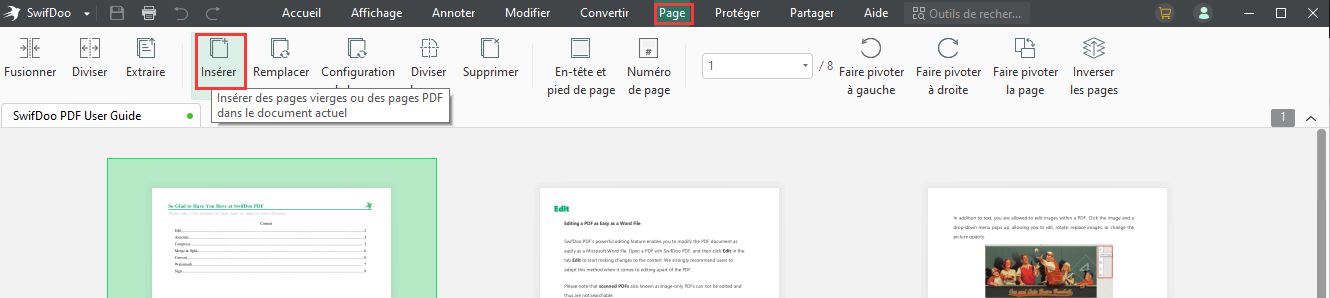
Étape 3: Sélectionnez Page vierge ou À partir d’un fichier si vous devez ajouter des pages à partir d'un fichier PDF externe, et la boîte de dialogue Insérer une page apparaîtra;
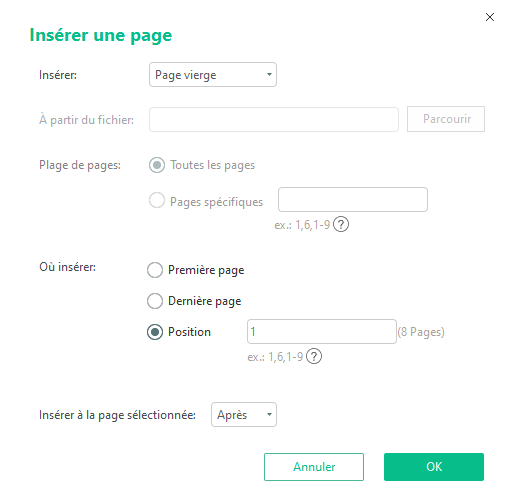
Étape 4: Choisissez où insérer une page vierge ou une page existante provenant d'un autre fichier. Pour ajouter des pages d'un autre document PDF, tapez les plages de pages que vous souhaitez insérer.
Si vous devez ajouter une page à la fin du fichier PDF, sélectionnez "Après" dans le menu déroulant "Insérer dans la page sélectionnée", cochez l'option "Dernière page" dans la section "Où insérer". En bref, vous pouvez cliquer directement sur la page avant ou après laquelle vous souhaitez ajouter de nouvelles pages en appuyant sur le menu principal "Page", puis insérer les pages.
Afin d'insérer des pages spécifiques d'un PDF dans le document en cours, sélectionnez "À partir d’un fichier", entrez les numéros de page et les plages dans le champ "Pages spécifiques" et continuez. Après l'ajout de pages, faites glisser les pages pour les réorganiser ou supprimer les pages indésirables, puis réenregistrez le fichier.
Conseils Voici une autre méthode simple pour ajouter des pages à un PDF. Une fois votre fichier PDF ouvert dans SwifDoo PDF, cliquez sur l'icône "Miniature" dans la barre latérale pour ouvrir le volet des miniatures de pages, faites défiler pour localiser une page et faites un clic droit dessus pour choisir "Insérer une page". Choisissez ensuite "Page vierge" ou "À partir d’un fichier" pour accéder à la boîte de dialogue d'insertion de page et insérer des pages dans votre PDF.
Outre les méthodes ci-dessus, un outil de regroupement de PDF peut vous permettre d'atteindre votre objectif. Suivez les instructions pour savoir comment insérer des pages dans un PDF en combinant deux PDF: choisissez Fusion de PDF après avoir lancé SwifDoo PDF, ajoutez les PDF que vous devez assembler dans la nouvelle boîte de dialogue, sélectionnez un chemin de sortie, et cliquez sur Démarrer pour les fusionner en un seul; ouvrez le fichier PDF combiné, allez dans Page pour réorganiser et supprimer les pages du PDF si nécessaire.
Si vous souhaitez ajouter d'autres pages à ce PDF, choisissez l'option "Insérer" ou "Fusionner" pour répéter les processus mentionnés.
Foxit PDF Editor
Foxit PDF Editor dispose d'un large éventail de fonctionnalités, notamment l'édition, la conversion, la compression et le rognage des fichiers PDF. Il s'agit d'une version améliorée de Foxit PDF Reader. Avec Foxit PDF Editor, vous pouvez ajouter une page vierge, une page spécifique ou plus d'une page d'un autre fichier à un PDF existant, et vous pouvez ajouter des pages du PDF actuel à un autre fichier.
Découvrez comment ajouter des pages à un document PDF avec Foxit PDF Editor.
Étape 1: Ouvrez Foxit PDF Editor et importez le document PDF dans lequel vous allez insérer des pages;
Étape 2: Appuyez sur Organiser et choisissez Insérer;
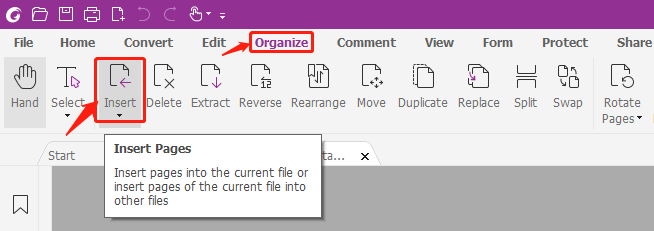
Étape 3: Sélectionnez Page vierge, À partir d'un fichier, ou d'autres options. Choisissez l'endroit où insérer les pages et les pages à ajouter. Cliquez sur OK pour terminer l'ajout des pages.
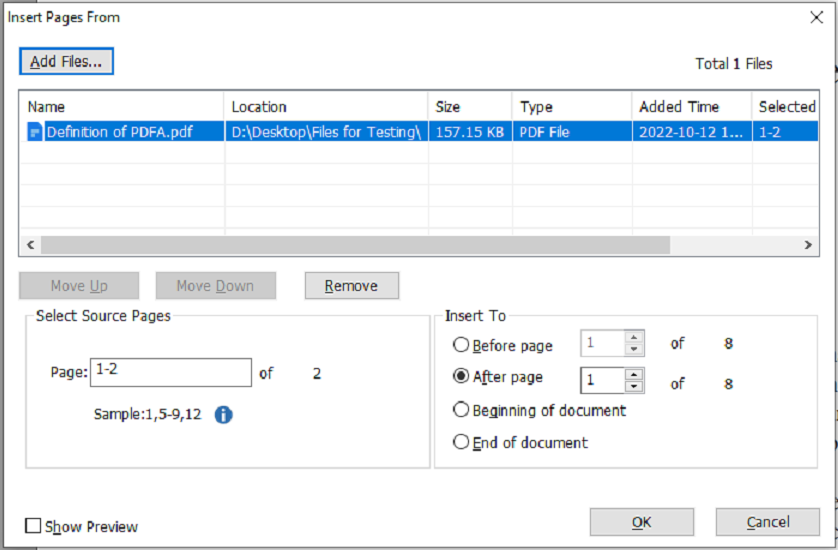
Foxit PDF Editor est compatible avec les systèmes d'exploitation Windows et Mac. Les utilisateurs de Mac peuvent recourir à ce programme pratique lorsque la fonction native Aperçu ne peut pas résoudre leur problème.
Aperçu
Aperçu est un programme PDF préinstallé dans le système Mac. Il s'agit d'un excellent outil pour afficher, mettre en surbrillance, diviser et fusionner des documents PDF sur macOS. Avec cette application PDF intégrée, les utilisateurs Mac peuvent facilement ajouter des pages à un PDF sans recourir à d'autres logiciels. Si nécessaire, elle permet également de supprimer les pages inutiles d'un PDF.
Voici le guide pour ajouter des pages à un fichier PDF dans Aperçu.
Étape 1: Ouvrez un fichier PDF avec Aperçu, cliquez sur la page après laquelle vous souhaitez insérer une nouvelle page;
Étape 2: Choisissez Éditer et Insérer;
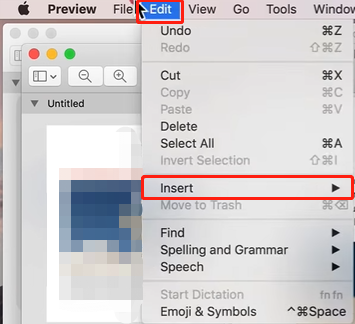
Étape 3: Choisissez la Page à partir d’un fichier ou Page vierge.
Mais si vous avez besoin de fonctionnalités plus avancées, comme la conversion de PDF, il vous faudra trouver un substitut à Aperçu.
Comment ajouter des pages à un PDF avec des programmes en ligne
Si vous n'avez que des fichiers PDF simples et peu nombreux à manipuler, les outils en ligne sont beaucoup plus pratiques. Étant donné qu'il n'y a pas de processus de téléchargement ou d'inscription, l'ajout de pages PDF à un PDF semble plus facile. Parmi les différents programmes en ligne, iLovePDF et Sejda PDF pourraient s'avérer les plus pratiques.
ilovePDF
iLovePDF est l'un des outils PDF en ligne les plus populaires. Il permet aux utilisateurs d'éditer, de convertir, de fusionner et de compresser des documents PDF via un navigateur. Découvrez comment ajouter des pages supplémentaires à un document PDF à l'aide d'iLovePDF.
Étape 1: Passez la souris sur TOUS LES OUTILS PDF en haut et choisissez Organiser le PDF dans le menu déroulant;
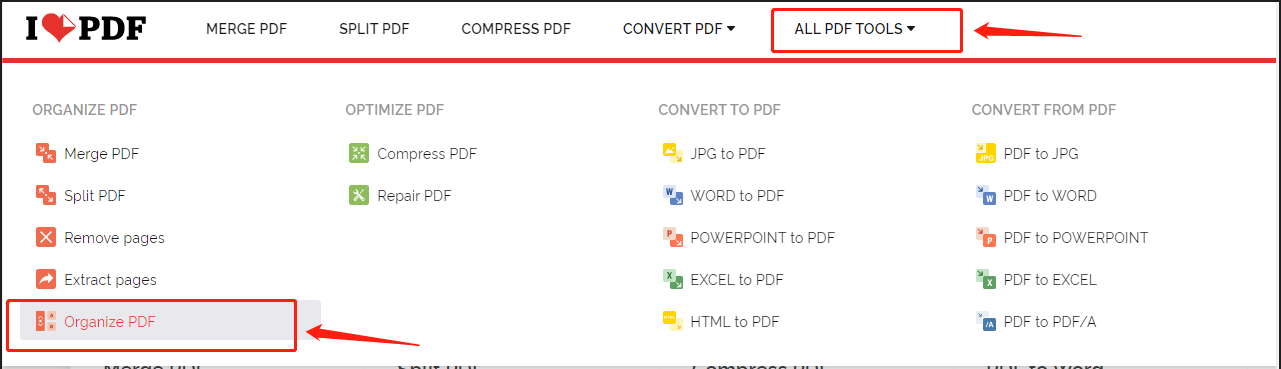
Étape 2: Sélectionnez et téléchargez un fichier PDF. Lorsqu'il est prêt, les pages d'un PDF sont présentées par numéro;
Étape 3: Placez votre curseur au centre de deux pages quelconques et cliquez sur l'icône Ajouter une page vierge pour ajouter une page à un document PDF. Appuyez sur le cercle rouge avec une croix blanche dans le volet de droite si vous devez procéder à l'ajout d'un autre fichier PDF;
Étape 4: Supprimez les pages dont vous n'avez pas besoin et réorganisez-les. Cliquez sur Organiser dans le coin inférieur droit pour enregistrer les modifications.
Sejda PDF
Sejda est un outil complet de gestion des PDF qui peut vous aider à éditer, compresser, fusionner et organiser vos documents PDF. Il offre un service en ligne gratuit pour ajouter des pages à un fichier PDF, mais il comporte des limitations concernant la taille du fichier, le nombre de pages et les tâches. Pour traiter des fichiers plus volumineux ou plus nombreux, vous devez passer à une version premium. Voici comment ajouter des pages à un document PDF en utilisant l’outil en ligne Sejda PDF.
Étape 1: Allez dans Tous les outils et ensuite Organiser;
Étape 2: Téléchargez un fichier PDF dans la zone de travail;
Étape 3: Sélectionnez Ajouter des fichiers, Ajouter des pages ou Ajouter une page vierge. Pour ajouter certaines pages d'un fichier PDF externe, cliquez d'abord sur Ajouter des pages, puis choisissez les pages définies à insérer dans le PDF actuel dans la nouvelle boîte de dialogue Sélectionner les pages à ajouter.
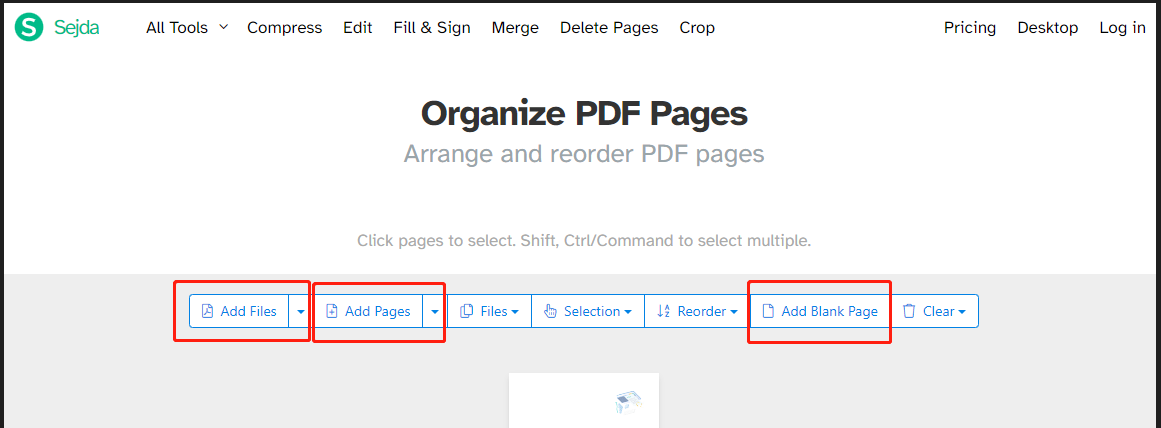
Les 10 meilleurs rédacteurs de PDF gratuits pour Windows et Mac en 2023
Ce billet rassemble les 10 meilleurs rédacteurs de PDF gratuits à utiliser sur Windows, Mac ou d'autres appareils.
EN SAVOIR PLUS >
Conclusion
Selon la configuration requise, vous pouvez choisir votre créateur ou éditeur de PDF préféré pour ajouter des pages à un PDF. En résumé, les programmes de bureau sont plus puissants que les outils en ligne en termes de fonctionnalités et de vitesse de traitement des tâches. De plus, bien que iLovePDF et Sejda prétendent que les fichiers téléchargés seront supprimés de leurs serveurs dans un délai de quelques heures, la confidentialité peut constituer une préoccupation pour les utilisateurs.
Parmi les 3 applications de bureau PDF, SwifDoo PDF et Foxit PDF Editor pourraient être les meilleures alternatives à Adobe Acrobat, mais Foxit PDF Editor coûte beaucoup plus cher. SwifDoo PDF est un partenaire fiable et économique pour l'ajout de pages à un PDF. Obtenez-le pour un essai gratuit de 30 jours afin d'améliorer votre productivité dès maintenant.