
Kann man Word in PDF auf iPhone konvertieren?
Wir schreiben unsere Dokumente gerne mit Word, weil man sie damit sehr einfach bearbeiten und ändern kann. Nach dem Übertragen eines Word-Dokuments auf ein anderes Gerät ändert sich jedoch nicht selten die Formatierung.
Wenn Sie Dokumente mit anderen teilen müssen, insbesondere Rechnungen, Verträge, Papiere und andere wichtige Dokumente, wird es notwendig, Word in PDF zu konvertieren, um Änderungen zu vermeiden. Auf einem iPhone gibt es kein spezielles Konvertierungstool. Können Sie also Word-Dokumente auf dem iPhone in PDF konvertieren? Die Antwort lautet: Ja!
Lesen Sie diese Anleitung, um zu erfahren, wie Sie Word auf dem iPhone in PDF konvertieren können. Sie lernen 5 Apps kennen, die Ihnen bei der Konvertierung helfen können, und die genauen Schritte, die Sie dabei ausführen müssen. Diese Methoden sind sehr praktisch und geeignet auch dafür, wenn Sie Fotos in PDF auf dem iPhone umwandeln möchten.
Methode 1. Wie Sie Word auf dem iPhone über Dateien in PDF konvertieren
Schauen wir uns zunächst an, wie Sie Word auf dem iPhone über die App "Dateien" in PDF konvertieren können. Dies ist eine vorinstallierte App, mit der Sie auf Dateien zugreifen können, die auf dem iPhone und in Cloud-Speicherdiensten gespeichert sind.
Um ein in einer anderen App gespeichertes Word-Dokument zu konvertieren, sollten Sie zunächst das PDF öffnen und auf die Schaltfläche Teilen tippen, um das Dokument in der App Dateien zu speichern. Wenn Sie diese App gelöscht haben, können Sie sie im App Store erneut herunterladen.
Schritt 1: Öffnen Sie die App Dateien > Tippen Sie unten auf Durchsuchen > Suchen und öffnen Sie das Word-Dokument, das Sie konvertieren möchten.
Schritt 2: Tippen Sie auf die Schaltfläche Teilen in der unteren linken Ecke > Wählen Sie die Option Drucken.
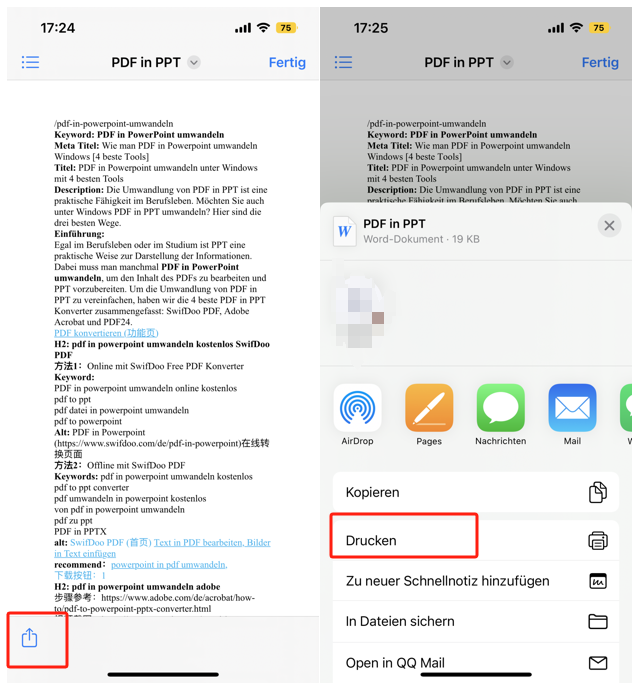
Schritt 3: Wählen Sie die Seiten aus, die Sie konvertieren möchten, und passen Sie die anderen Einstellungen nach Ihren Wünschen an.
Schritt 4: Tippen Sie auf die Schaltfläche Teilen in der oberen rechten Ecke > Wählen Sie Als Dateien speichern und wählen Sie einen Speicherort für die Datei.
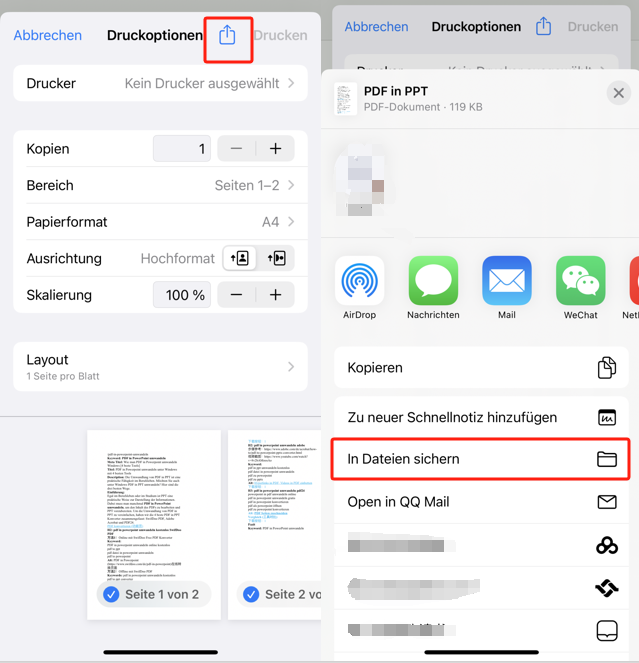
Wenn Sie den obigen Schritten folgen, erhalten Sie erfolgreich eine PDF-Datei. Sie können lange auf die Datei drücken und dann Info abrufen wählen, um das Format der Datei zu bestätigen.
Methode 2. Konvertieren von Word in PDF auf dem iPhone mit SwifDoo PDF
SwifDoo PDF für iOS ist ein umfassendes PDF-Tool für iPhone-Benutzer. Wenn Sie nicht nur Word in PDF konvertieren, sondern auch einen umfangreichen Satz mit Dienstprogrammen erhalten wollen, dann ist diese App die beste Wahl für Sie.
Diese App kann Word in PDF, Excel, PPT, Bilder usw. konvertieren und umgekehrt. Außerdem können Sie mit dieser App kinderleicht PDFs mit Anmerkungen versehen, komprimieren, zusammenführen und aufteilen. Mit dieser App können Sie ganz einfach PDF auf dem iPhone bearbeiten!
Gehen Sie zum App Store oder klicken Sie auf die Schaltfläche unten, um sich SwifDoo PDF für iOS zu holen. Schauen wir uns doch einmal an, wie Sie mit dieser App Word in PDF auf dem iPhone konvertieren können.
Schritt 1: Öffnen Sie SwifDoo PDF für iOS auf Ihrem iPhone.
Schritt 2: Tippen Sie unten auf Extras > Wählen Sie Word unter PDF konvertieren von.
Schritt 3: Wählen Sie das Word-Dokument aus und die Konvertierung wird sofort gestartet.
Schritt 4: Wenn die Konvertierung abgeschlossen ist, können Sie auf Datei öffnen klicken, um die Datei zu überprüfen, oder auf Fertig, um zur Oberfläche Extras zurückzukehren.
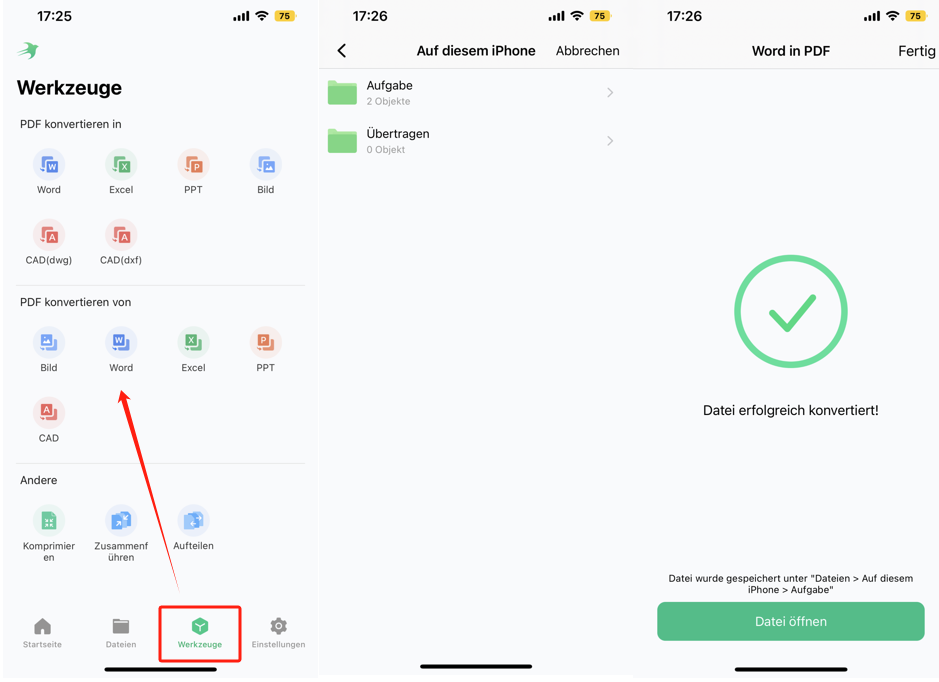
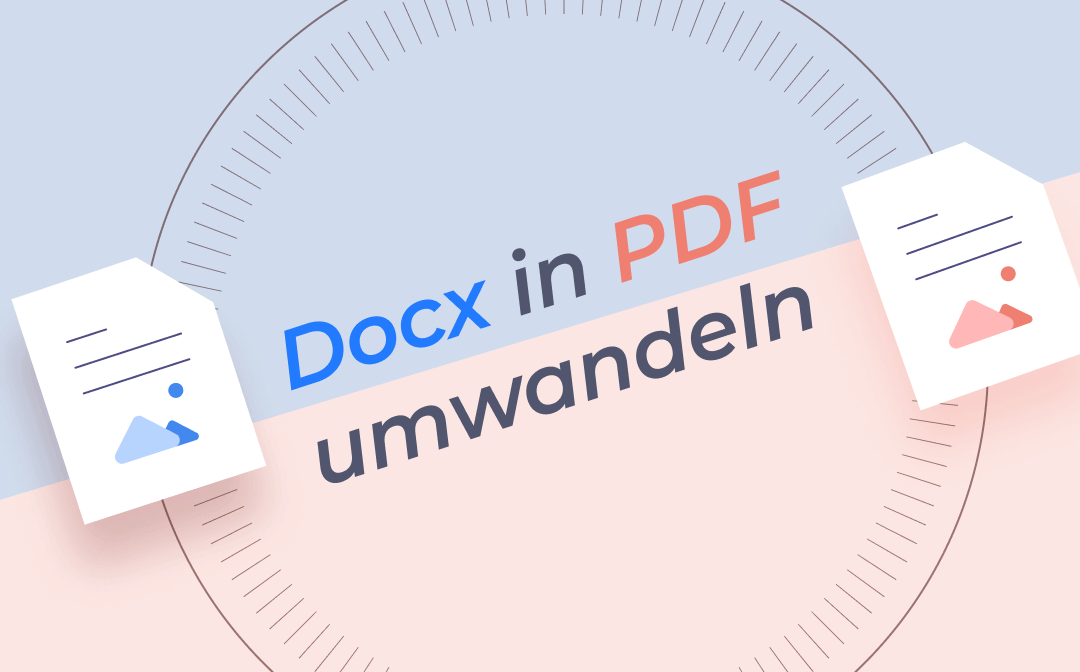
Einfache Wege Offline und Online DOCX in PDF zu konvertieren
In diesem Artikel werden die einfachsten Methoden vorgestellt, DOCX-Dokumente mit verschiedenen Offline- und Online-Programmen in PDF-Dateien zu konvertieren.
LESEN SIE MEHR >Methode 3. Konvertieren von Word in PDF auf dem iPhone mit der Word-App
Microsoft Word hat eine mobile App für iPhone-Benutzer. Sie können sich die App im App Store holen und installieren Sie sie dann. Wenn Sie das Dokument nicht bearbeiten wollen, ist ein Upgrade auf die Pro-Version nicht erforderlich. Lesen Sie weiter, um zu erfahren, wie Sie mit der Word-App Word in PDF auf dem iPhone konvertieren können.
Schritt 1: Öffnen Sie die Word-App und melden Sie sich bei Ihrem Konto an > Tippen Sie unten auf das Ordnersymbol > Tippen Sie auf die Dateien-App, um das Dokument, das Sie konvertieren möchten, zu finden und zu öffnen.
Schritt 2:Tippen Sie auf das Symbol mit den Drei Punkten in der oberen rechten Ecke > Wählen Sie dann die Option Exportieren.
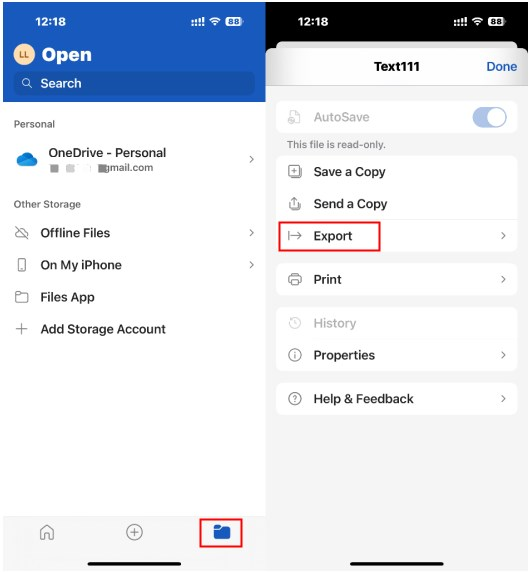
Schritt 3: Wählen Sie PDF (*.pdf).
Schritt 4: Wählen Sie das Ziel und tippen Sie auf Exportieren, um die Datei zu speichern.
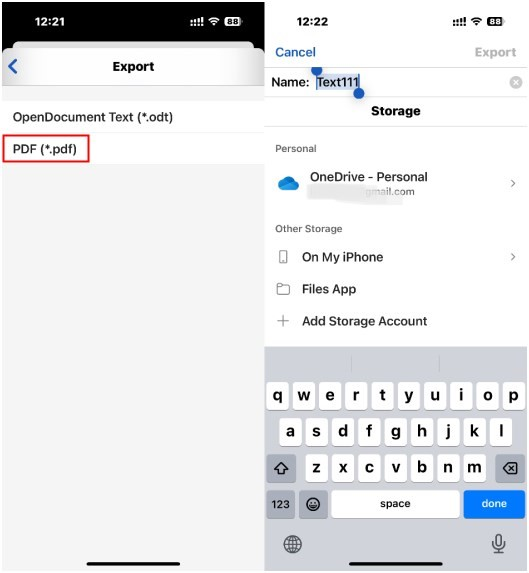
Methode 4. Wie Sie Word in PDF auf dem iPhone mit der Pages App konvertieren
Pages ist ein von Apple entwickeltes Textverarbeitungsprogramm. Es handelt sich um eine kostenlose App, mit der Sie alle Dokumente an einem Ort verwalten können. Es besitzt auch einige versteckten Funktionen, mit denen Sie Pages in PDF umwandeln oder die Konvertierung anderer Dateien erledigen können. Befolgen Sie die folgenden Schritte, um Word-Dateien in PDF auf dem iPhone zu konvertieren.
Schritt 1: Laden Sie Pages aus dem App Store herunter und öffnen Sie es.
Schritt 2:Tippen Sie unten auf Durchsuchen und wählen Sie das Word-Dokument aus.
Schritt 3:Tippen Sie auf das Symbol mit den drei Punkten > Wählen Sie Exportieren und wählen Sie die Option PDF.
Schritt 4:Wenn Sie das Teilen-Blatt sehen, wählen Sie In Dateien speichern und wählen Sie einen Speicherzielort für die PDF-Datei aus.
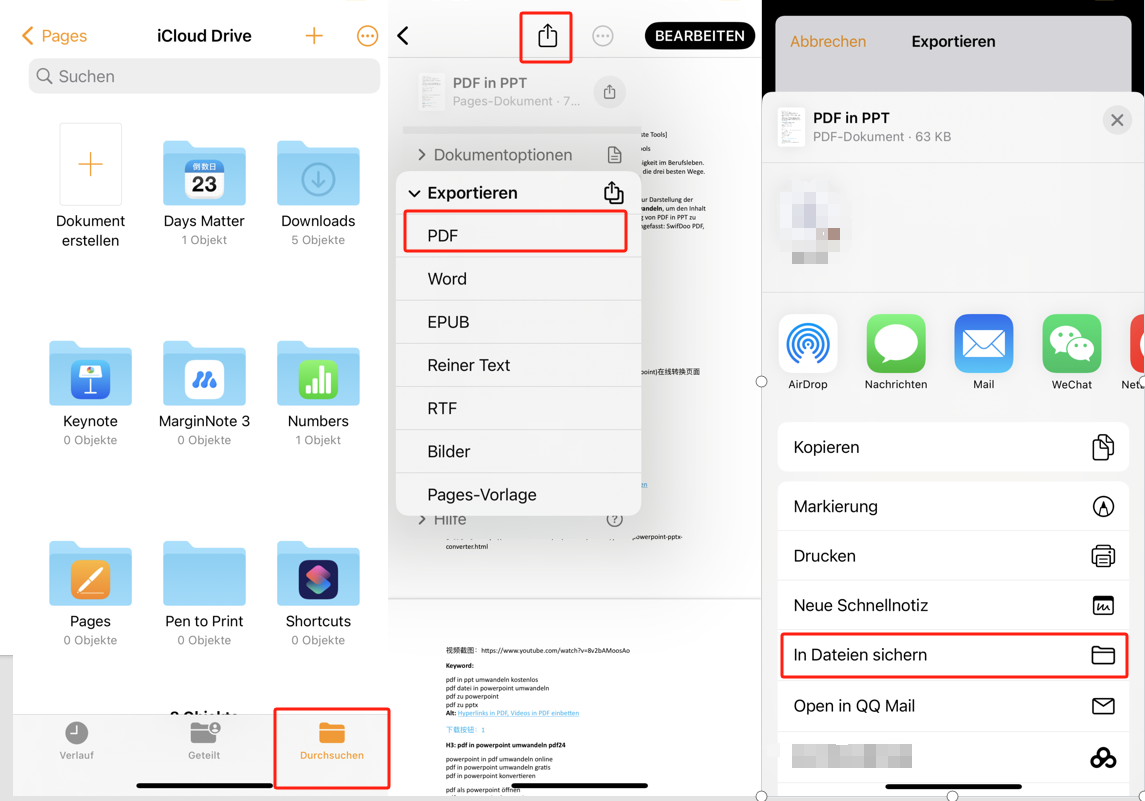
Methode 5. Word in PDF konvertieren auf dem iPhone über Shortcuts
Shortcuts ist eine App, mit der Sie Makros erstellen können, um Dinge zu erledigen. Sie enthält über 300 integrierte Aktionen und Sie können Ihre eigenen erstellen. Mit dem Shortcut PDF erstellen können Sie Word in PDF auf dem iPhone konvertieren. Die Schritte sind wie folgt.
Schritt 1: Öffnen Sie die App Shortcuts > Tippen Sie auf Galerie und suchen Sie nach "pdf" > Tippen Sie auf PDF erstellen > Tippen Sie auf Shortcut hinzufügen.
Schritt 2:Öffnen Sie in der App Dateien das Word-Dokument, das Sie konvertieren möchten > Tippen Sie auf das Symbol Teilen in der unteren linken Ecke.
Schritt 3:Wählen Sie PDF erstellen aus der Liste > Wenn die Konvertierung abgeschlossen ist, klicken Sie auf die Schaltfläche Teilen und tippen Sie auf In Dateien speichern, um die Datei zu speichern.
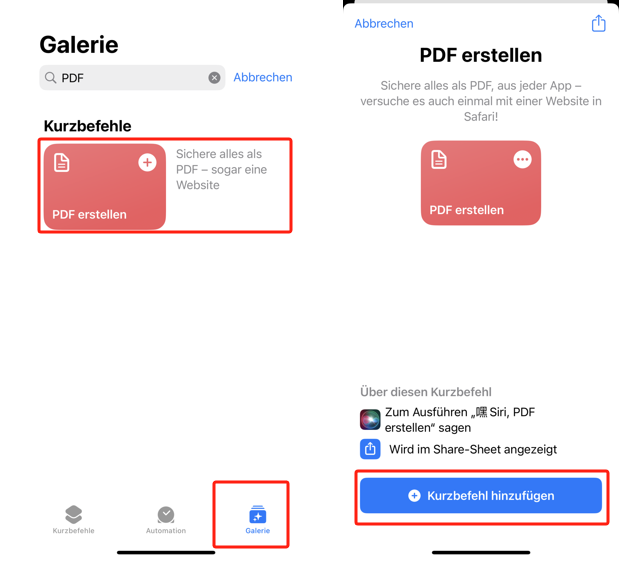
Schlussworte
Soweit ist das erst einmal alles über die Konvertierung von Word in PDF auf dem iPhone. Die Konvertierung von Word in PDF ist erforderlich, wenn Sie möchten, dass alle Inhalte und Formatierungen auf allen Geräten gleich aussehen. Sie können eine der in diesem Artikel genannten Apps verwenden, die Ihnen bei der Konvertierung helfen. Wenn Sie das PDF nach der Konvertierung auch noch mit Anmerkungen versehen, teilen oder komprimieren wollen, dann ist SwifDoo PDF für iOS genau das Richtige für Sie!








