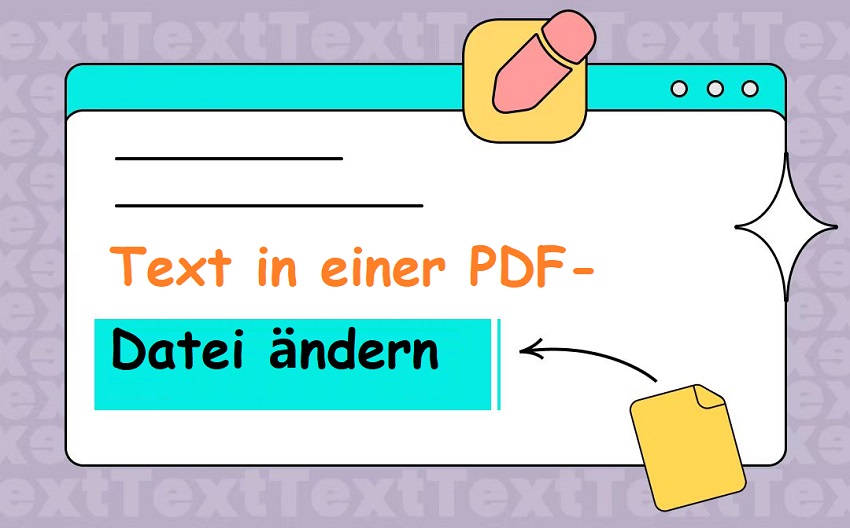
Vorbereitung von PDF-Dateien für die Bearbeitung
Bevor Sie jedoch beginnen, ist es wichtig, die PDF-Datei entsprechend vorzubereiten. Die meisten PDF-Editoren erlauben es Ihnen, den Text direkt in der Datei zu bearbeiten. Um jedoch sicherzustellen, dass Sie das Beste aus Ihrer Bearbeitung herausholen, sollten Sie zunächst prüfen, ob die PDF-Datei zur Bearbeitung freigegeben ist. Öffnen Sie die PDF-Datei in Ihrem PDF-Editor und versuchen Sie, den Text zu markieren. Wenn dies möglich ist, können Sie mit der Bearbeitung beginnen. Wenn der Text nicht markiert werden kann, müssen Sie die PDF-Datei zur Bearbeitung entsperren.
Um die PDF-Datei zu entsperren, klicken Sie auf "Datei" und dann auf "Eigenschaften". Klicken Sie auf die Registerkarte "Sicherheit" und wählen Sie "Bearbeiten". Geben Sie das Kennwort ein, falls dies erforderlich ist, und klicken Sie auf "OK". Jetzt können Sie den Text in der PDF-Datei markieren und bearbeiten.
Falls die obige Methode zur Entsperrung passwortgeschützter PDF-Dateien nicht funktionier, kann dieser Beitrag dabei hilfreich sein.
Es ist immer zu empfehlen, ein Backup der Originaldatei zu erstellen, bevor Sie Text in einer PDF ändern möchten. Auf diese Weise können Sie jederzeit zur ursprünglichen Version zurückkehren, falls etwas schief geht oder Sie unerwartete Ergebnisse erhalten.
Werkzeuge zur Bearbeitung von PDF-Dateien
Möchten Sie den Text in einer PDF-Datei ändern? Mit den richtigen Werkzeugen ist dies einfacher als gedacht. In diesem Beitrag zeigen wir Ihnen Schritt für Schritt, wie Sie Text in einer PDF-Datei mit verschiedenen Werkzeugen bearbeiten können.
SwifDoo PDF: Text in einer PDF-Datei ändern (Windows)
SwifDoo PDF ist eine leistungsstarke Software, die es Ihnen ermöglicht, Text in einer PDF-Datei zu bearbeiten. Außerdem können Sie damit PDFs zusammenfügen, komprimieren, etc. Insgesamt ist SwifDoo PDF eine vollständige PDF-Software, die fast alle Bedürfnisse erfüllt.
Text in einer PDF-Datei hinzufügen
Wenn Sie ein Formular in einer PDF-Datei haben und zusätzliche Informationen hinzufügen müssen, die nicht im ursprünglichen Formular enthalten waren, gibt es eine Möglichkeit, ein Textfeld in das Formular einzufügen, in dem Sie die zusätzlichen Informationen eingeben können.
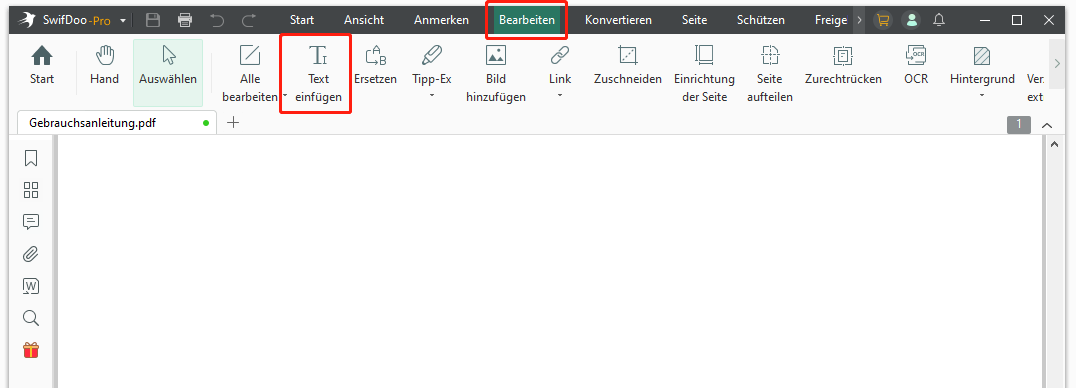
Schritt 1: Klicken Sie auf die Registerkarte Bearbeiten.
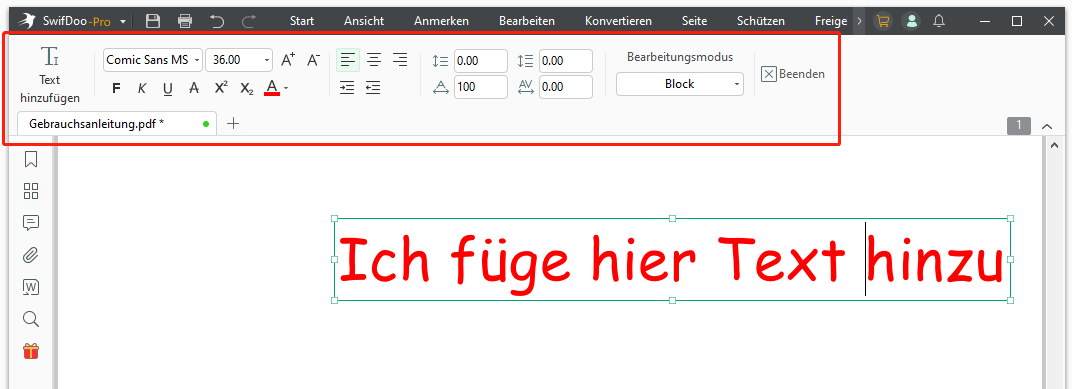
Schritt 2: Klicken Sie auf der Symbolleiste auf den Button Text einfügen.
Schritt 3: Klicken Sie auf einen leeren Bereich, an dem Sie Text hinzufügen möchten.
Schritt 4: Wenn Sie mit dem Eingeben des Textes fertig sind, klicken Sie dann an einer anderen Stelle, um das Hinzufügen von Text zur PDF abzuschließen.
Das war die Anleitung, wie Sie schnell Text in einer PDF-Datei ändern können.
Text in PDF suchen und ersetzen
Angenommen, Sie haben einen langen Text mit mehreren Stellen, an denen das Wort "Farbe" vorkommt, und Sie möchten es in "Farbton" ändern. Statt manuell jedes einzelne Vorkommnis des Wortes "Farbe" zu suchen und durch "Farbton" zu ersetzen, können Sie die Funktion "Suchen und Ersetzen" verwenden.
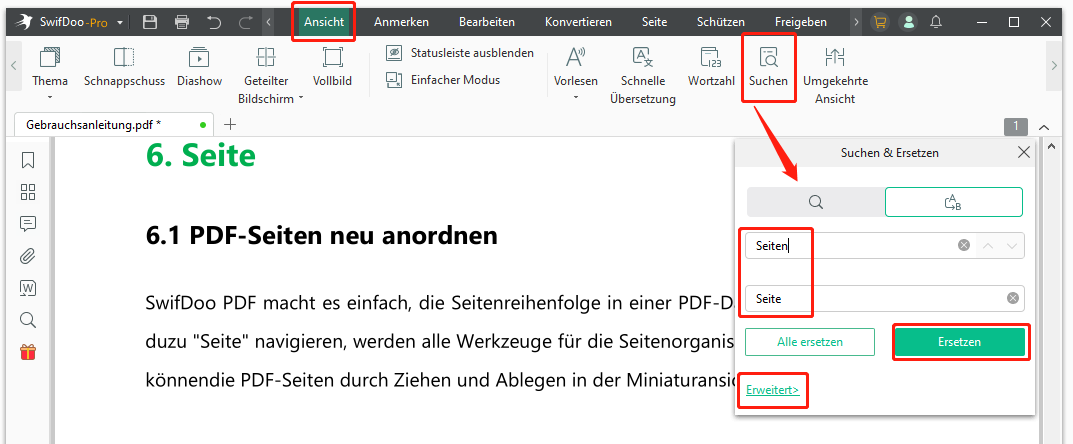
Schritt 1: Wechseln Sie zur Registerkarte Ansicht.
Schritt 2: Klicken Sie dann auf der Symbolleiste auf das Symbol Suchen.
Schritt 3: Geben Sie dann im Feld Finde was beispielsweise "Farb" und bei Ersetzen durch "Farbton" ein.
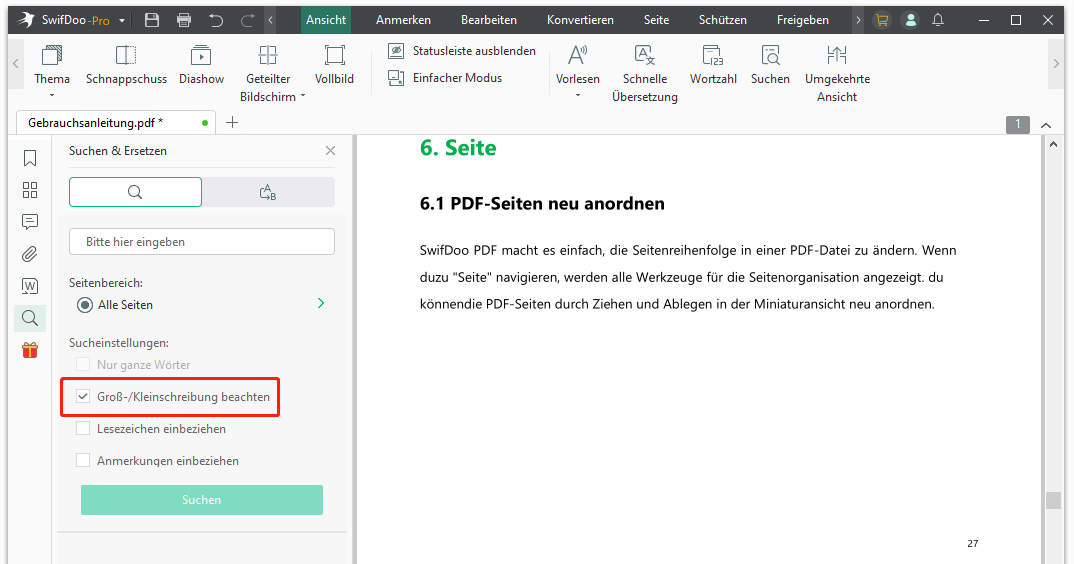
Schritt 4: Falls Sie beim Suchen und Ersetzen Groß- und Kleinschreibung beachten möchten, können Sie auf den großen Link Erweitert klicken und dann die Option Groß- und Kleinschreibung beachten aktivieren.
Hier sehen Sie, dass Sie im Handumdrehen Text in einer PDF-Datei ändern können.
So können Sie PDF-Text einfach löschen
Es kann sein, dass Sie ein PDF-Dokument mit einem Formular haben und versehentlich einen falschen Namen in ein Textfeld eingetragen haben. In diesem Fall müssen Sie den PDF-Text löschen.
Die Funktion zum Löschen von PDF-Text befindet sich unter dem Tab Bearbeiten.
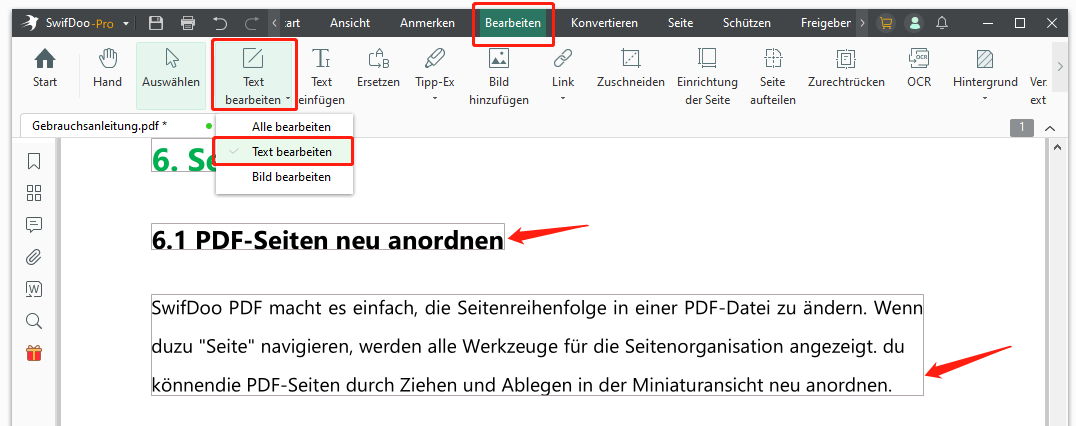
Schritt 1: Wechseln Sie zur Registerkarte Bearbeiten.
Schritt 2: Klicken Sie auf der Symbolleiste auf die Option Text bearbeiten.
Schritt 3: Wählen Sie dann die Option Text bearbeiten aus dem Dropdown-Menü aus.
Schritt 4: Nun sehen Sie den Zielbereich mit einer Rahmlinie umkreist. Markieren Sie dann den zu löschenden Text, um ihn zu löschen.
Das Löschen von PDF-Text lässt sich ebenfalls mit einer anderen Methode leicht abschließen.
Schritt 1: Markieren Sie den Textabschnitt, den Sie löschen wollen. Nun erscheint ein kleines Fenster mit verschiedenen Funktionen.
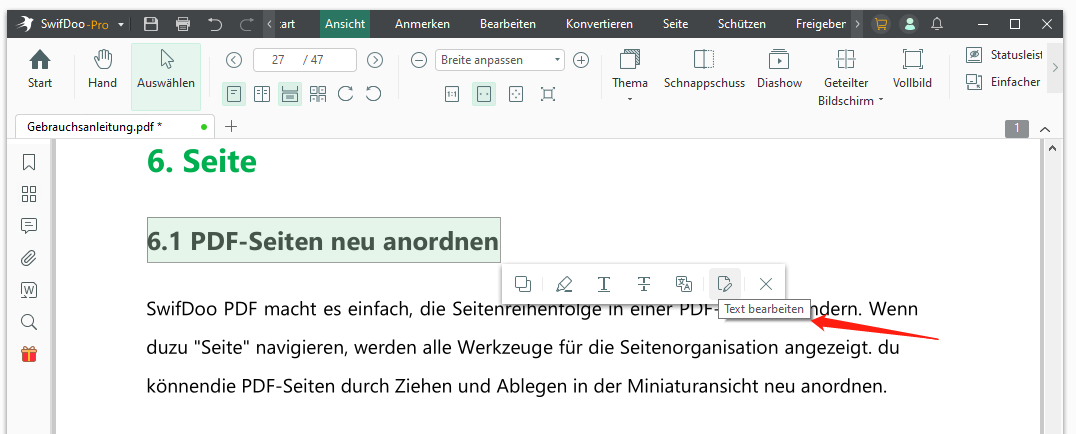
Schritt 2: Klicken Sie das letzte Symbol zum Bearbeiten von PDF-Textes.
Schritt 3: Nun können die PDF-Texte gelöscht werden, indem Sie sie markieren und zum Löschen auf die Taste Entf drücken.
PDF Texte mit verschiedenen Formatierung versehen
Ein Anwendungsfall, dass man PDF Texte mit verschiedenen Formatierung versehen, könnte die Erstellung von Lehrmaterialien oder Tutorials sein, in denen bestimmte Abschnitte hervorgehoben werden müssen, um das Verständnis der Lernenden zu erleichtern.
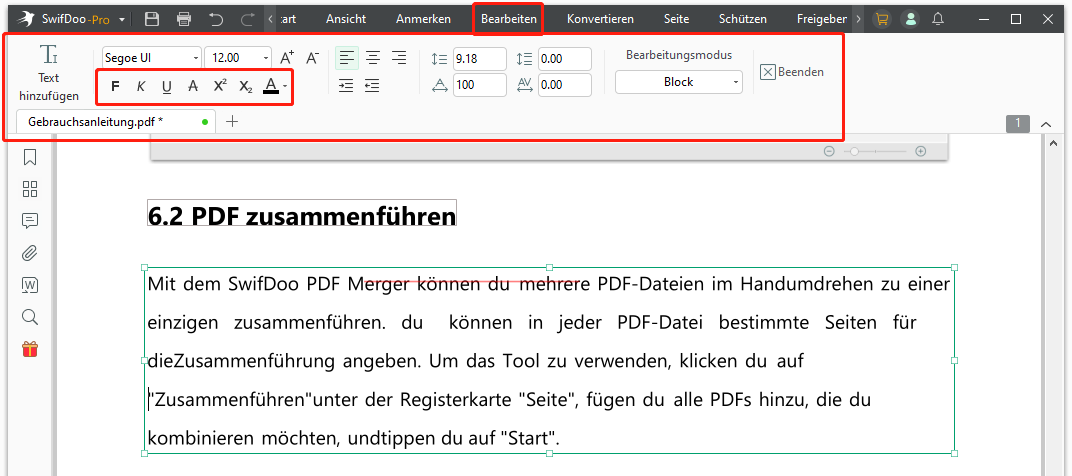
Schritt 1: Öffnen Sie SwiftDoo PDF auf Ihrem Gerät.
Schritt 2: Öffnen Sie das PDF-Dokument, das Sie bearbeiten möchten.
Schritt 3: Klicken Sie auf das Textwerkzeug in der Symbolleiste.
Schritt 4: Markieren Sie den Text, den Sie formatieren möchten.
Schritt 5: Klicken Sie auf das Dropdown-Menü Schriftart in der Symbolleiste und wählen Sie eine Schriftart aus der Liste aus.
Klicken Sie auf Schriftgröße in der Symbolleiste und wählen Sie die gewünschte Größe aus.
Klicken Sie auf Schriftstil in der Symbolleiste und wählen Sie einen Stil aus der Liste aus.
Klicken Sie auf Schriftfarbe in der Symbolleiste und wählen Sie eine Farbe aus der Palette aus.
Wiederholen Sie diese Schritte, um alle Texte zu formatieren, die Sie bearbeiten möchten.
Schritt 6: Speichern Sie das PDF-Dokument, wenn Sie fertig sind.
Diese Schritte sollten Ihnen helfen, Text in Ihrem PDF-Dokument mit verschiedenen Formatierungen zu versehen.
Text in einer PDF-Datei ändern auf dem Mac
Adobe Acrobat ist eine der bekanntesten PDF-Software auf dem Markt und bietet auch eine Funktion zur Bearbeitung von PDF-Texten.
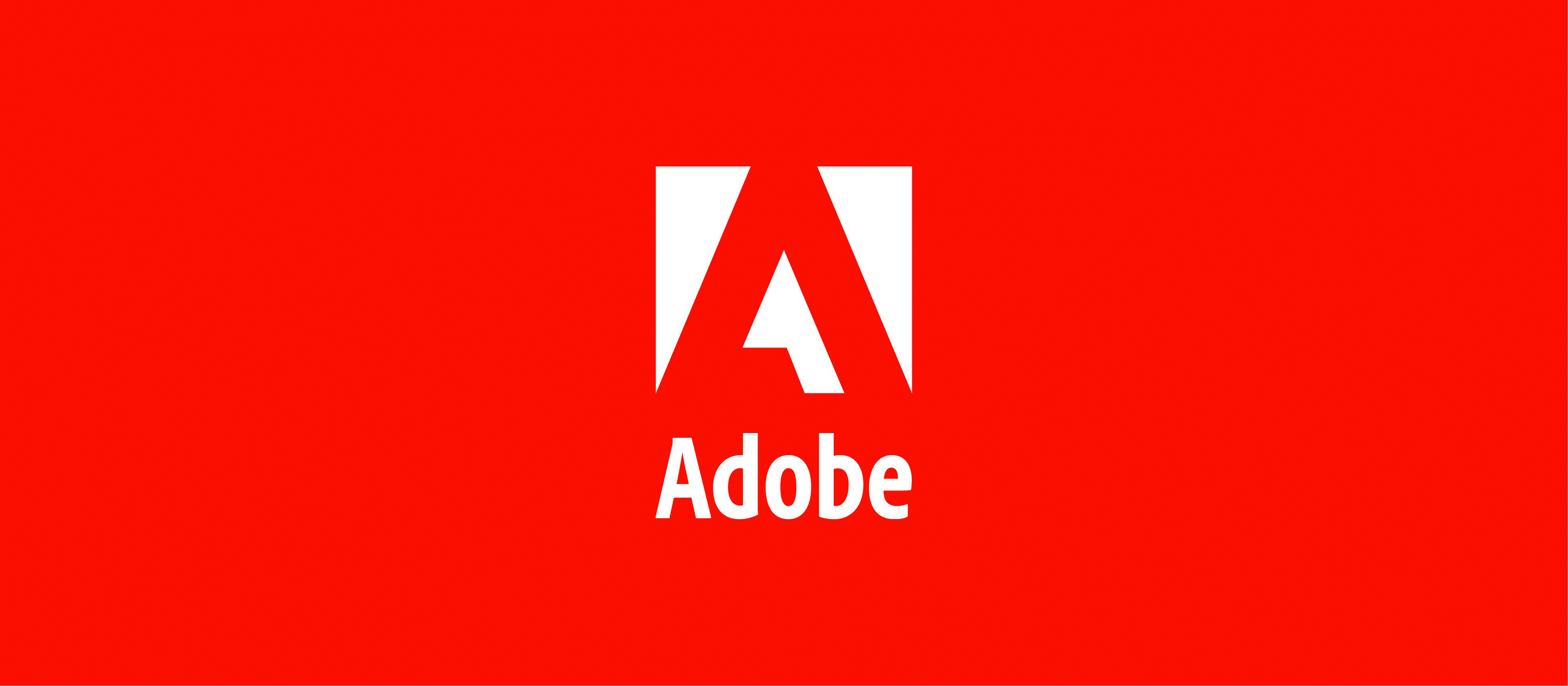
- Öffnen Sie Ihre PDF-Datei in Adobe Acrobat.
- Klicken Sie auf das Textbearbeitungswerkzeug in der Symbolleiste.
- Wählen Sie den Text, den Sie ändern möchten.
- Geben Sie den neuen Text ein.
- Wenn Sie die Textformatierung ändern möchten, markieren Sie den Text und wählen Sie die gewünschte Formatierungsoption in der Symbolleiste aus.
- Speichern Sie die bearbeitete PDF-Datei.
Text in einer PDF-Datei ändern online
SmallPDF ist eine Online-Plattform, die es Ihnen ermöglicht, PDF-Dateien zu bearbeiten, ohne eine Software herunterladen zu müssen.
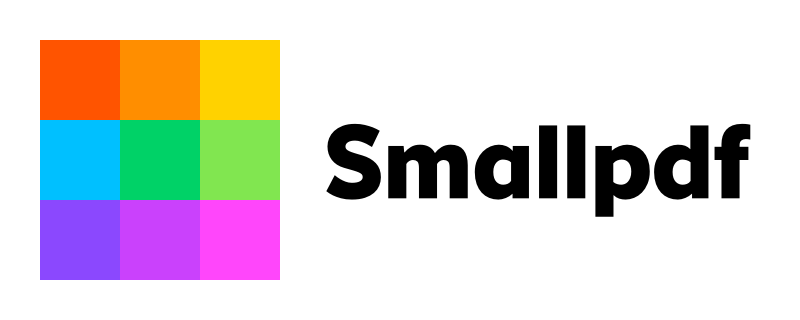
- Öffnen Sie die SmallPDF-Website in Ihrem Browser.
- Wählen Sie "PDF bearbeiten".
- Wählen Sie Ihre PDF-Datei aus und laden Sie sie hoch.
- Klicken Sie auf das Textbearbeitungswerkzeug.
- Wählen Sie den Text, den Sie ändern möchten.
- Geben Sie den neuen Text ein.
- Wenn Sie die Textformatierung ändern möchten, markieren Sie den Text und wählen Sie die gewünschte Formatierungsoption in der Symbolleiste aus.
- Speichern Sie die bearbeitete PDF-Datei.
Tipps und Tricks: Text in einer PDF Datei ändern
Das Bearbeiten von Text in einer PDF-Datei kann eine zeitaufwendige Aufgabe sein, aber es gibt Tools und Tipps, die Ihnen dabei helfen können.
Verwendung von Schriftarten
Die Schriftart in einer PDF-Datei kann geändert werden, indem Sie sie mit einer anderen Schriftart ersetzen. Dazu können Sie ein PDF-Bearbeitungstool wie SwifDoo PDF oder Adobe Acrobat verwenden. Wählen Sie einfach den Text aus, den Sie ändern möchten, und wählen Sie die neue Schriftart aus der Liste aus.
Verwendung von Farben
Farben können verwendet werden, um Text hervorzuheben oder zu kennzeichnen. Wenn Sie die Farbe des Texts in einer PDF-Datei ändern möchten, wählen Sie den Text aus und wählen Sie dann die Farbe aus, die Sie verwenden möchten.
Verwendung von Kommentaren
Kommentare können in einer PDF-Datei verwendet werden, um Änderungen oder Anmerkungen zu markieren. Sie können Text hervorheben, Notizen hinzufügen oder Kommentare direkt in die PDF-Datei einfügen. Dies ist eine nützliche Methode, um Änderungen zu markieren, bevor sie tatsächlich durchgeführt werden.
Speichern und Exportieren von PDF-Dateien
Sobald Sie Änderungen an einer PDF-Datei vorgenommen haben, sollten Sie sie speichern und exportieren. Speichern Sie Ihre Arbeit regelmäßig, um zu vermeiden, dass Änderungen verloren gehen. Wenn Sie Ihre Änderungen exportieren möchten, wählen Sie das gewünschte Format aus, beispielsweise DOCX oder TXT, und speichern Sie es an einem sicheren Ort.
Zusammenfassung
Die Bearbeitung von PDF-Dateien wird im Geschäftsumfeld immer häufiger benötigt. Obwohl es viele Gründe geben kann, um Text in einer PDF-Datei zu ändern, müssen Sie sicherstellen, dass Sie die PDF-Datei zur Bearbeitung freigegeben haben, bevor Sie Änderungen vornehmen. Es ist auch ratsam, immer eine Sicherungskopie der Originaldatei zu erstellen, bevor Sie Änderungen vornehmen. Es gibt verschiedene Werkzeuge, die Sie zur Bearbeitung von PDF-Dateien verwenden können, darunter SwifDoo PDF für Windows, Adobe Acrobat für Mac und SmallPDF Online.








