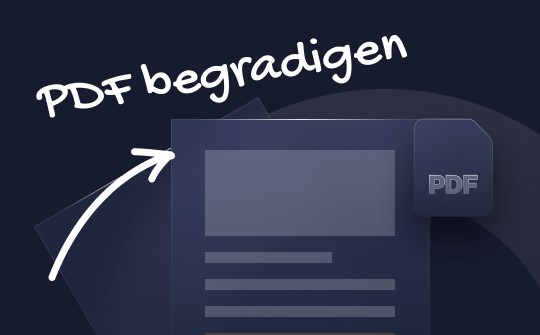
In diesem Artikel werden drei Methoden zum Begradigen gescannter PDF-Dokumente unter Windows, Mac und online vorgestellt. Diese wertvollen Schritte können Ihre gescannten PDFs verbessern, ihre Lesbarkeit erhöhen und sie professioneller gestalten. Jedes in diesem Artikel verwendete Programm stellt sicher, dass Ihre gescannten PDFs nach Abschluss der Aufgabe gestochen scharf und klar sind.
Schiefes PDF begradigen unter Windows mit SwifDoo PDF
SwifDoo PDF ist ein benutzerfreundliches PDF-Toolkit, das mit dem Windows-System kompatibel ist. Es ist so konzipiert, dass es sowohl einfache als auch fortgeschrittene PDF-Aufgaben mit verschiedenen Tools bewältigen kann. Die Funktion PDF-Begradigen ist so ausgestattet, dass sie schiefe Seiten in PDF-Dokumenten ausrichtet.
Im Gegensatz zu anderen PDF-Anwendungen ermöglicht die PDF-Begradigungsfunktion von SwifDoo PDF das Begradigen der gescannten Bilder, ohne dass die PDF-Dateien einer OCR unterzogen werden müssen. Wenn Sie nach Begradigung Ihr PDF bearbeiten möchten, ist das auch einfach in SwifDoo PDF.
Diese PDF-Bearbeitungsfunktion optimiert den Druckprozess, da die Dokumente nicht bearbeitet werden müssen. Darüber hinaus wird auch eine OCR-Technologie bereitgestellt, um die gescannten Seiten zu erkennen und sie bearbeitbar zu machen, falls Sie die PDFs bereinigen müssen.
Die folgenden Schritte zeigen, wie Sie PDF-Dateien auf einem Windows-Computer begradigen können:
Schritt 1: Laden Sie SwifDoo PDF über die folgende Schaltfläche kostenlos herunter und öffnen Sie die schiefe PDF-Datei
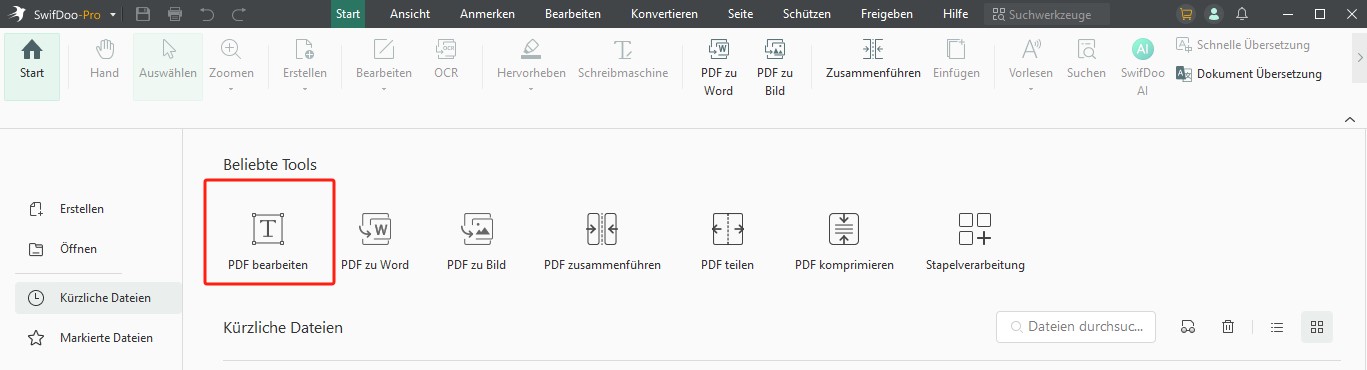
Doppelklicken Sie auf das Symbol von SwifDoo PDF, um das Programm zu starten. Klicken Sie unter "Beliebte Tools" auf "Bearbeiten". Wählen Sie die gescannte PDF-Datei aus, mit der Sie arbeiten wollen, und tippen Sie auf "Öffnen", um die Datei zu importieren.
Schritt 2: Begradigen Sie die PDF-Datei
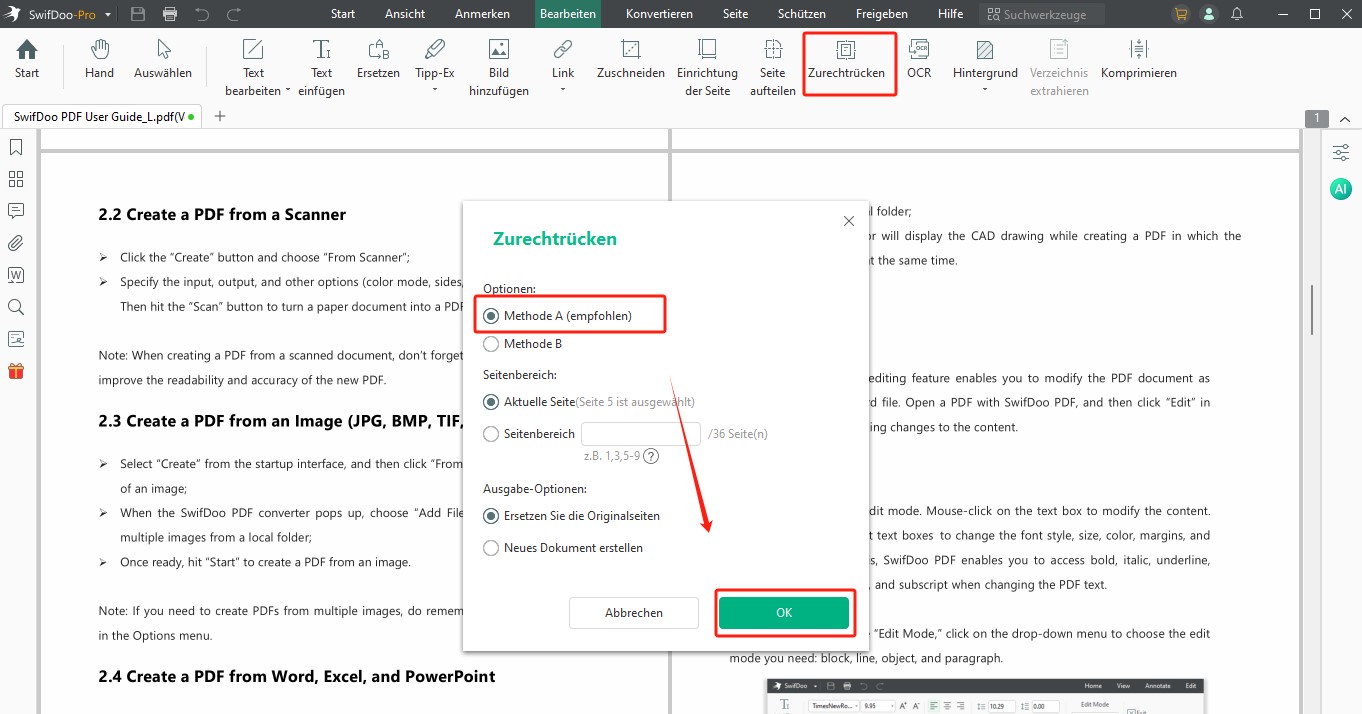
Klicken Sie in der Menüleiste auf die Schaltfläche "zurechtürken". Wählen Sie im Pop-up-Dialogfeld "Methode A" als Option zum Begradigen aus. Wenn Ihr Dokument mehrere Seiten umfasst, aktivieren Sie "Seitenbereich" und geben Sie die Zielseitennummer ein. Wenn alles bereit ist, klicken Sie auf "OK", um Ihre PDF-Datei zu begradigen.
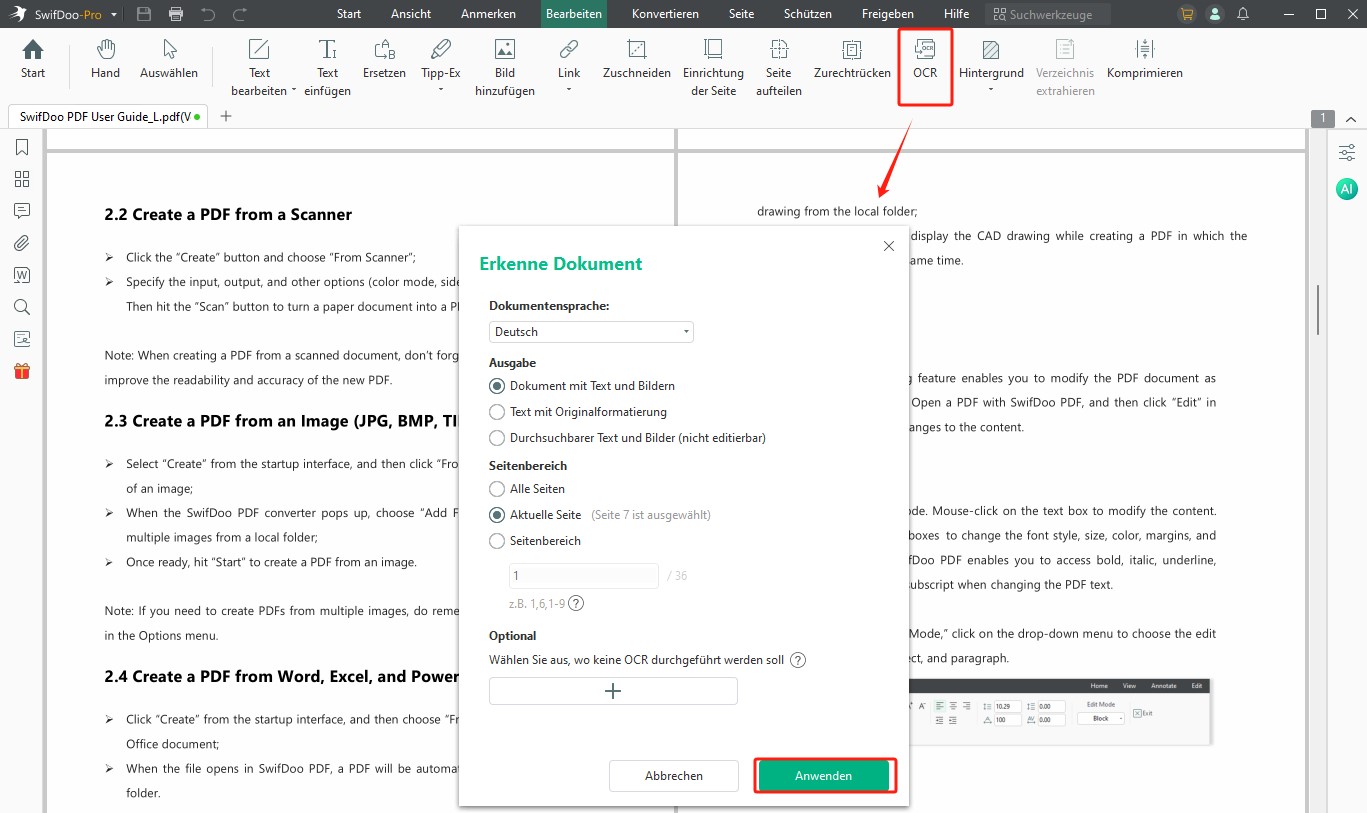
Um die gescannte PDF-Datei weiter zu verbessern, wählen Sie die Option "OCR". Wählen Sie die Sprache des Dokuments aus und legen Sie den Seitenbereich fest. Tippen Sie auf die Schaltfläche "Anwenden", um den Scan in eine bearbeitbare PDF-Datei umzuwandeln.
Jetzt, nachdem Sie eine PDF-Datei begradigt haben, können Sie unerwünschten Text löschen, den Schriftstil anpassen oder Bilder in PDF bearbeiten.
PDF auf Mac begradigen mit Adobe Acrobat
Adobe Acrobat ist ein renommiertes PDF-Programm und könnte einer der Favoriten sein, wenn es darum geht, gescannte PDF-Dateien zu begradigen. Es begradigt eine PDF-Datei, während es OCR-Technologie anwendet, um den Text bearbeitbar zu machen. Dieses Tool stellt sicher, dass der Text in der begradigten PDF-Datei nicht verwischt und unleserlich wird.
Adobe Acrobat bietet eine professionelle Möglichkeit, eine PDF-Datei zu bereinigen, um sie leserfreundlicher zu gestalten. Schiefe PDF-Seiten werden mit klaren und hochwertigen Bildern korrigiert. Nachdem die PDF-Datei begradigt wurde, können Sie den Text in PDF-Datei bearbeiten, ohne lange Wartezeit oder weitere Schritte zu benötigen.
Schauen Sie sich an, wie Sie PDF-Dateien in Adobe Acrobat auf einem Mac begradigen können:
Schritt 1: Öffnen Sie Adobe Acrobat und gehen Sie zu "Ihr Computer". Tippen Sie auf "Durchsuchen" und fügen Sie die schiefe PDF-Datei hinzu.
Schritt 2: Klicken Sie oben links auf "Alle Werkzeuge" und wählen Sie "Scannen & OCR" aus.
Schritt 3: Klicken Sie auf der Registerkarte "TEXT ERKENNEN" auf "In dieser Datei" und wählen Sie die Sprache der Datei aus. Klicken Sie auf "Text erkennen", um die gescannte PDF-Datei zu begradigen.
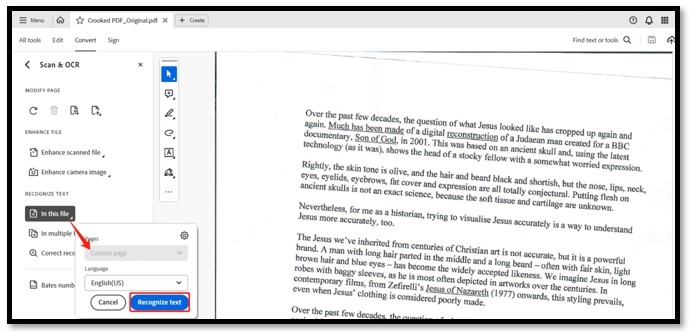
Obwohl Adobe Acrobat leistungsstark ist, erfordert es hohe Abo-Gebühren. Für alle diejenigen, die mit einem knappen Budget arbeiten, ist es ratsam, eine Alternative zu Adobe Acrobat wie SwifDoo PDF oder ein Online-Tool zu benutzen.
PDF-Dokumente online begradigen mit Sejda PDF
Apropos PDF-Begradigung online: Sejda ist eine empfohlene Plattform, um diese Aufgabe mühelos zu erledigen. Diese webbasierte Webseite bietet mehrere Tools für PDF-bezogene Anforderungen. Die PDF-Begradigungsfunktion hat einen Vorteil: Sie kann die am stärksten verzerrten Seiten einer PDF-Datei automatisch erkennen und nur diese spezifischen Seiten begradigen.
Sie können sich die Ergebnisse vor dem Herunterladen und/oder Hochladen in die Cloud anschauen. Sejda ist mit Google Drive, Dropbox und OneDrive verknüpft, sodass Sie Speicherplatz auf dem Gerät sparen oder die PDF-Datei per Whatsapp teilen können. Anwender können pro Stunde drei kostenfreie Aufgaben mit bis zu 200 Seiten bearbeiten.
Schauen Sie sich an, wie Sie Ihre PDF-Datei mit Online-Tools begradigen können:
Schritt 1: Gehen Sie auf Sejda PDF Editor (https://www.sejda.com/de) und scrollen Sie nach unten, um Deskew zu finden;
Schritt 2: Klicken Sie auf " Upload PDF files ", um Ihre Datei zu importieren.
Schritt 3: Klicken Sie auf die Option "Deskew PDF", so können Sie das gescannte PDF begradigen.
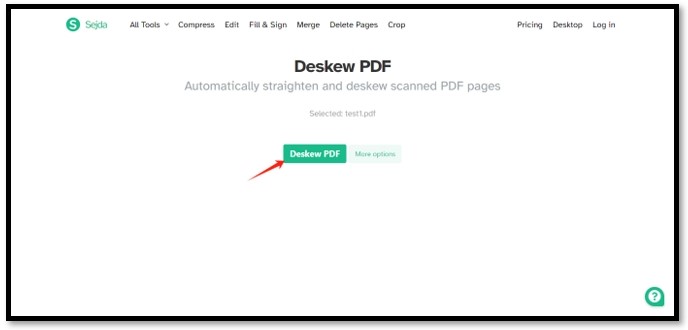
Schritt 4: Tippen Sie auf "Herunterladen", um die begradigte PDF-Datei abzuspeichern oder sie in Google Drive zu speichern.
Zusammenfassung
In dieser umfassenden Anleitung haben wir drei effiziente Methoden untersucht, mit denen Sie jetzt problemlos gescanntes PDF begradigen können. Ganz gleich, ob Sie einen Windows-Computer oder ein Macbook verwenden oder eine Online-Lösung bevorzugen, wir haben die richtige Lösung für Sie. Vom benutzerfreundlichen SwifDoo PDF für Windows über das professionelle Adobe Acrobat für Mac bis hin zur praktischen Online-Plattform Sejda bietet jede Methode einfache Schritte zum Begradigen von PDF-Dokumenten.








