
PowerPoint-Dateien werden normalerweise mithilfe eines PDF-Konverters in PDF-Dateien umgewandelt. Dabei können jedoch keine Notizen gespeichert werden, sodass Sie beim Sprechen möglicherweise wichtige Punkte nicht erwähnen. Um dieses Problem zu lösen, stellen wir Ihnen eine schrittweise Anleitung zur Verfügung, mit der Sie Ihre PowerPoint-Datei mit Notizen in PDF umwandeln können. Im folgenden Abschnitt erfahren Sie die Details.
Wie man unter Windows PowerPoint mit Notizen als PDF speichert
Sie müssen keine zusätzlichen Programme installieren, um PowerPoint in PDF mit Notizen zu konvertieren, solange Sie über Microsoft PowerPoint verfügen. Es ist ziemlich einfach, PPT in PDF umzuwandeln und dabei alle Notizen beizubehalten.
Erfahren Sie, wie Sie PowerPoint als PDF mit Notizen unter Windows speichern können:
Schritt 1: Öffnen und konvertieren Sie die PPT als PDF
Doppelklicken Sie auf Ihre PPT mit Notizen, um sie in ihrem nativen Programm zu öffnen. Klicken Sie dann oben links auf "Datei" und wählen Sie die Registerkarte "Exportieren". Wählen Sie "PDF/XPS-Dokument erstellen" und tippen Sie auf die Option "PDF/XPS erstellen".
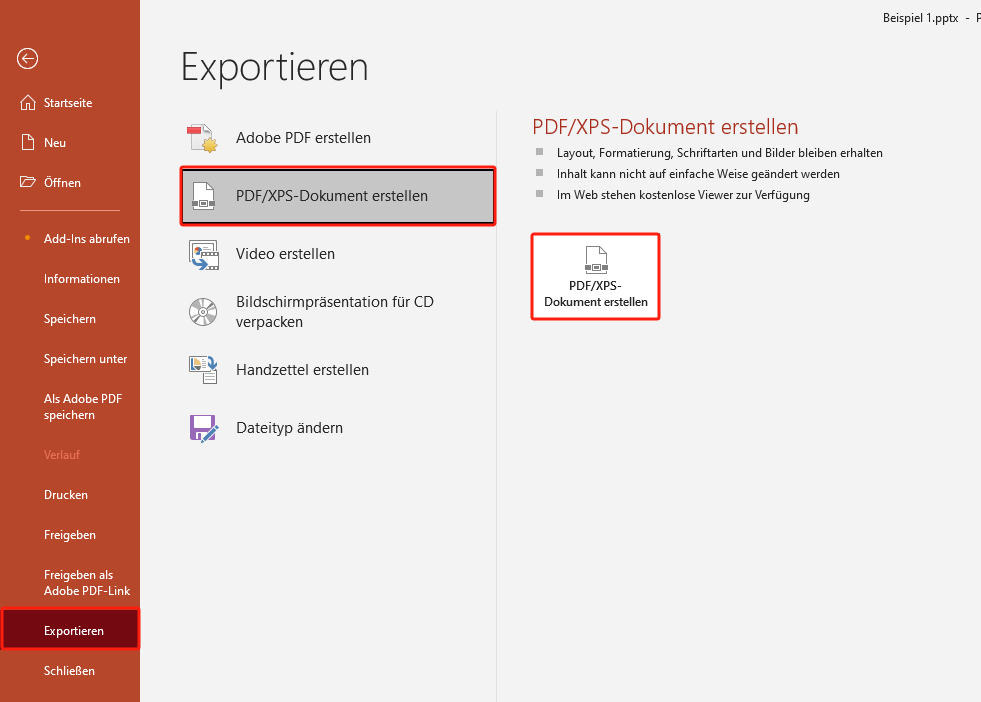
Schritt 2: Wählen Sie die richtige Option, um PowerPoint mit Notizen als PDF zu speichern
Wenn das Fenster "Als PDF oder XPS veröffentlichen" angezeigt wird, wählen Sie "Optionen" unter "Optimieren für". Gehen Sie zu "Veröffentlichen als" und klicken Sie im Dropdown-Menü auf "Notizseiten". Vergessen Sie nicht, auf "OK" zu tippen, um die Einstellungen abzuspeichern.
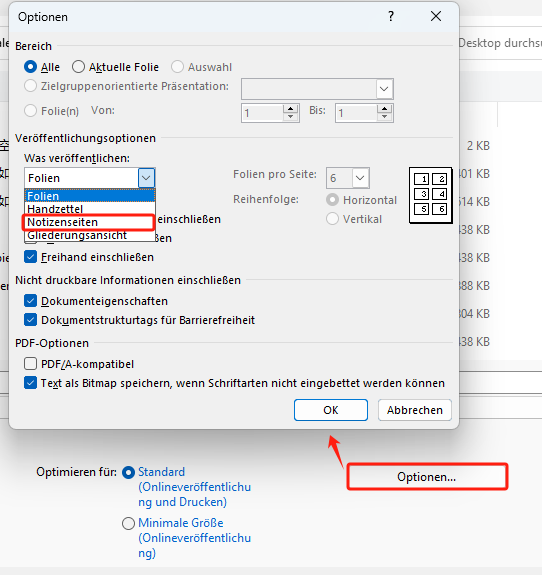
Schritt 3: Verwandeln Sie die PPT-Datei mit Notizen in PDF
Bestimmen Sie schließlich, wo Sie die Datei speichern möchten. Dann müssen Sie nur noch auf die Schaltfläche "Veröffentlichen" tippen, um die PowerPoint-Datei mit Notizen als PDF zu speichern. Wenn Sie nach der Konvertierung die PDF-Datei weiter bearbeiten möchten, benötigen Sie einen professionellen PDF-Editor wie SwifDoo PDF.
Wie man auf dem Mac PowerPoint mit Notizen als PDF speichert
Wenn Sie ein Macbook verwenden, unterscheiden sich die Schritte ein wenig von denen eines Windows-PCs. Aber keine Sorge, dieser Teil ist für Sie.
Schauen Sie sich hier an, wie Sie PowerPoint mit Notizen als PDF auf dem Mac speichern können:
Schritt 1: Öffnen Sie Ihre PPT-Datei mit Notizen und aktivieren Sie das Dialogfeld Drucken
Öffnen Sie zuerst Ihre PowerPoint-Datei, um sie als PDF-Datei mit Notizen zu speichern. Suchen Sie sie einfach danach und importieren Sie sie in Microsoft PowerPoint. Klicken Sie dann auf "Datei" und wählen Sie die Option "Drucken", um das Fenster "Drucken" hervorzuholen.
Schritt 2: Ändern Sie die Einstellungen, um Ihre PowerPoint in PDF-Datei mit Notizen zu konvertieren
Tippen Sie auf den Dropdown-Pfeil neben "Layout" und wählen Sie "Notizen". Denken Sie daran, in der unteren linken Ecke das Ausgabeformat "PDF" auszuwählen.
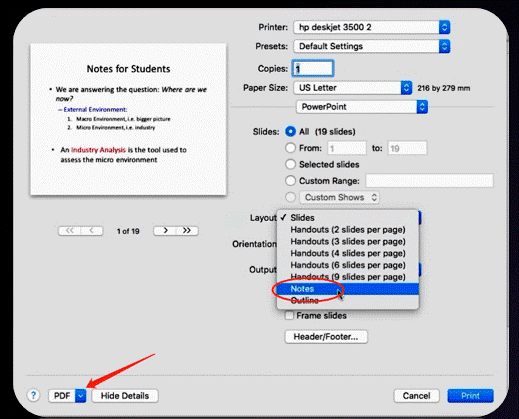
Schritt 3: Speichern Sie PowerPoint als PDF mit Notizen
Vergeben Sie der PDF-Datei einen Namen und wählen Sie einen Dateiordner zum Speichern aus. Tippen Sie dann auf das Symbol "Drucken", um Ihre PowerPoint-Datei in eine PDF-Datei mit Notizen umzuwandeln.
Jetzt finden Sie Ihre gespeicherte PDF-Datei mit Notizen in Ihrem Zielordner.
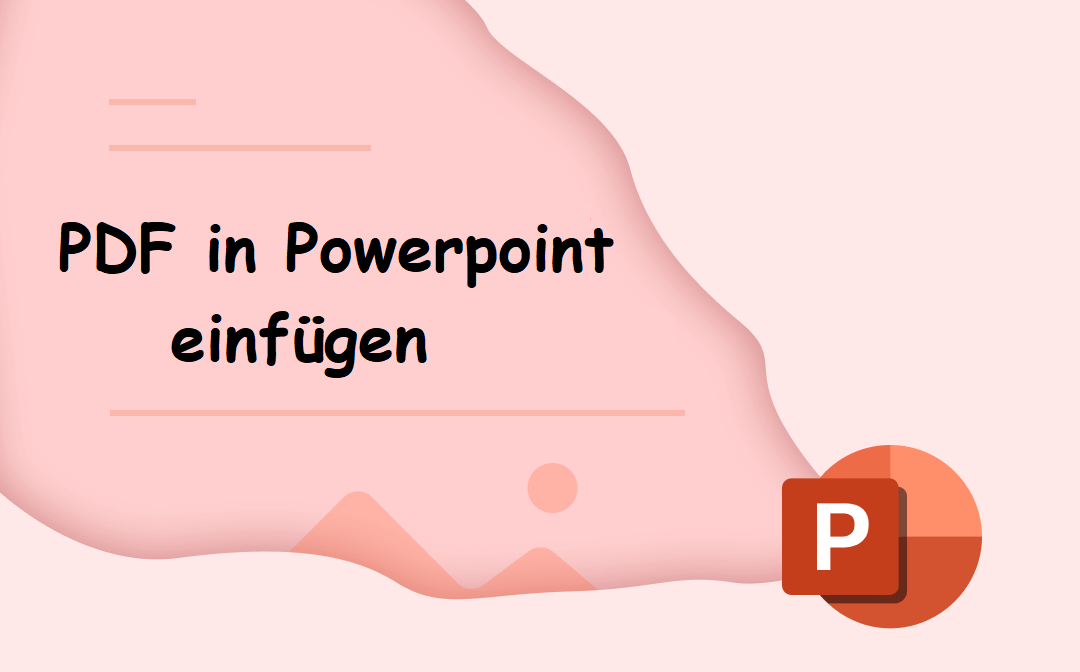
5 einfache Methoden zum Einfügen von PDF-Dateien in PowerPoint
Suchen Sie nach einer Möglichkeit, eine PDF-Datei in PowerPoint einzufügen? Finden Sie in diesem Artikel die 5 einfachsten Methoden heraus.
LESEN SIE MEHR >Wie man PowerPoint mit Notizen als PDF online speichert
Was tun, wenn Sie kein Microsoft PowerPoint haben? Wie können Sie PowerPoint ohne Microsoft in PDF mit Notizen umwandeln? Die Antwort lautet: mit Google Slides! Google Slides ist ein kostenfreies Online-Präsentationsprogramm, das von Google entwickelt wurde. Mit dieser Software können Sie die Sprechernotizen schnell hinzufügen oder bearbeiten und Ihre PowerPoint-Datei als PDF mit Ihren Notizen speichern. Aber was noch wichtiger ist, Google Slides unterstützt sowohl mobile Geräte (Handys und Tablets usw.) als auch Computer.
So speichern Sie PowerPoint mit Notizen als PDF online:
Schritt 1: Öffnen Sie Ihre Datei in Google Slides;
Schritt 2: Klicken Sie auf Datei und wählen Sie die Option Druckvorschau;
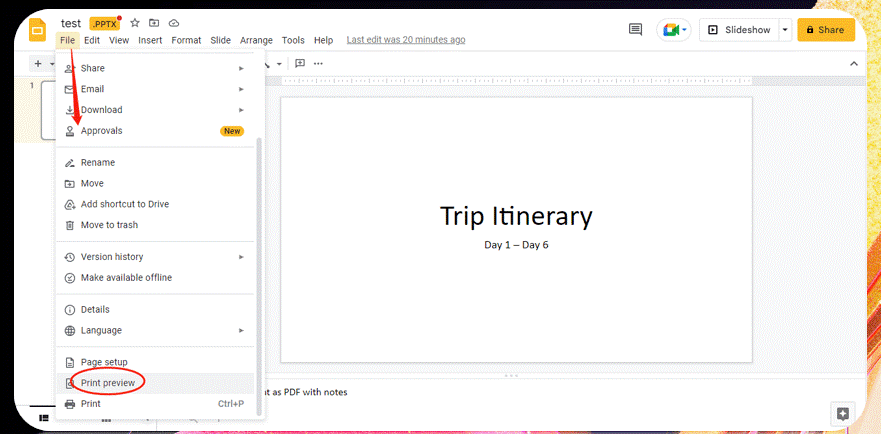
Schritt 3: Klicken Sie auf den Dropdown-Pfeil neben 1 Folie ohne Notizen und wählen Sie 1 Folie mit Notizen". Tippen Sie dann auf Als PDF herunterladen.
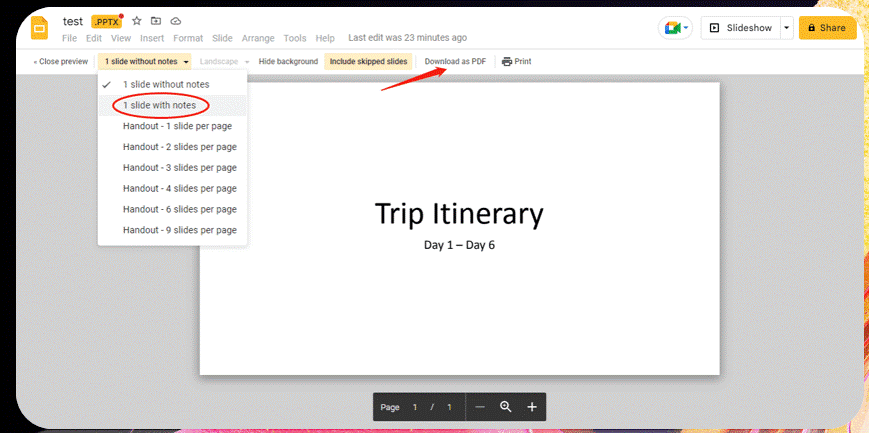
Das Speichern Ihrer PowerPoint-Datei als PDF mit Notizen ist völlig kostenfrei, solange Sie über eine Netzwerkverbindung verfügen.
Abgesehen von der Frage, wie man PowerPoint als PDF mit Notizen speichern kann, wollen Sie vielleicht gelegentlich Änderungen an Ihren PPT-Folien oder den Notizen vornehmen. Es ist jedoch mit Mühe verbunden, die bearbeitete Version immer wieder als PDF zu speichern. Dann können Sie einen vollwertigen PDF-Editor wie SwifDoo PDF ausprobieren, um Ihre PDF-Datei mit Notizen unkompliziert zu bearbeiten.
Wie Sie PowerPoint mit Notizen als PDF bearbeiten
SwifDoo PDF ist ein umfassendes PDF-Programm, mit dem Sie PDF konvertieren, bearbeiten, mit Anmerkungen versehen, schützen, komprimieren und schützen können. Wenn es ums Bearbeiten von PDFs geht, können Sie mit der fortschrittlichen PDF-Technologie Ihre gespeicherte PDF-Datei ohne Konvertierung mit Anmerkungen versehen. Nachdem Sie PowerPoint als PDF-Datei mit Notizen gespeichert haben, können Sie Text in PDF hinzufügen oder löschen, einen Hintergrund hinzufügen und andere Aufgaben durchführen.
Gespeicherte PDF-Datei mit Notizen bearbeiten
Um Ihre gespeicherte PDF-Datei mit Notizen zu bearbeiten, öffnen Sie Ihre Datei in diesem PDF-Bearbeitungsprogramm und gehen Sie auf "Bearbeiten". Tippen Sie dann auf die Schaltfläche "Alles bearbeiten", damit das Programm den gesamten bearbeitbaren Text anzeigt. Klicken Sie einfach auf den Text, den Sie ändern möchten, und beginnen Sie mit der Bearbeitung.
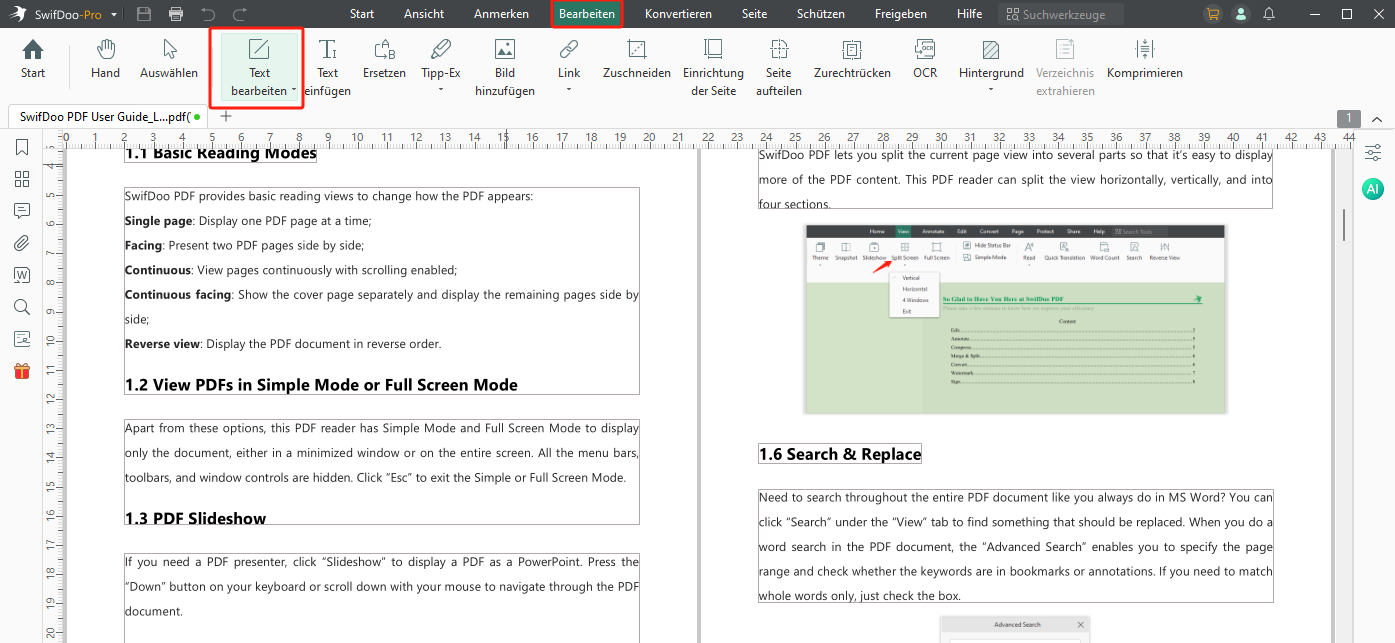
Bilder hinzufügen
Wenn Sie Ihre gespeicherte PDF-Datei mit Notizen ansprechender gestalten möchten, können Sie auch Bilder hinzufügen. Klicken Sie auf "Bearbeiten" und wählen Sie "Bild hinzufügen". Laden Sie Ihre Bilddatei hoch und klicken Sie auf die gewünschte Stelle. Wenn das Bild eingefügt ist, ist es praktisch, Größe, Transparenz und Ausrichtung anzupassen. Darüber hinaus können Sie auch Hyperlinks zu Ihrer PDF-Datei hinzufügen, um eine andere Datei als Referenz zu öffnen.
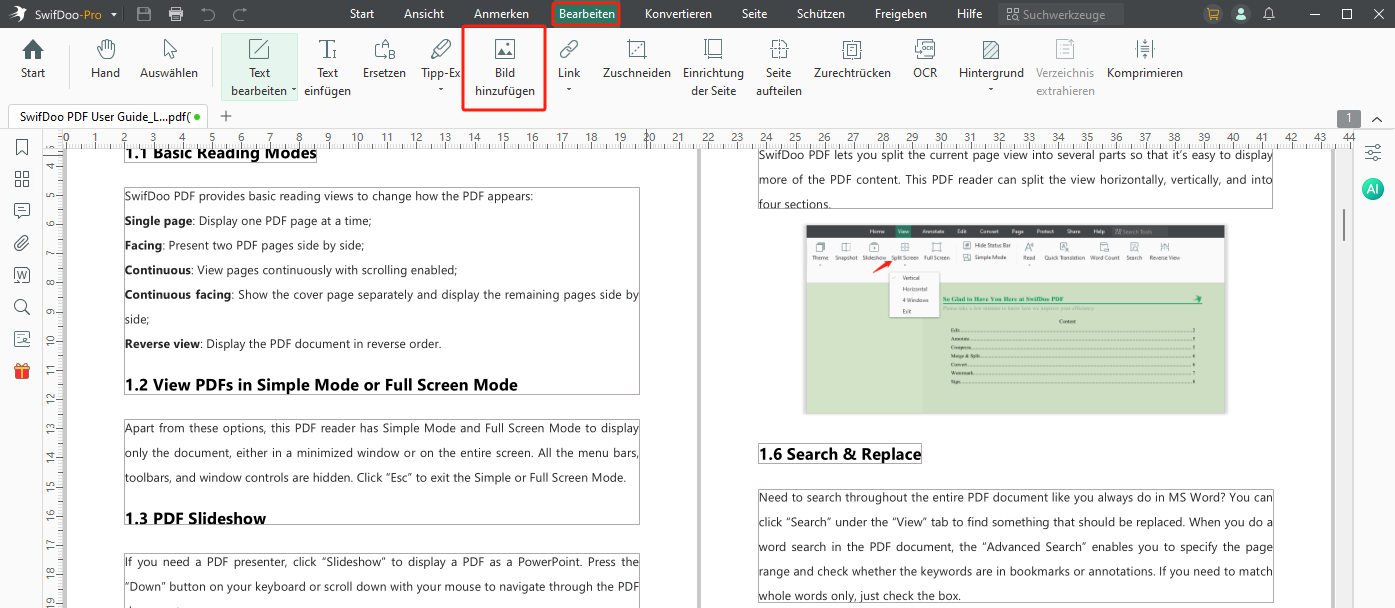
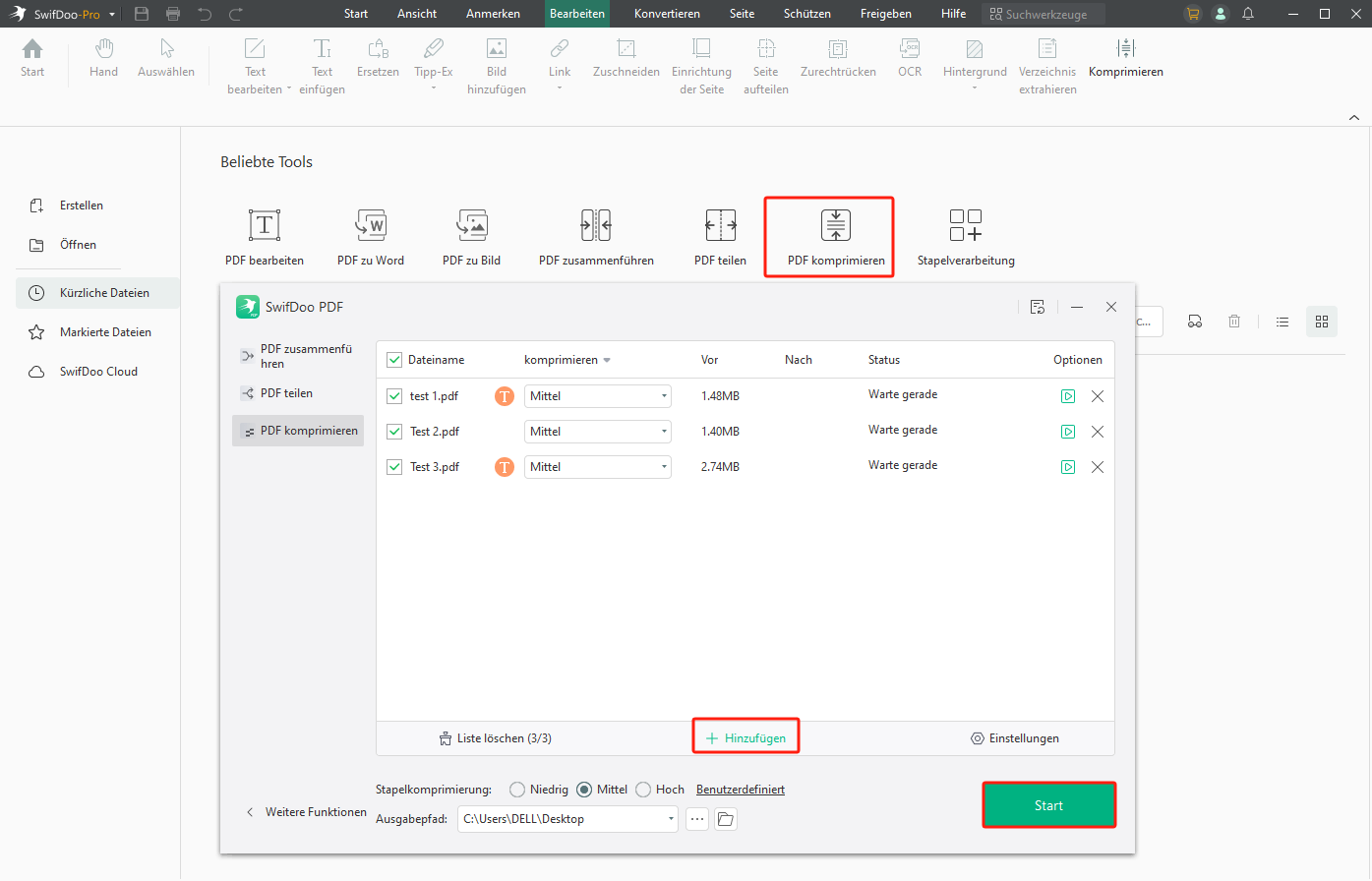
Wenn Ihre PowerPoint-Datei viele sensible Informationen enthalten, können Sie sie als PDF mit Passwort schützen und Datenlecks vermeiden. Weitere vollwertigen Funktionen finden Sie in SwifDOo PDF Software. Klicken Sie auf den folgenden Button, um SwifDoo PDF für 7 Tage kostenlos testen – keine Anmeldung erforderlich!
Zusammenfassung
In diesem Artikel werden drei Methoden vorgestellt, wie Sie PowerPoint mit Notizen als PDF speichern können. Als natives Textverarbeitungsprogramm unter Windows kann Microsoft PowerPoint diese Aufgabe perfekt ausführen, ohne dass Ihnen Kosten entstehen. Und SwifDoo PDF, ein kostengünstiger PDF-Editor, eignet sich optimal für die direkte Bearbeitung der konvertierten PPT-Datei und der Notizen.
Teilen Sie den Beitrag bitte, wenn Sie ihn hilfreich finden.








