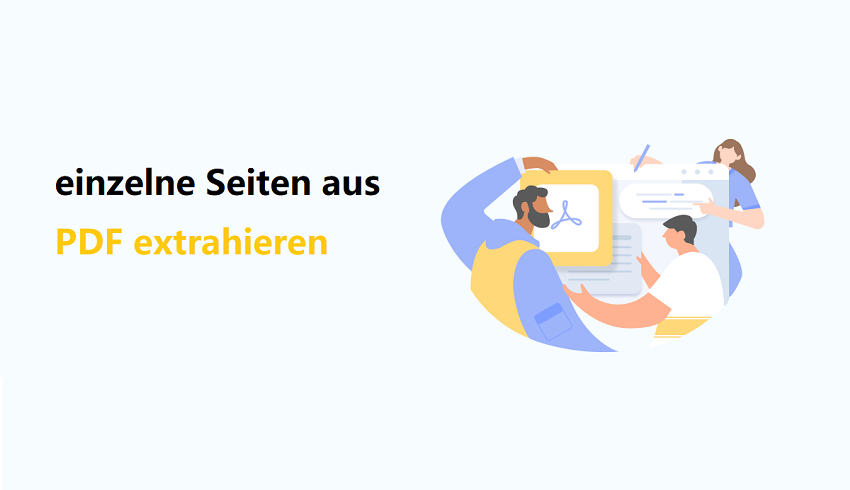
Diese Frage ist nicht schwierig zu beantworten, da es viele PDF-Seitenextraktoren gibt. In den folgenden Abschnitten haben wir 8 leistungsstarke Tools zusammengefasst und ausführlich erläutert, wie Sie auf verschiedenen Geräten Seiten aus PDF extrahieren. Schauen Sie sich die Details an.
Seiten aus PDF extrahieren unter Windows
In diesem Teil empfehlen wir verschiedene Desktop-PDF-Seitenextraktoren für Windows und macOS ohne Adobe Acrobat.
SwifDoo PDF: Seiten aus PDF speichern
Als umfassendes PDF-Programm steht es für SwifDoo PDF außer Frage, die grundlegende Aufgabe der Seitenextraktion zu übernehmen. Mit wenigen Klicks können Sie aus einem umfangreichen PDF-Dokument ein einseitiges PDF machen. Hier ist die Anleitung zum Extrahieren von Seiten aus einem PDF-Dokument:
Schritt 1: Klicken Sie auf die folgende Schaltfläche, um SwifDoo PDF gratis herunterzuladen. Nach erfolgreicher Installation starten Sie das Programm unter Windows.
Schritt 2: Klicken Sie im Hauptmenü auf Seite und wählen Sie dann Extrahieren;
Schritt 3: Wählen Sie im Pop-up-Fenster Selected Pages in One File und geben Sie den Seitenbereich an;
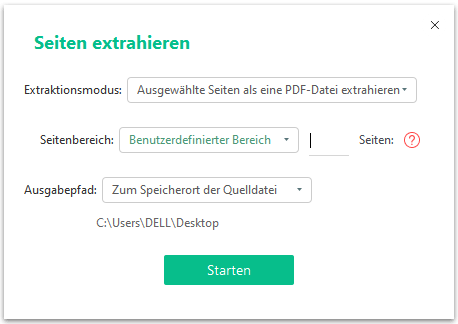
Schritt 4: Wenn Sie den Zielordner ändern möchten, wählen Sie Verzeichnis wählen. Wenn alles bereit ist, klicken Sie auf die Schaltfläche Start.
Auf der Registerkarte "Seite" integriert SwifDoo PDF das Zusammenführen, Teilen, Ersetzen und Löschen von PDF-Seiten, so dass die Anwender die PDF-Seiten frei reorganisieren können. Mit vollumfänglichen Funtkionen und hervorragender Leistung ist SwifDoo PDF einer der besten PDF-Editoren für Windows. Solange Sie ein neues Konto registrieren, bietet SwifDoo PDF eine 7-tägige kostenlose Testversion für jeden neuen Anwender. Wenn Sie also auf der Suche nach einem PDF-Seitenextraktor sind, um Seiten aus PDFs zu extrahieren, sollten Sie ihn ausprobieren.
Sejda PDF: PDF Seite extrahieren
Vielleicht kennen Sie diese PDF-Software bereits, aber Sie werden von ihren leistungsstarken Funktionen überrascht sein. Sejda PDF ist ein weiterer funktionsreicher PDF-Seitenextraktor, der die Funktionen der PDF-Bearbeitung, Konvertierung, des Schutzes und Reorganisation abdeckt. Es kann ein breiteres Publikum erreichen, da es den Service bietet, Seiten aus PDF sowohl Online als auch auf dem Desktop zu extrahieren.
Schritt 1: Laden Sie Sejda PDF Desktop herunter, installieren Sie es auf Ihrem PC und öffnen Sie dann eine PDF-Datei;
Schritt 2: Klicken Sie auf Alle Werkzeuge und wählen Sie im Dropdown-Menü PDF-Seiten extrahieren;
Schritt 3: Wenn Ihre PDF-Datei auf die Workstation importiert wurde, klicken Sie auf die Schaltfläche Seiten angeben und geben Sie die Seite ein, die Sie extrahieren möchten. Wenn Sie fertig sind, wählen Sie Seiten extrahieren, um den Prozess der PDF-Seitenextraktion abzuschließen.
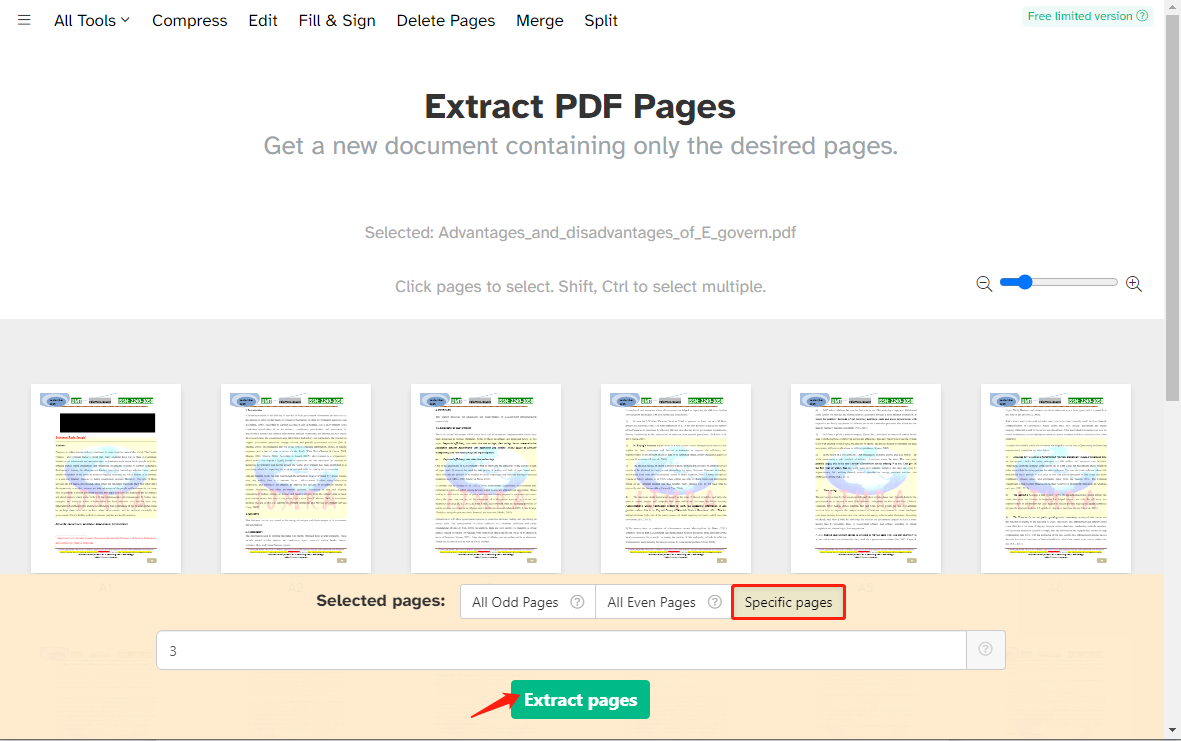
Seiten aus PDF extrahieren Mac
Wenn Sie nach einer Lösung suchen, um Seiten aus einem PDF-Dokument auf dem Mac zu extrahieren, sind Sie hier richtig. Die bequemste Methode ist die Verwendung des integrierten PDF-Seitenextraktors - Vorschau.
Vorschau: Einzelne Seite aus PDF extrahieren Mac
Dieser in macOS eingebaute PDF-Viewer kann mit eigentlicher Arbeit im Zusammenhang mit PDF umgehen. Im Folgenden wird beschrieben, wie Sie nur eine Seite aus einem PDF-Dokument auf dem Mac extrahieren können.
Schritt 1: Öffnen Sie ein PDF-Dokument mit Vorschau;
Schritt 2: Klicken Sie auf der Registerkarte Ansicht auf Miniaturansichten, um jede Seite des PDF-Dokuments zu sehen, und ermitteln Sie dann die Seitenzahl. Wenn Sie bereits wissen, welche Seite extrahiert werden soll, können Sie diesen Schritt überspringen und mit dem nächsten fortfahren;
Schritt 3: Sobald Sie die Seitenzahl im Kopf haben, navigieren Sie zur Registerkarte Datei und wählen Sie Drucken. Wenn sich das Druckfenster öffnet, geben Sie die Seitenzahl in Seiten ein;
Schritt 4: Vergessen Sie nicht, die PDF-Einstellung auf PDF speichern zu ändern, indem Sie das Dropdown-Menü von PDF ankreuzen, und drücken Sie dann die Schaltfläche Drucken.
PDF Seiten extrahieren online
Wenn Sie entweder kein macOS-Anwender sind oder keine Lust haben, neue Desktop-Programme zur PDF-Seitenextraktion auszuprobieren, können Online-PDF-Seitenextraktoren eine brauchbare Lösung sein. Hier empfehlen wir nur zwei webbasierte PDF-Tools, um nur eine Seite als einzelne PDF-Datei zu speichern.
iLovePDF: PDF extrahieren online & kostenlos
iLovePDF kann als die führende Online-PDF-App angesehen werden, da sie von mehr als Millionen von Nutzern bevorzugt wird. Es bietet 25 wertvolle Funktionen zur Vereinfachung von PDF-Aufgaben, vom Organisieren über das Bearbeiten bis hin zum Schützen. Mit iLovePDF können Sie sicherlich PDF einzelne Seiten speichern.
Dank der übersichtlichen Anwenderoberfläche erfordert iLovePDF keinen großen Lernaufwand und ist einfach zu bedienen. Werfen Sie einen Blick auf diese exzellente Webanwendung zum Online-Extrahieren von Seiten aus einer PDF-Datei:
Schritt 1: Geben Sie die URL in die Suchleiste ein und klicken Sie auf Alle PDF-Werkzeuge > PDF organisieren > Seiten extrahieren;
Schritt 2: Importieren Sie eine PDF-Datei in das Bedienfeld und die Miniaturbilder dieser PDF-Datei werden aufgeklappt;
Schritt 3: Wählen Sie im Fenster Teilen die Option Seiten auswählen im EXTRAHIEREN-MODUS und geben Sie die Seitenzahl im Feld Zu extrahierende Seiten ein;
Schritt 4: Der letzte Schritt besteht darin, auf die Schaltfläche PDF teilen zu klicken, um nur eine Seite als einzelne PDF zu extrahieren.
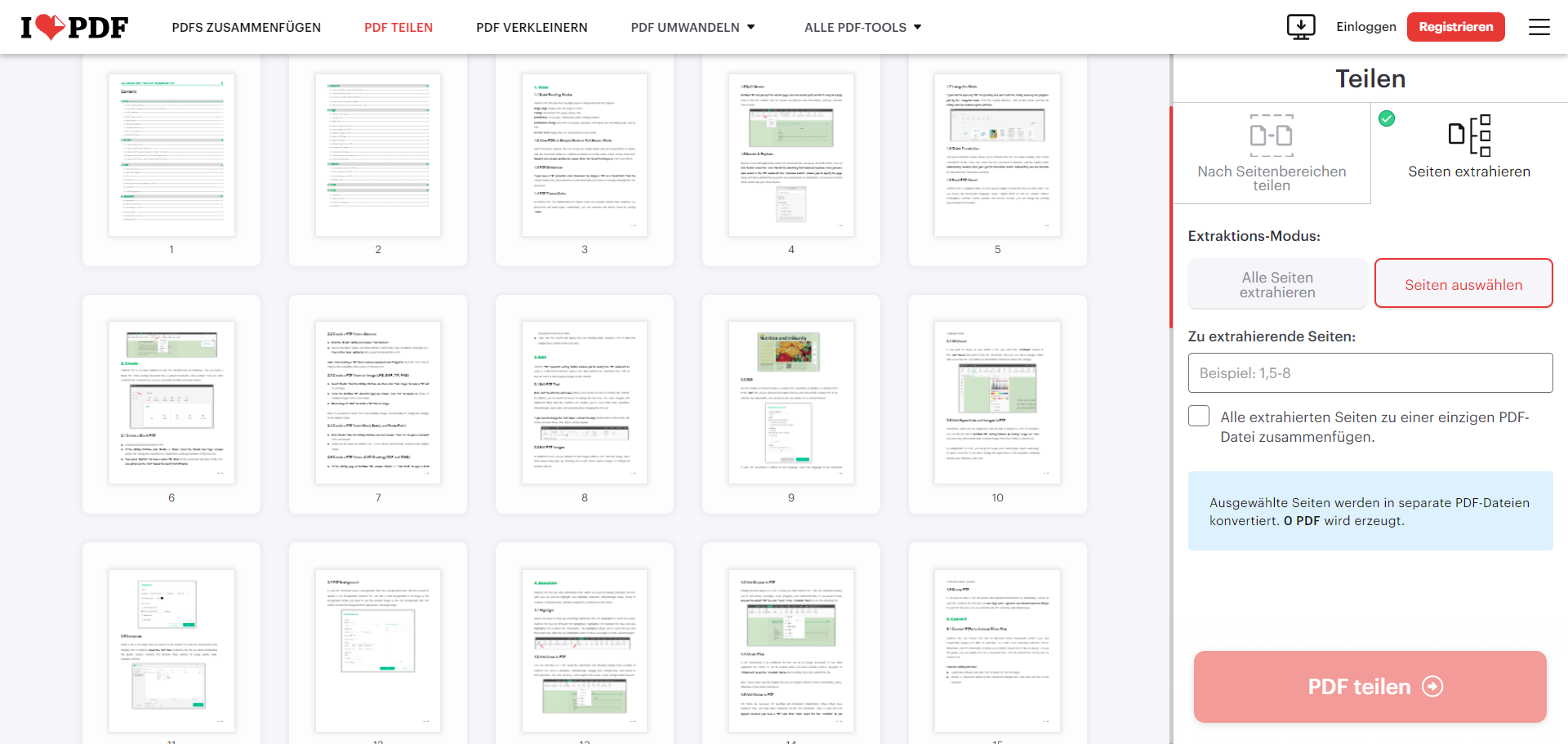
Online2PDF: Eine Seite aus PDF extrahieren online
Mit diesem Online-PDF-Tool können Sie PDF-Dateien konvertieren, kombinieren, neu anordnen, drehen, schützen, komprimieren und anpassen. Im Gegensatz zu iLovePDF handelt es sich bei dieser Online-Plattform um eine nicht-kommerzielle Plattform ohne Werbeflächen. Alle Funktionen, die sie bietet, sind kostenlos. Ohne weitere Beschreibung kommen wir direkt zur Sache:
Schritt 1: Gehen Sie auf die offizielle Webseite und klicken Sie auf Dateien auswählen, um Ihre Dateien auf den Arbeitsplatz hochzuladen;

Schritt 2: Wählen Sie das Scherensymbol, um die PDF-Seiten neu zu organisieren, und dann werden Sie aufgefordert, die Seitenzahl einzugeben, um die PDF-Seitenextraktion durchzuführen;
Schritt 3: Geben Sie die Seitenzahl in das Feld ein und klicken Sie auf die Schaltfläche Konvertieren, damit Sie PDF einzelne Seiten speichern können.
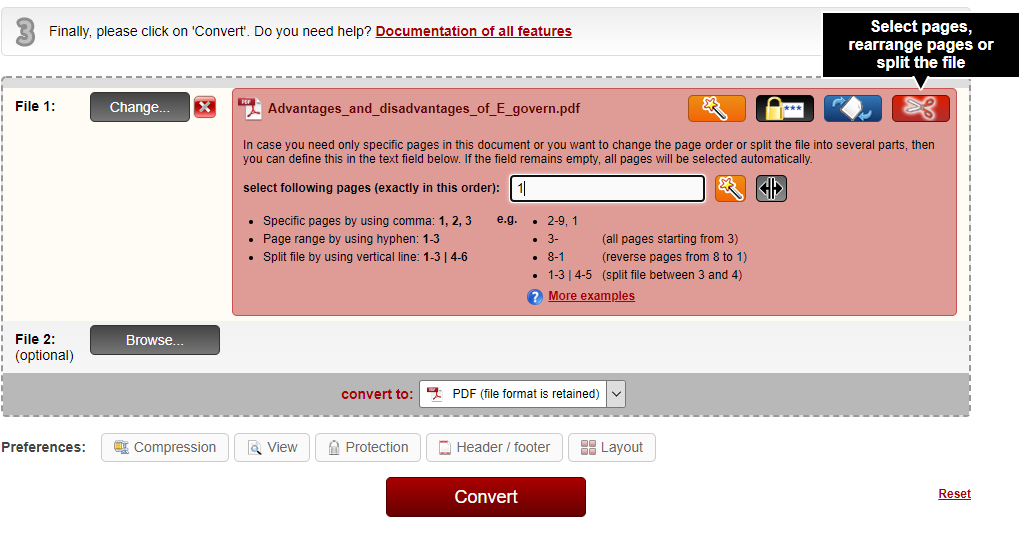
Der gesamte Download-Prozess wird automatisch und ohne manuelle Bedienung gestartet. Die unübersichtliche Anwenderoberfläche macht es jedoch weniger freundlich für Anwender, und gleichzeitig werden keine Miniaturansichten der PDF-Datei angezeigt, so dass es schwierig ist, die zu extrahierenden PDF-Seiten zu identifizieren.
Google Chrome: PDF-Seiten extrahieren & speichern
Ich wette, Sie hätten nie erwartet, dass Ihr häufig genutzter Browser Ihnen helfen könnte, das Problem der PDF-Seitenextraktion zu lösen. Der Webbrowser verfügt einen integrierten PDF-Reader, mit dem man PDF online öffnen und lesen sowie drucken kann. Sie können auch damit eine einzelne Seite als PDF speichern, ohne große Bemühungen.
Schritt 1: Klicken Sie mit der rechten Maustaste auf die PDF-Datei und wählen Sie Chrome als Öffnen mit;
Schritt 2: Sobald die PDF-Datei in Chrome geöffnet ist, klicken Sie auf das Symbol Drucken in der oberen rechten Ecke;
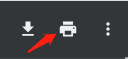
Schritt 4: Ändern Sie im neuen Fenster Drucken die Seiteneinstellung auf Benutzerdefiniert und geben Sie den Seitenbereich ein, den Sie drucken möchten. Wenn Sie fertig sind, klicken Sie auf die Schaltfläche Speichern, um die einseitige PDF-Datei auszugeben.
Seiten aus PDF-Datei extrahieren auf Handys
Da sich immer mehr Anwender bei der Erledigung von Papierkram auf ihre mobilen Geräte verlassen, ist es dringend erforderlich zu wissen, wie man Seiten aus einer PDF-Datei auf mobilen Geräten extrahiert.
Auf iOS und iPad
Um eine umfangreiche PDF-Datei auf dem iPhone oder iPad in ein einseitiges PDF-Dokument aufzuteilen, folgen Sie der folgenden Anleitung:
Schritt 1: Öffnen Sie eine PDF-Datei in Ihrem Dateimanager, klicken Sie unten links auf die Schaltfläche Teilen (Share) und dann auf die Schaltfläche Drucken;
Schritt 2: Ändern Sie in den Druckeroptionen den Bereich auf die Seite, die Sie extrahieren möchten. Wenn Sie fertig sind, führen Sie eine Wischgeste über die Miniaturansicht der PDF-Datei aus;
Schritt 3: Speichern Sie die neu erstellte PDF-Datei an einem bestimmten Ort.
Auf Android
Das Extrahieren von nur einer Seite aus einer PDF-Datei ist dem unter iOS sehr ähnlich. Schauen wir uns genauer an, wie die PDF-Seitenextraktion unter Android funktioniert.
Schritt 1: Öffnen Sie ein PDF-Dokument auf Ihrem Android-Gerät;
Schritt 2: Wählen Sie das Symbol mit den drei Punkten, um Drucken auszuwählen, und wählen Sie dann Drucker auswählen, um die Standardeinstellung in Als PDF speichern zu ändern;
Schritt 3: Blättern Sie zu der Seite, die Sie extrahieren möchten. Klicken Sie auf die Option Papierformat, um den Bereich in der Spalte Seiten in Bereich von X zu ändern (X ist die Seitenzahl des aktuellen PDF-Dokuments);
Schritt 4: Geben Sie die Seitenzahl ein, die Sie als PDF speichern möchten, z. B. 1 oder 1-2;
Schritt 5: Wenn Sie wissen, welche Seiten Sie extrahieren möchten, klicken Sie auf das PDF-Symbol, das sich normalerweise unten rechts befindet. Nachdem Sie auf der Seite Bildschirm Speichern gelandet sind, benennen Sie die PDF-Datei oder geben sie in einem gewünschten Zielordner aus.
Fazit
Wenn Sie sich jemals gefragt haben, wie Sie auf verschiedenen Geräten oder Betriebssystemen PDF Seiten extrahieren können, glaube ich, dass dieser Artikel Ihnen bereits geholfen hat, Ihre Anforderungen an die PDF-Seitenextraktion zu verstehen und zu erfüllen. Diese Lösungen werden Ihnen helfen, Ihre Effizienz zu steigern, und Sie müssen nicht zu viel Geld in professionelle PDF-Programme investieren.








