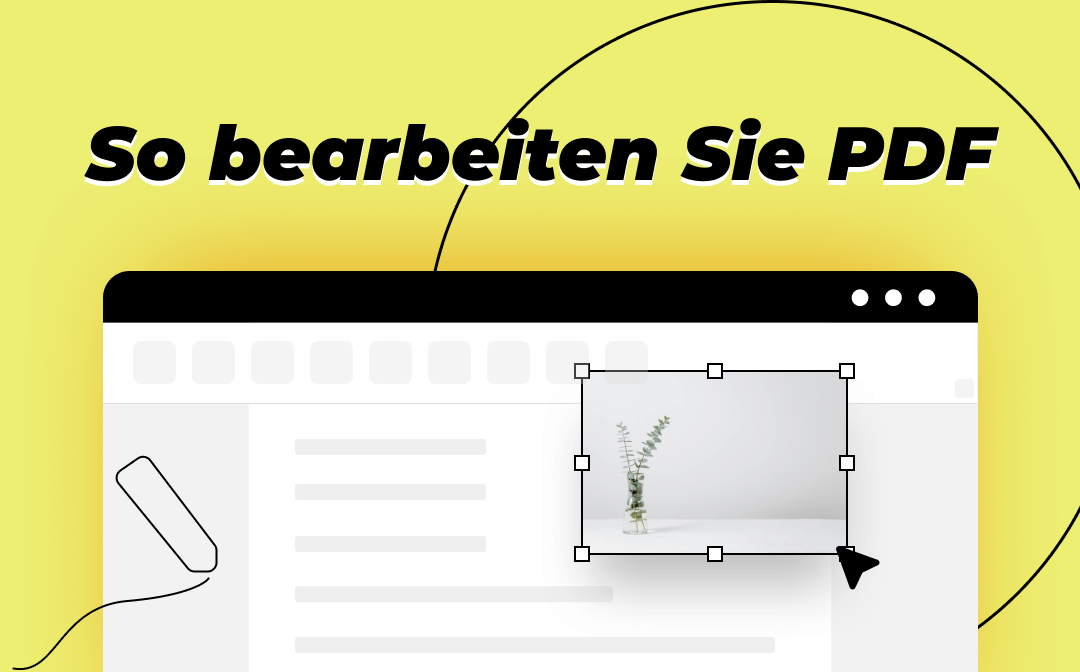
1. Laden Sie Ihre Dateien hoch
Damit Sie Ihr PDF bearbeiten, laden Sie Ihre Dateien hoch, damit Sie mithilfe SwifDoo PDF Ihre PDF Dateien bearbeiten können. Das erfolgt, indem Sie den obigen Link, oder den folgenden Button zum Downloaden anklicken.
Alternative können Sie auch mit Google suchen oder direkt eine URL eingeben, um auf die offizielle Webseite von SwifDoo PDF zu gelangen.
Nachdem Sie das Programm zur PDF-Bearbeitung heruntergeladen haben, können Sie nun damit anfangen, PDF zu bearbeiten.
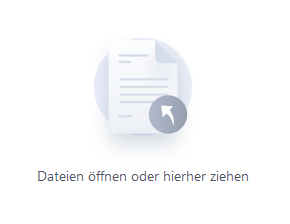
2. PDF Text ändern
Unter der Änderung des Textes versteht man meistens einen Teil der Texte aus PDF löschen und erneut neue Texte eingeben. Und die Änderung des Textes zählt sich zur Bearbeitung. Deswegen das Wissen Textänderung nötig, wenn man PDF bearbeiten will.
Um diese kleine Aufgabe zur PDF-Bearbeitung zu erfüllen, können Sie zuerst zur Registerkarte Bearbeiten wechseln. Auf der Symbolleiste klicken Sie wieder auf die Option Bearbeiten. Sie betreten dann eine neue Schnittstelle, die so aussieht.

Damit Sie PDF bearbeiten, können Sie Ihre PDF Text fett machen, indem Sie auf den Buchstaben F anklicken.
Vergrößern Sie oder verkleinern Sie die Schriftgröße, indem Sie entsprechende Zahlen eingeben,damit Sie die Schriftgröße ändern können.
Auf der Symbolleiste stehen Ihnen eine Menge Funktionen zur Verfügung, von denen man Gebrauch machen kann. Zum Beispiel können Sie Ihre Lieblingsfarbe auf den PDF-Text anwenden, damit Sie Text von PDF bearbeiten können. Danach sieht die PDF Datei sicherlich besser aus, bringt Ihnen sogar eine gute Laune, macht Ihnen einen schönen Tag.
Außerdem ist es nicht zu vergessen, dass man Textfelder in PDF Dokument einfügen kann, falls freie Plätze auf PDF Dokumente reichlich vorhanden sind.
3. PDF schwärzen
Eine andere Aufgabe, PDF zu bearbeiten, besteht in der Schwärzung des PDFs.
Unter manchen Situationen wollen Sie einen bestimmten Teil auf dem PDF Dokument nicht sehen. Ein denkbares Beispiel: Sie arbeiten als Lehrer, möchten PDF Datei drucken, ohne dass die Lösungen darauf von Schülern gesehen werden.
Klicken Sie auf die Option Tipp-Ex, um PDF zu bearbeitn, und PDF zu schwärzen. Wählen Sie die Farbe, die Ihnen gefällt. Falls Sie auf dem Menü keine Farben finden, die Sie mögen, nehmen Sie den Farbwähler vor, um neue interessante Farbe hinzufügen und ungewünschten Teil aufzudecken.
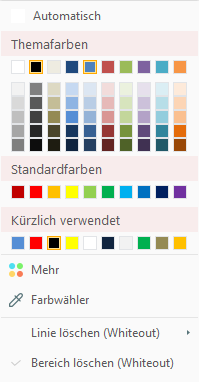
4. Bild in PDF einfügen
Sie wollen eines Tages Ihr PDF bearbeiten, weil Sie Ihr Lichtbild in Ihren Lebenslauf als PDF einfügen, aber leider keine Ahnung haben, womit man da anfangen kann.
Hier finden Sie die Lösung. Damit Sie Bild in PDF einfügen können, klicken Sie auf die Funktion Bild in PDF einfügen auf der Symbolleiste.
Durchsuchen Sie die Bilder, die Sie in PDF einfügen wollen.
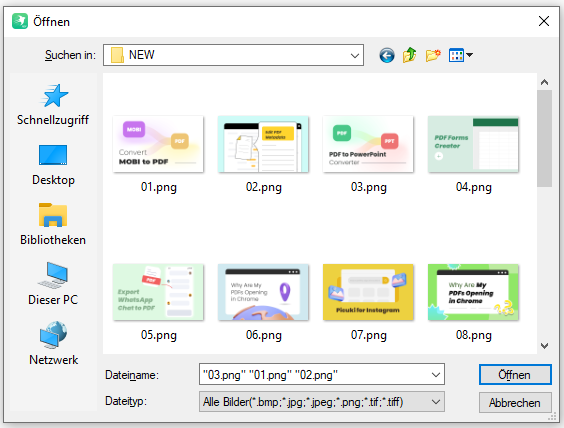
Bewegen Sie Ihren Cursor. Legen Sie das Bild an die gewünschte Stelle ab.
5. PDF Link löschen
Nachdem Sie eine PDF Datei heruntergeladen haben, finden Sie auf jeder einzelnen PDF Seite nervige Links. Sie möchten automatisch das PDF bearbeiten und die ecklige PDF-Links entfernen. In diesem Abschnitt geht darum, wie man PDF Links löschen kann.
Dieser Beitrag können Sie auch interessieren.
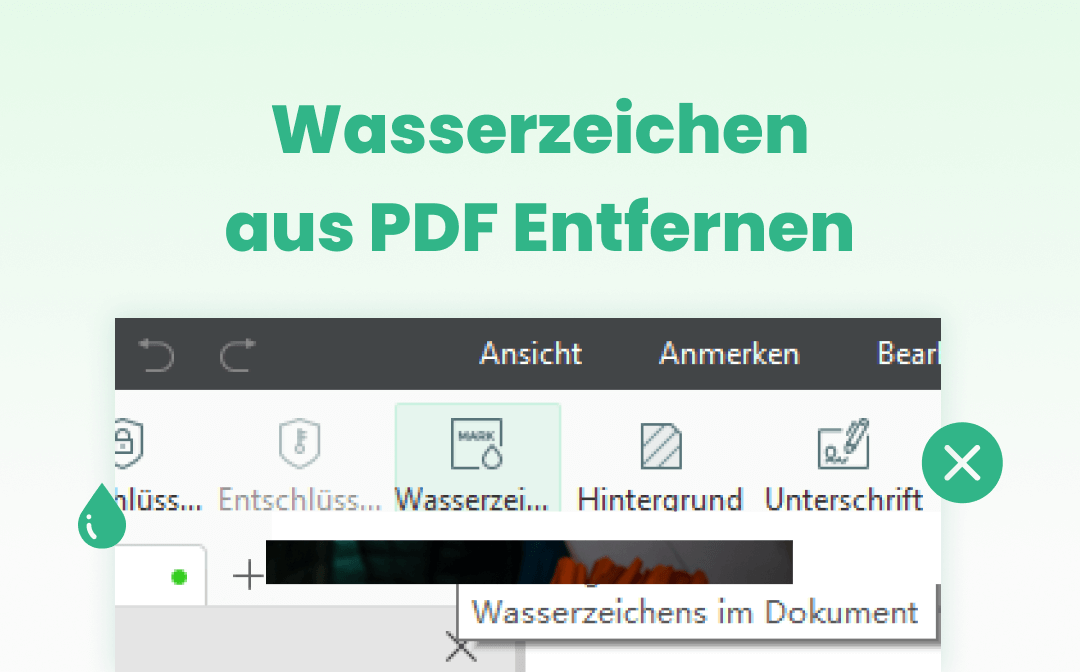
PDF Wasserzeichen entfernen: 6 beste Entferner im Jahr 2025
Ein PDF-Wasserzeichen ist eine effektive Methode, aber manchmal müssen wir Wasserzeichen aus PDFs entfernen, um die Benutzerfreundlichkeit zu erhöhen.
LESEN SIE MEHR >Zur Bearbeitung des PDFs wählen Sie die Option Link unter der Registerkarte Bearbeiten, damit Sie PDF Dokument bearbeiten können. Klicken Sie dann auf dem Drop-down-Menü auf Alle Links löschen.
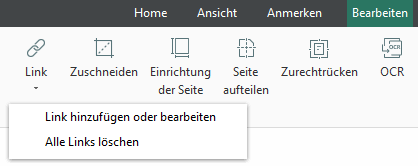
Sie können auch PDF Link hinzufügen. Aktivieren Sie die Option eine Webseite öffnen. Geben Sie dann die Zieladresse ein. Auf diese Weise können Sie Ihr PDF bearbeiten und unerwünschte Links wegschmeißen.
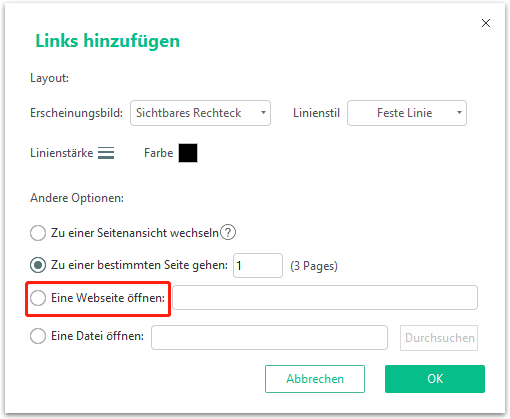
6. PDF zuschneiden
Wenn Sie finden, dass es zu viel Freiraum auf Ihrer PDF-Datei gibt und Sie Ihr PDF bearbeiten wollen, können Sie PDF zuschneiden, um die ungewünschten Stellen zu entfernen.
Bewegen Sie zur Bearbeitung des PDFs die gepunktete Linie nach links oder rechts, um eine geeignete Stelle zu finden.
Bestimmen Sie den Seitenbereich, indem Sie entsprechende Zahlen eingeben.
Klicken Sie die Option Änderungen übernehmen, um Änderungen zu speichern, damit Sie mit der Aufgabe, PDF zu bearbeiten, fertig sind.
Wenn Sie mit dem Zuschneiden fertig sind, klicken Sie auf Zuschneiden beenden.
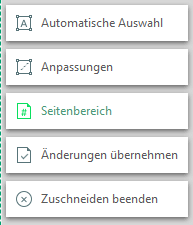
7. PDF Seitengröße ändern
Beim Drucken wollen Sie PDF Seitengröße ändern, damit man nicht falsch druckt.
Wählen Sie die Standardgröße.
Entscheiden Sie die Ausrichtung.
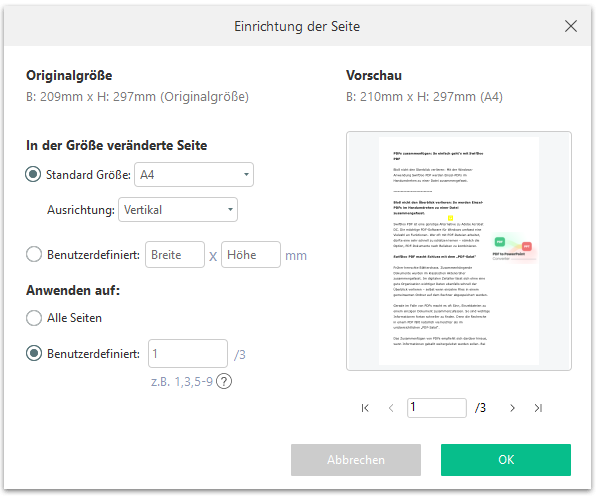
Geben Sie an, auf welchen Seiten die Änderungen vorzunehmen sind.
8. PDF Seite aufteilen
Bei der Bearbeitung des PDFs fällt einem leicht die Aufteilung des PDFs ein. In diesem Teil lernen Sie wie man eine einzelne PDF Seite in mehrere kleinere Stücke aufteilen kann.
Sie können Interesse an diesem Beitrag haben:

Schnelles Trennen von PDF-Dokumenten unter Windows und Mac
Wenn PDF hochgeladen wurde, befinden Sie sich auf der Registerkarte Start und wählen Sie Aufteilen. Danach klicken Sie auf Start, um PDF zu trennen.
LESEN SIE MEHR >Fügen Sie Aufteilungslinien hinzu, um PDF zu bearbeiteun und die Seite aufzuteilen. Sie können höchstens 10 Linien auf eine Seite einfügen.
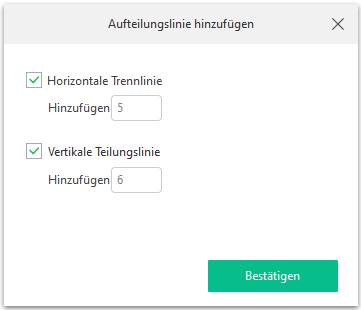
Klicken Sie auf Änderungen übernehmen, nachdem Sie die Operationen für PDF-Aufteilung eingestellt haben.
Verlassen Sie das Fenster zur PDF-Aufteilung, indem Sie auf die Schaltfläche Aufteilen beenden.
9. PDF zurechtrücken
Sie haben ein Foto in PDF konvertiert. Aber beim Fotografieren kann leicht passieren, dass Objekte schief aussehen, weil die Kamera wackelt oder die Hände nicht still bleiben.
Oder Sie haben Ihre PDF schief gescannt. Was kann man dagegen tun?
Eine sinvolle Lösung wäre PDF-Bearbeitung. Unter den obigen genannten Umständen muss man PDF zurechtrücken.
Dieser Text scheint Ihnen interessant zu sein:

Die 3 besten kostenlosen Online-Tools zum Drehen von PDF-Dateien
Es gibt mehrere Online-Tools zum Drehen von PDFs, diese Anleitung zeigt Ihnen, wie Sie PDFs online kostenlos drehen können.
LESEN SIE MEHR >Klicken Sie auf dem Menü auf PDF Zurechtrücken, bevor Sie PDF bearbeiten.
Sie finden hier zwei vorhandene Optionen. Option A ist zu empfehlen. Wie Sie sehen können, ist es nicht schwierig, PDF zu bearbeiten.
Option B wird nicht weiter erklärt. Man weiß nicht, worin die Unterschiede zwischen den beiden Optionen bestehen.
Im mittleren und oberen Bereich liegt die Option Seitenbereich vor. Wenn Sie nur PDF Seite zurechtrücken wollen, gibt es zwei Methoden.
Falls die zu bearbeitende Seite die aktuelle Seite ist, aktivieren Sie dann die Option Aktuelle Seite.
Falls die gewünschte zurechtzurückende Seite nicht ausgewählt wird, machen Sie von der untenstehenden Option Seitenbereich von Gebrauch, indem Sie entsprechenden Zahlen eingeben.
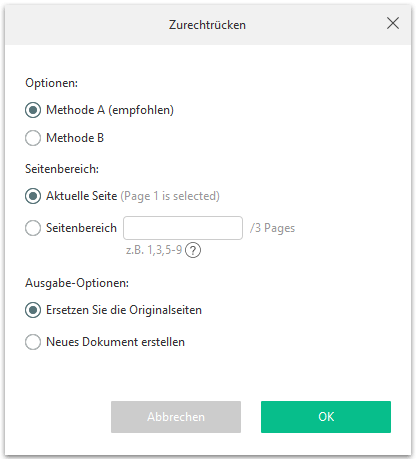
Entscheiden Sie wo die neue Datei gespeichert wird. Sie können zum einen die zurechtgerückte Seite an der originalen Stelle ablegen und dadurch die frühere Seite ersetzen. Falls Sie aber sich Sorgen machen, dass Sie nicht mir dem Zurechtrücken zufrieden sind, können Sie dann sich für die nächste Option entscheiden, nämlich Neues Dokument zu erstellen.
Klicken Sie danach auf die Schaltfläche OK, um die Datei mit der Entzerrung der Seite fortzusetzen.
10. PDF Hintergrund ändern
Sie haben einen Roman als PDF Datei heruntergeladen. Nun lesen Sie diesen Roman mit dem PDF Ebook Reader, SwifDoo PDF. Sie denke aber dass der Hintergrund zu hell oder zu modernisiert ist, so dass Sie etwas dagegen unternehmen wollen, um es besser zu gestalten.
Dann ist es zu empfehlen, die Funktion Hintergrund in Anspruch zu nehmen.
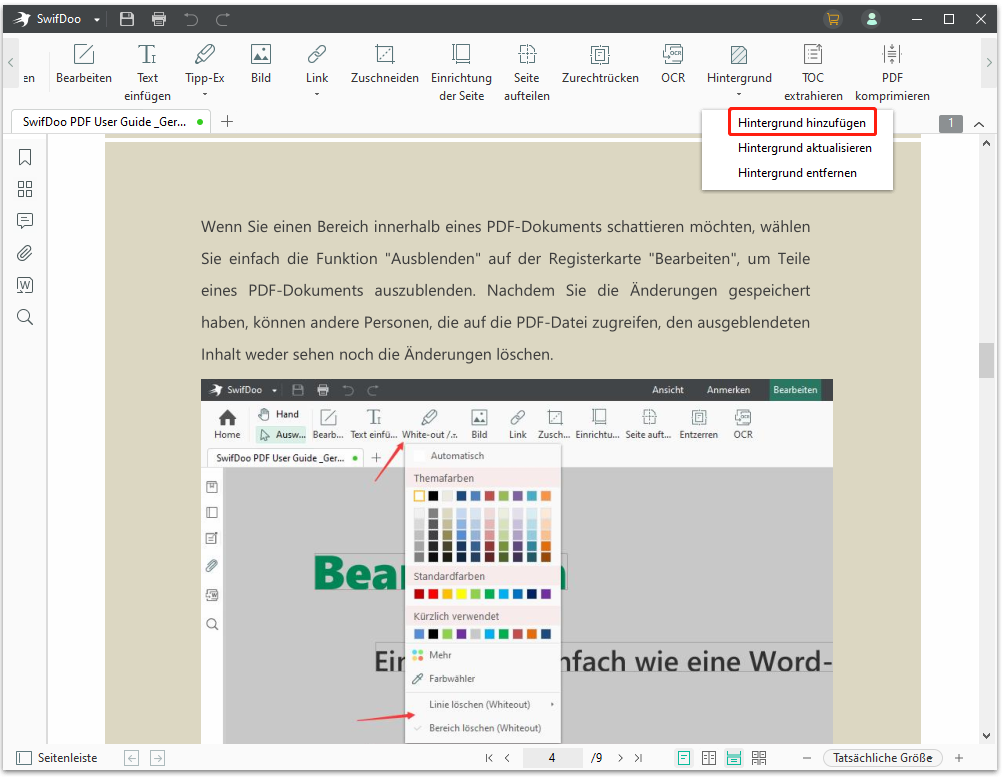
Der folgende Beitrag lohnt sich zu lesen.
.png)
Hintergrund aus einer PDF-Datei entfernen: 4 Methoden für Sie | 2025
Manchmal ist eine PDF-Datei mit Hintergrund unangenehm zu lesen oder zu kommentieren, daher ist es wichtig zu wissen, wie man den Hintergrund aus einer PDF-Date
LESEN SIE MEHR >Ändern Sie die Hintergrundfarbe. Oder laden Sie eine Datei als Hintergrund hoch.
Außerdem können Sie bestimmen, an welchen Seiten der Effekt in Erfüllung geht.
Nun können Sie Ihren Roman lesen, als ob Sie uralte Schriften lesen würden. Und das ist ein unterhaltendes Beispiel, wobei man lernt, wie man PDF bearbeiten kann, und seine Lebensqualität verbessern.
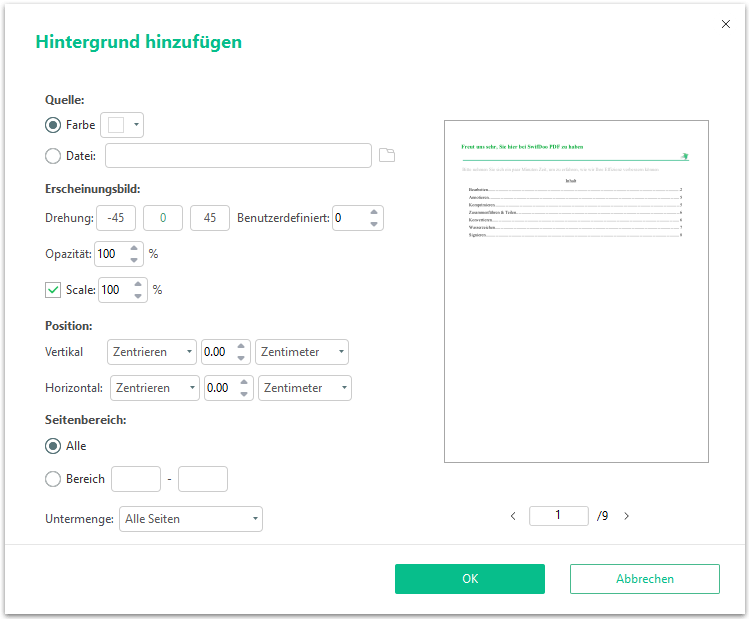
Ende des Textes
Hier ist das Ende des Textes. In diesem Beitrag wird mehrere Funktionen über PDF-Bearbeitung vorgestellt. Hoffentlich haben Sie Ihre gewünschten Lösungen in diesem Artikel gefunden. Wenn Sie PDF bearbeiten und auf Probleme stoßen, wenden Sie sich an uns. Wir stehen Ihnen gerne zur Verfügung.








