
Bei der Bearbeitung von Word-Dokumenten können Sie alle Inhalte jederzeit bearbeiten. Sie können die Schriftart, die Farbe, den Stil und die Größe ändern sowie Texte löschen oder neue Sätze hinzufügen. Daher empfehlen wir Ihnen, JPG in Word zu konvertieren, um die JPG-Bilder bearbeitbar zu machen.
Lesen Sie weiter. Wir zeigen Ihnen 3 verschiedene Möglichkeiten und Tools, um JPG in Word Doc zu konvertieren.
Verwenden Sie SwifDoo PDF: Ein umfassender Dateikonverter
SwifDoo PDF ist ein PDF-Konverter, -Editor und -Anmerkungsprogramm in einem. Es kann verwendet werden, um PDF in ein beliebiges Office-Dokument zu konvertieren und umgekehrt. So kann man mit SwifDoo PDF z.B. zuerst ein JPG-Bild in PDF und dann in ein Word-Dokument konvertieren.
So konvertieren Sie mit SwifDoo PDF JPG in Word:
Schritt 1. Installieren Sie SwifDoo PDF auf Ihren Computer, dann starten Sie es;
Schritt 2. Klicken Sie auf PDF to Image, um das Konvertierungsfenster zu öffnen;
Schritt 3. Wählen Sie Bild zu PDF, dann laden Sie Ihr JPG-Bild hoch;
Schritt 4. Klicken Sie auf die Schaltfläche Start, um das JPG-Bild in ein PDF-Dokument zu konvertieren;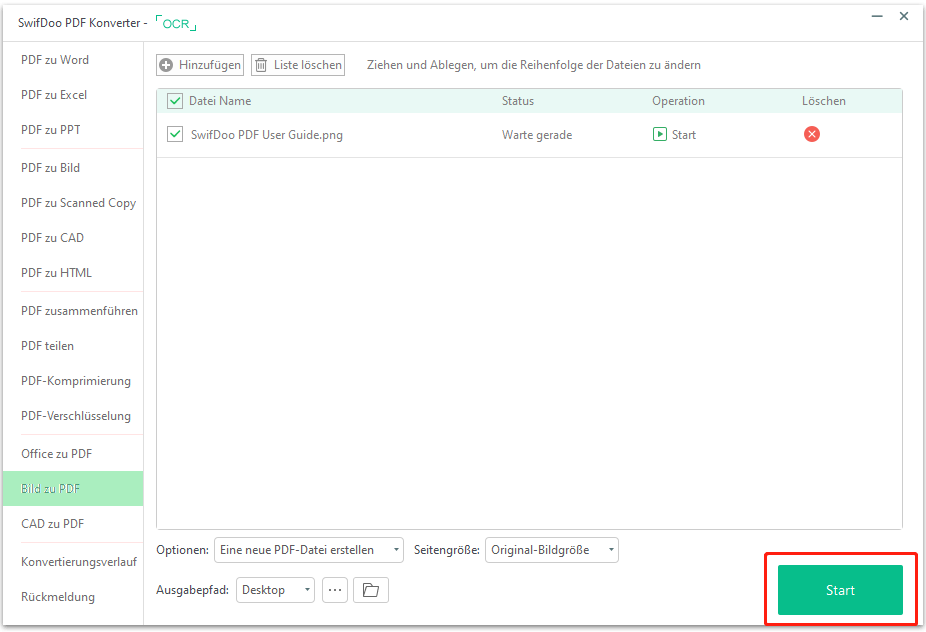
Schritt 5. Öffnen Sie die PDF-Datei in SwifDoo PDF und wählen Sie dann PDF in Word, um die PDF-Datei in ein Word-Dokument zu konvertieren.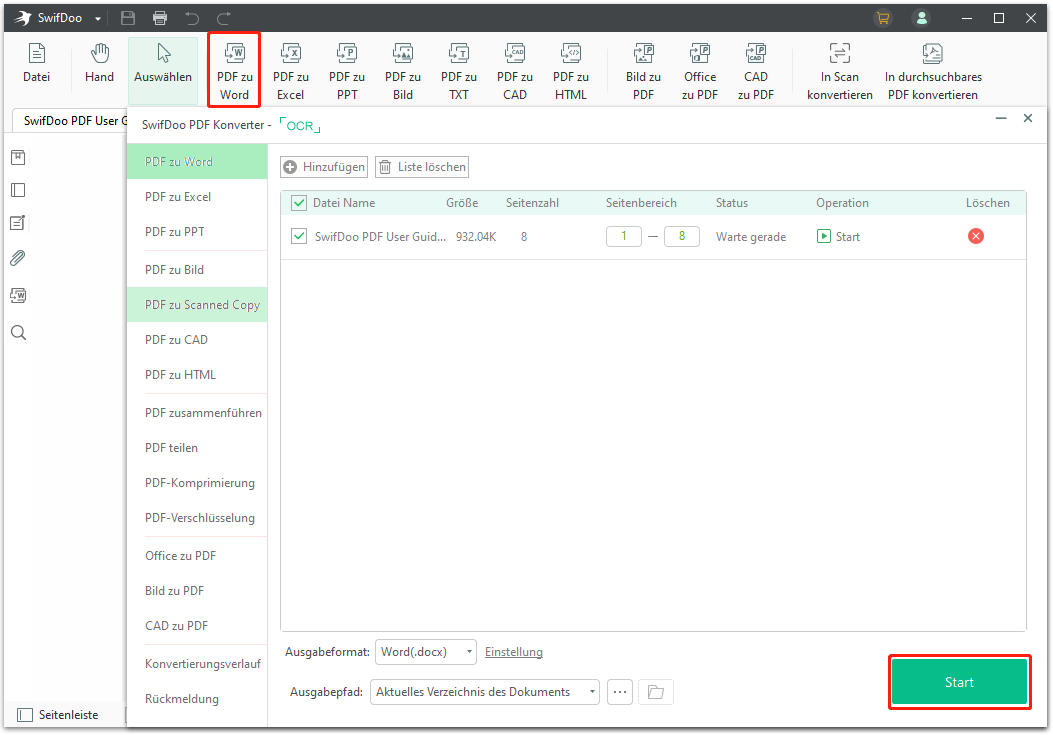
Obwohl wir fünf Schritte aufgelistet haben, um JPGs mit SwifDoo PDF in Word-Dokumente zu konvertieren, dauert es tatsächlich nur weniger als eine Minute. Darüber hinaus verfügt SwifDoo PDF über eine integrierte OCR-Funktion, mit der der gesamte Text eines Bildes erkannt und extrahiert werden kann.
Durch den Einsatz von OCR können Sie das gesamte Layout, den Text und den Bildinhalt vollständig aus den Originaldateien übernehmen. Unabhängig davon, wie oft die Dateien konvertiert werden, müssen Sie sich keine Sorgen über Formatierungsfehler oder Datenverlust machen.
Darüber hinaus hat SwifDoo PDF auch einen Online-Konverter veröffentlicht. Sie müssen keine Software herunterladen oder sich bei einem Konto anmelden, um JPG in Word online zu konvertieren, was sehr praktisch für Benutzer ist, die nur gelegentlich einen Konverter verwenden müssen.
SwifDoo PDF - Der beste JPG in MS Word Konverter
- Konvertieren Sie JPG zu einem Word Doc ohne Probleme
- Ein 100% kostenloser Konverter, den Sie jederzeit verwenden können
- Alle privaten Informationen und Dokumente sind im Handumdrehen gut geschützt
Verwenden Sie einen dedizierten JPG zu Word Konverter
Die Verwendung eines speziellen Dateikonverters zur Umwandlung von JPG-Bildern in Word-Dokumente ist der einfachste und bequemste Weg. Viele Dateikonverter unterstützen die Umwandlung von JPG in Word-Dokumente. Die meisten von ihnen sind gratis und leistungsstark und unterstützen fast alle Bildformate.
Wir haben mehrere JPG in MS Word Konverter getestet, und um ehrlich zu sein, gibt es fast keinen großen Unterschied zwischen ihnen. Bei der Bewertung berücksichtigten wir vor allem die folgenden Faktoren: Konvertierungsgeschwindigkeit, Arbeitsschritte und Qualität der konvertierten Dateien.
Hier nehmen wir PDFConverter.com als Beispiel:
Schritt 1. Öffnen Sie pdfconverter.com in Ihrem Browser und wählen Sie JPG to Word auf der Startseite;
Schritt 2. Klicken Sie irgendwo innerhalb der gepunkteten Linie, um Ihr jpg-Bild hochzuladen. Sie können auch Bilder aus Dropbox und Google Drive auswählen;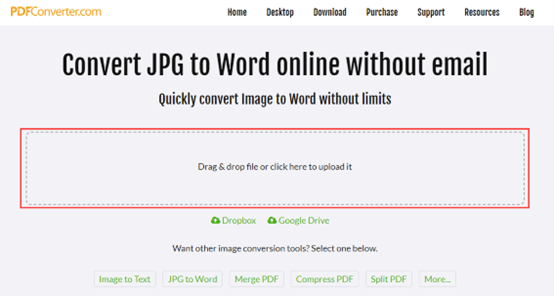
Schritt 3. Die Konvertierung des Bildes wird automatisch gestartet. Vergessen Sie nicht, das konvertierte Word-Dokument manuell herunterzuladen.
PDFConverter behält die Formatierung Ihrer Datei so bei, wie sie im JPG-Bild war. Er hilft Ihnen, den Text aus JPG-Bildern genau zu extrahieren, damit Sie den gesamten Inhalt bearbeiten können. Darüber hinaus wird das Kopieren und Einfügen von Wörtern viel einfacher.
Allerdings können Sie das Programm nur online verwenden, da PDFConverter keine Desktop-Software anbietet. Im Vergleich zu Offline-Programmen ist für Online-Tools eine stabile Internetverbindung erforderlich, was weniger praktisch ist, aber das dürfte heutzutage kein Problem mehr sein.
![6 kostenlose Möglichkeiten, PDF in Word umwandeln zu können [offline & online]](https://img.swifdoo.com/image/pdf-in-word-umwandeln-banner.png)
6 kostenlose Möglichkeiten, PDF in Word umwandeln zu können [offline & online]
Benötigen Sie eine Weise, PDF in Word umwandeln und speichern, um sie bearbeitbar zu machen? Hier finden Sie eine hilfreiche Zusammenfassung von 6 Methoden.
LESEN SIE MEHR >Google Drive verwenden: Eine Plattform für Cloud-Speicher und Dateifreigabe
Google Drive ist einer der weltweit beliebtesten "Cloud"-Dienstleister. Diese Cloud-Speicherplattform ermöglicht es Nutzern, Dateien hochzuladen und zu speichern sowie Dateien automatisch aus lokalen Ordnern und allen Google-Produkten wie Google Docs, Google Sheets usw. zu synchronisieren.
Google Drive ist zwar zum Speichern von Dateien gedacht, kann aber auch zum Konvertieren von JPG in Word-Dokumente verwendet werden. Hier ist die Vorgehensweise:
Schritt 1. Öffnen Sie Google Drive und melden Sie sich bei Ihrem Google-Konto an;
Schritt 2. Klicken Sie auf die Schaltfläche "Neu", um Ihre JPG-Bilder in Google Drive hochzuladen;
Schritt 3. Klicken Sie mit der rechten Maustaste auf das JPG-Bild und wählen Sie "Mit Google Docs öffnen";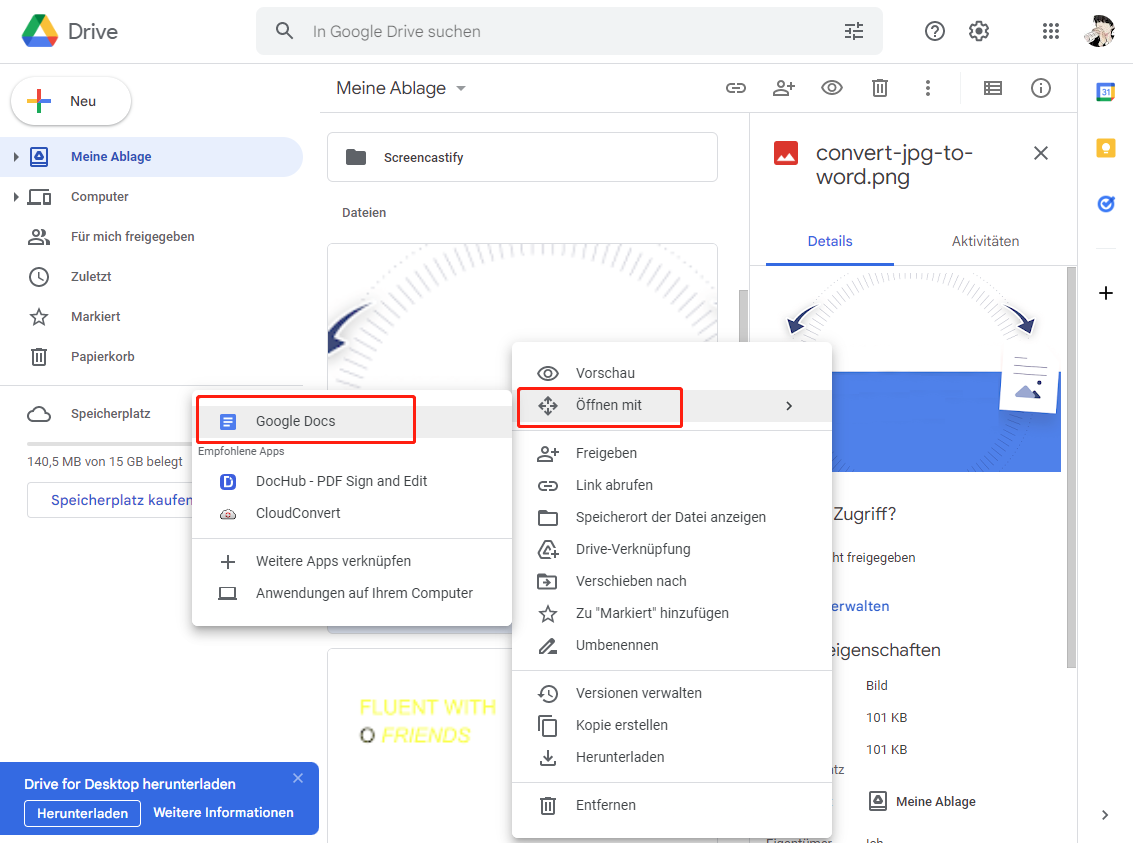
Schritt 4. Laden Sie die Docs-Datei als .docx-Dokument herunter.
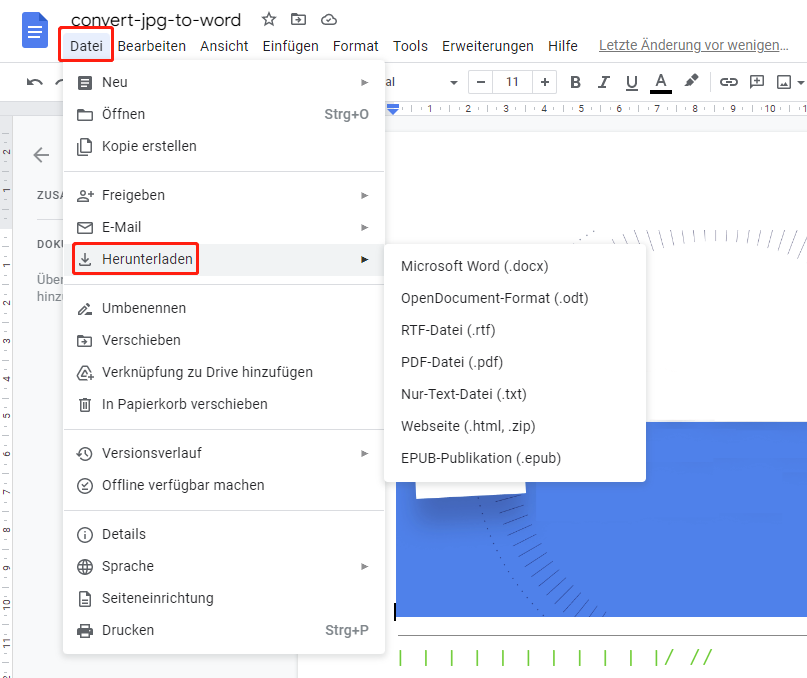
Es ist erwähnenswert, dass die Umwandlung von JPG in Word mit Google Drive völlig kostenlos ist. Für die Nutzung von Google Drive und Google Docs sind keine Gebühren fällig.
Wenn Sie die konvertierten Dateien mit Google Drive öffnen, werden Sie sowohl das Originalbild als auch den Textinhalt sehen. Google Drive hilft dabei, den Text aus den Bildern zu extrahieren und ihn im Word-Dokument anzuzeigen, ändert aber das ursprüngliche Layout und die Schriftfarbe. Für Personen, die das Word-Dokument in der gleichen Form wie das JPG-Bild behalten möchten, ist Google Drive möglicherweise nicht das ideale Tool.
Unterm Strich
Wir haben drei verschiedene Methoden zur Konvertierung von JPG in Word vorgestellt, und alle haben sich als nützlich erwiesen. Sowohl Google Drive als auch SwifDoo PDF nehmen Umwege in Kauf, aber auch sie leisten gute Arbeit bei der Konvertierung von Dateien. Insbesondere SwifDoo PDF lässt die konvertierten Word-Dokumente genauso aussehen wie die ursprünglichen JPG-Bilder, was auf jeden Fall einen Versuch wert ist.








