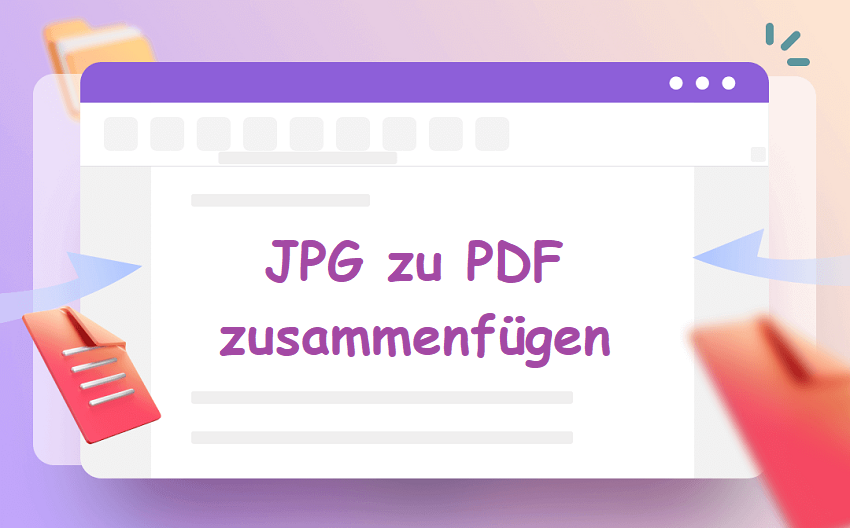
Aber wie können wir JPG zu PDF zusammenfügen? In diesem Beitrag stellen wir Ihnen einige praktikable Möglichkeiten vor.
Welches Programm kann ich verwenden, um JPG Dateien zu PDF zusammenfügen zu können?
Wenn es darum geht, Bilder in eine PDF einzufügen, müssen Sie Bild zu PDF konvertieren. Hier braucht man JPG-Dateien in einer PDF-Datei zu kombinieren, könnte der einfachste Weg darin bestehen, die JPG-Bilder in ein Word-Dokument einzufügen und Word dann als PDF zu exportieren. Die Methode ähnelt der, die wir verwenden, um eine PDF-Datei mit Bildern in Google Drive zu erstellen (wie in unserem FAQ-Teil am Ende des Beitrags gezeigt). Dies ist praktikabel, aber nicht produktiv.
Um mehrere JPG-Dateien effizient und mit minimalem Aufwand in eine PDF-Datei zusammenzuführen, gibt es Offline- und Online-Programme, die Sie verwenden können.
Bei den Offline-Programmen, auch bekannt als Desktop-Programme, können Sie je nach Betriebssystem das richtige Produkt auswählen. Unter Windows ist SwifDoo PDF ein gutes Programm, um JPG-Bilder in einem PDF-Dokument zu kombinieren. Für macOS-Benutzer kann der native Foto- und PDF-Viewer Preview hilfreich sein.
Was den Online-Konverter betrifft, so ist jpg2pdf kostenlos erhältlich. Außerdem ist das Kombinieren von JPG-Bildern zu einer PDF-Datei über Google Docs in Google Drive, den Datei-Explorer und den virtuellen Microsoft PDF-Drucker einfach zu bewerkstelligen.
Im Folgenden erfahren Sie, wie Sie JPG-Dateien mit diesen Methoden bzw. Programmen zu einer PDF-Datei kombinieren können.
SwifDoo PDF: Mehrere JPG zu PDF zusammenfügen
SwifDoo PDF ist eine PDF-Anwendung mit vielen Funktionen für Windows 7 und Windows 8/10/11 Benutzer. Es verfügt über mehr als 30 PDF-Tools, mit denen Sie PDF-Dokumente schnell bearbeiten, komprimieren, teilen, drehen und vieles mehr können.
Das Programm kann als leistungsstarker JPG-zu-PDF-Konverter fungieren. Sie können damit ganz einfach eine Gruppe von JPG-Bildern in einer PDF-Datei zusammenfassen oder sie in mehrere einzelne PDFs konvertieren. Wenn Sie alle Bilder auf einer Seite anordnen möchten, verwenden Sie die PDF-Erstellungsfunktion des Programms, um eine leere PDF-Seite zu erstellen und die Bilder darin einzufügen.
Kombinieren Sie JPG-Bilder in einem PDF-Dokument auf verschiedenen Seiten
Schritt 1: Laden Sie die SwifDoo PDF-Software kostenlos herunter und starten Sie sie;
Schritt 2: Gehen Sie auf "Konvertieren" > "Bild zu PDF", um den Bilder zu PDF Konverter in SwfDoo PDF aufzurufen.
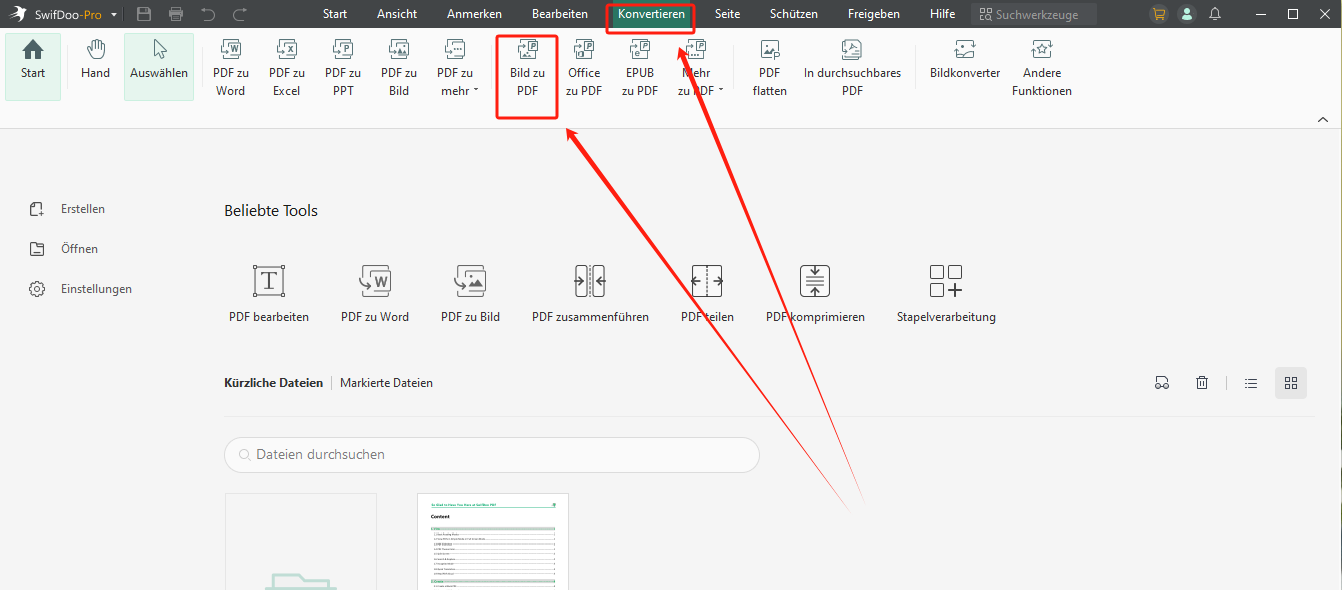
Schritt 3: Klicken Sie auf "hinzufügen", um Ihre JPG-Bilder in SwifDoo PDF zu importieren.
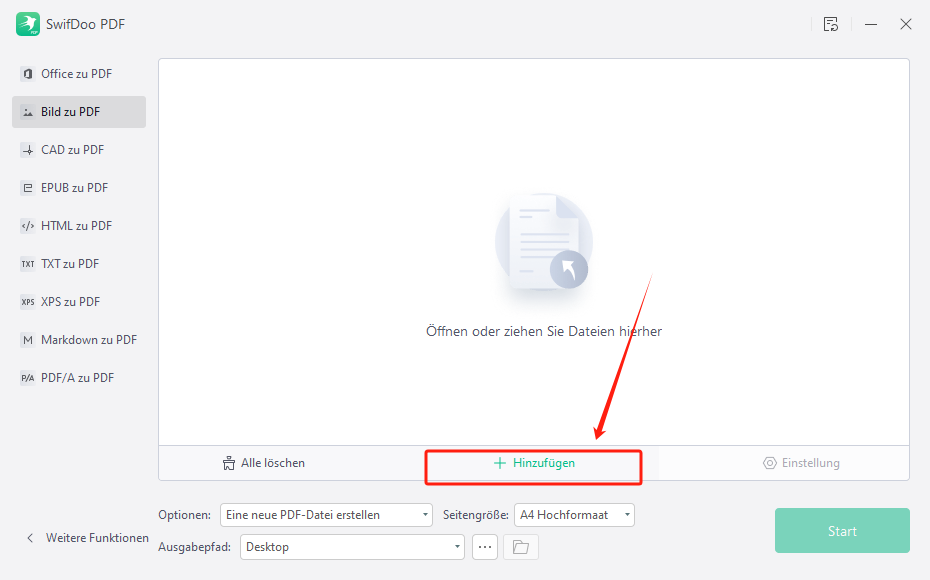
Schritt 4: Stellen Sie sicher, dass Sie die Option "Eine neue PDF-Datei erstellen" ausgewählt haben. Wählen Sie das Dropdown-Menü Seitengröße, um die Ausrichtung und Größe der PDF-Seiten festzulegen;
Schritt 5: Wählen Sie einen Ausgabepfad zum Speichern der konvertierten PDF-Datei. Klicken Sie dann auf die Schaltfläche Start, damit Sie JPG zu einem neuen PDF-Dokument zusammenfügen.
Die obige Methode wird verwendet, um mehrere JPG (JPEG)-Dateien zu einer PDF-Datei mit verschiedenen Seiten zusammenzufügen. Das heißt, wenn Sie 2 JPG-Bilder zum Zusammenführen auswählen, wird die PDF-Datei mit 2 Seiten erstellt. Was aber, wenn Sie 2 JPG-Bilder zu einer Seite in einer PDF-Datei zusammenführen möchten? Lesen Sie weiter, um das herauszufinden.
Kombinieren Sie JPG-Bilder in einem PDF-Dokument auf einer Seite
Schritt 1: Klicken Sie auf der Registerkarte Start auf Erstellen, um eine neue leere PDF-Datei zu erstellen (oder wenn Sie eine PDF-Datei im Programm geöffnet haben, gehen Sie zu SwifDoo, Neues PDF und wählen Sie Neue leere Seite, um eine leere PDF-Datei zu erstellen);
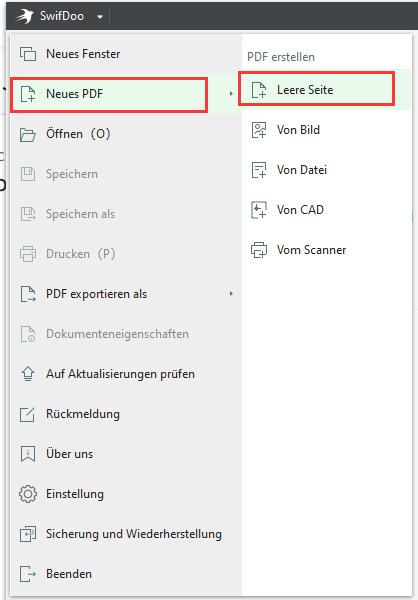
Schritt 2: Tippen Sie oben auf die Registerkarte Bearbeiten und wählen Sie Bild, um ein Bild (JPG, PNG, BMP, TIF) in die leere PDF-Datei einzufügen, damit Sie JPG in PDF zusammenfügen können;
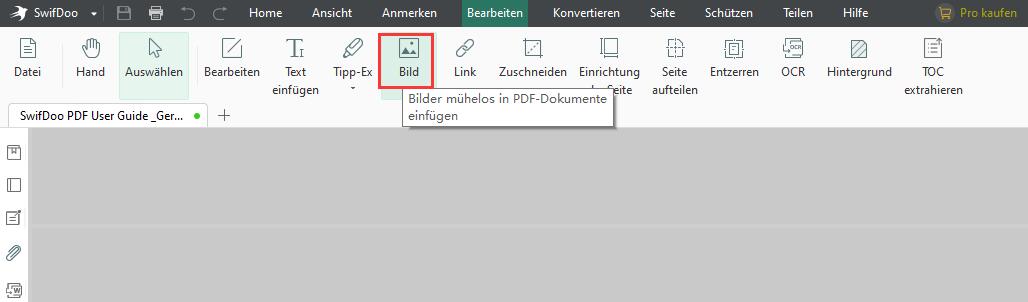
Schritt 3: Verschieben Sie das Bild und ändern Sie die Größe. Nachdem Sie alle JPG-Bilder hinzugefügt haben, die Sie zu einer PDF-Datei kombinieren möchten, gehen Sie zu SwifDoo und wählen Sie Speichern unter.
Mit SwifDoo PDF können Sie nicht nur mehrere JPG zu einem PDF zusammenfügen, sondern auch mehrere JPG-Bilder in einer JPG-Datei zusammenfassen. Die Methode besteht darin, dass Sie zunächst Ihre Bilder zu PDF zusammenfügen und dann das erstellte PDF in ein einzelnes JPG-Bild zu konvertieren. Lesen Sie den empfohlenen Beitrag, um herauszufinden, wie Sie PDF in ein Bild (JPG, PNG, BMP, TIF) konvertieren können.
Kann ich mehrere JPG Dateien zu einer PDF zusammenfügen?
Sie können mehrere JPG Dateien zu einer PDF zusammenfügen, indem Sie die Funktion "Seite" oder "Miniatur" in SwifDoo PDF verwenden. Dazu müssen Sie leere Seiten in Ihr bestehendes PDF-Dokument einfügen und dann die JPG-Bilder zu diesen leeren PDF-Seiten hinzufügen.
Alternativ können Sie die JPG-Dateien zunächst mit der genannten Methode zu einer PDF-Datei zusammenfügen und diese PDF-Datei dann mit der bestehenden PDF-Datei kombinieren.
Mit SwifDoo PDF wissen Sie bereits, wie Sie unter Windows mehrere JPG-Dateien in eine PDF-Datei einfügen können, aber wie sieht es auf dem Mac aus? Lesen Sie weiter, um die Antworten zu finden.
Vorschau: JPG zu PDF zusammenfügen Mac
Viele Mac-Benutzer dürften von der in ihrem Betriebssystem integrierten PDF-Software, Preview, sehr profitiert haben. Apple bietet seinen Nutzern die App für einige gängige PDF-Aufgaben an, z. B. Zusammenführen, Aufteilen, Schützen von PDFs. Es handelt sich um eine Freeware, mit der Sie mehrere JPG-Dateien (oder JPEGs) zu einem PDF zusammenführen können. Darüber hinaus können Sie mit Preview JPG-Bilder mit einem bestehenden PDF zusammenführen.
Schritt 1: Wählen Sie in Ihrem Bildordner alle JPG-Bilder aus, die Sie zu einer PDF-Datei kombinieren möchten, und klicken Sie mit der rechten Maustaste darauf, um Öffnen mit, Vorschau zu wählen;
Schritt 2: Gehen Sie zu Datei und klicken Sie auf Drucken;
Schritt 3: Klicken Sie im Dialogfeld Drucken auf das Dropdown-Menü PDF, wählen Sie Als PDF speichern, damit Sie JPG als PDF speichern können;
Schritt 4: Benennen Sie die PDF-Datei um und wählen Sie einen Speicherort. Klicken Sie auf Speichern und drucken Sie dann die Bilder als PDF-Dokument.
So fügen Sie JPG-Dateien auf dem Mac zu einer PDF-Datei zusammen. Wenn Sie neue Bilder mit dem von Ihnen erstellten PDF zusammenführen möchten, können Sie die Bilder in Vorschau in das PDF-Dokument ziehen und die geänderte Datei als neues PDF speichern.
jpg2pdf: JPG zu PDF zusammenfügen kostenlos
jpg2pdf ist ein Online-JPG-zu-PDF-Konverter, mit dem Sie JPG-Dateien in einzelne PDFs umwandeln oder die JPG-Bilder in einem PDF-Dokument kombinieren können. Das Programm hilft auch beim Komprimieren, Kombinieren von PDFs, Konvertieren von PNG in PDF, PDF in Word und umgekehrt. All diese Dienste werden kostenlos angeboten. Sehen wir uns einmal an, wie Sie mit dem Konverter kostenlos online JPG zu einem PDF zusammenfügenkönnen.
JPG zu PDF zusammenfügen online
Schritt 1: Gehen Sie auf die Website jpg2pdf.com, wählen Sie JPG in PDF und klicken Sie dann auf DATEIEN HOCHLADEN, um Ihre JPG-Dateien hochzuladen; 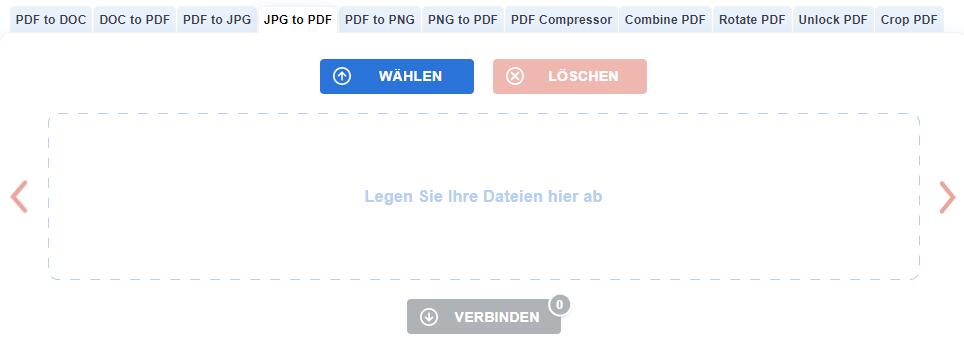
Schritt 2: Sobald die JPG-Dateien hochgeladen sind, wurden sie einzeln in PDFs umgewandelt. Klicken Sie auf die Schaltfläche KOMBINIEREN, um die JPG-Bilder zu einem PDF-Dokument zu kombinieren. Falls erforderlich, können Sie auf DOWNLOAD klicken, um jedes JPG-Bild als einzelne PDF-Datei zu speichern. 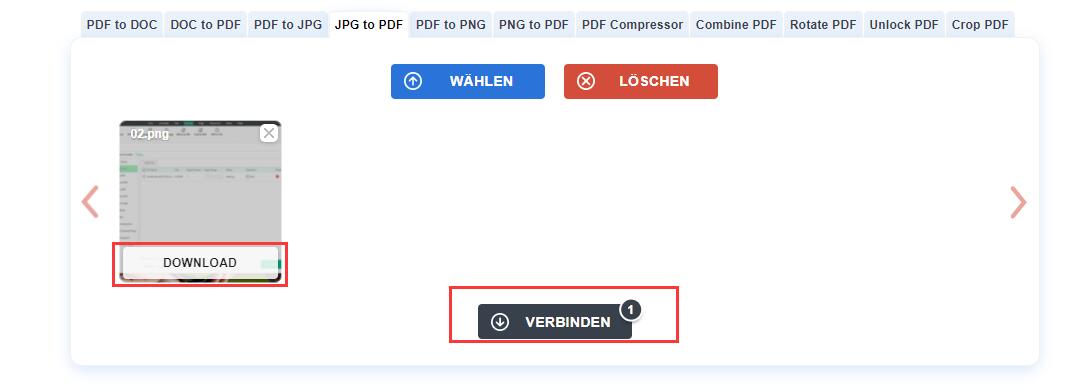
jpg2pdf ist ein praktisches Tool, mit dem Sie auf einmal mehrere JPG Bilder zu PDF zusammenfügen können, wobei die ursprüngliche Bildqualität erhalten bleibt, und es bietet den Service der JPG-zu-PDF-Konvertierung ohne Begrenzung der Dateigröße.
Hinweis: Der kostenlose Online-JPG-zu-PDF-Combiner oder -Konverter erlaubt es Ihnen, jeweils bis zu 20 JPG- oder PNG-Bilder hochzuladen.
Datei-Explorer: JPG zu PDF zusammenfügen Windows
Als Windows 10-Benutzer können Sie eine Datei ganz einfach mit dem virtuellen Microsoft PDF-Drucker als PDF drucken. Dank der nativen Unterstützung können Sie bequem mehrere über den Datei-Explorer JPG zu einer PDF zusammenfügen, ohne dass Sie auf eine PDF-Software eines Drittanbieters zurückgreifen müssen. Führen Sie die folgenden Schritte aus, um JPGs unter Windows 10 in einer PDF-Datei zu kombinieren.
Schritt 1: Legen Sie Ihre Bilder in einem Ordner ab. Halten Sie die Strg/Umschalttaste gedrückt, um alle JPG-Bilder auszuwählen, die Sie in einer PDF-Datei zusammenfassen möchten, und klicken Sie dann mit der rechten Maustaste darauf, um Drucken zu wählen;
Schritt 2: Klicken Sie im Popup-Fenster Bilder drucken auf das Dropdown-Menü Drucker, um Microsoft Print to PDF auszuwählen. Ist dies nicht der Fall, klicken Sie auf die Option Drucker installieren und folgen Sie den Anweisungen, um ihn zu installieren;
Schritt 3: Sie können das Häkchen bei Bild an Rahmen anpassen entfernen oder nicht. Wählen Sie Optionen in der unteren rechten Ecke und klicken Sie dann auf Druckereigenschaften, um die Ausrichtung der gedruckten Seiten auf Quer- oder Hochformat zu ändern;
Schritt 4: Klicken Sie auf Drucken, damit Sie JPF als PDF speichern, sodass Sie die JPG-Bilder in eine PDF-Datei zusammenfassen.
Mit dem Microsoft PDF-Drucker können Sie die JPG-Bilder als ein PDF auf einer Seite drucken, indem Sie 4x6 in. (2), 3.5x5 in. (4) oder eine andere Option im Dialogfeld "Bilder drucken" wählen.
Fazit
Jetzt wissen Sie, wie Sie offline und online JPG zu PDF zusammenfügen können. Welche der Methoden oder Tools eignet sich nun am besten für Sie? Wenn Sie häufig mit PDF-Dokumenten arbeiten, empfiehlt es sich, eine Desktop-PDF-Anwendung anstelle eines webbasierten Tools zu verwenden. Ersteres ist immer leistungsfähiger und sicherer. Für Windows-Benutzer kann SwifDoo PDF Ihre Bedürfnisse sehr gut erfüllen.
Als JPG-zu-PDF-Konverter oder PDF-Combiner können Sie mit SwifDoo PDF mehrere Bilder oder PDF-Dateien in Sekundenschnelle und ohne Qualitätsverlust zu einer PDF-Datei zusammenführen. Darüber hinaus ist es auch ein PDF-Komprimierer, PDF-Splitter, PDF-Editor und so weiter. SwifDoo PDF umfasst eine ganze Reihe von PDF-Funktionen und hilft Ihnen, Ihre Arbeit produktiver zu gestalten.
Laden Sie SwifDoo PDF herunter und starten Sie jetzt Ihre kostenlose Testversion, um Ihre JPG- (oder PNG-, BMP-, TIF-) Dateien in einem PDF-Dokument zu kombinieren und bei Bedarf mehr mit PDFs zu machen.








