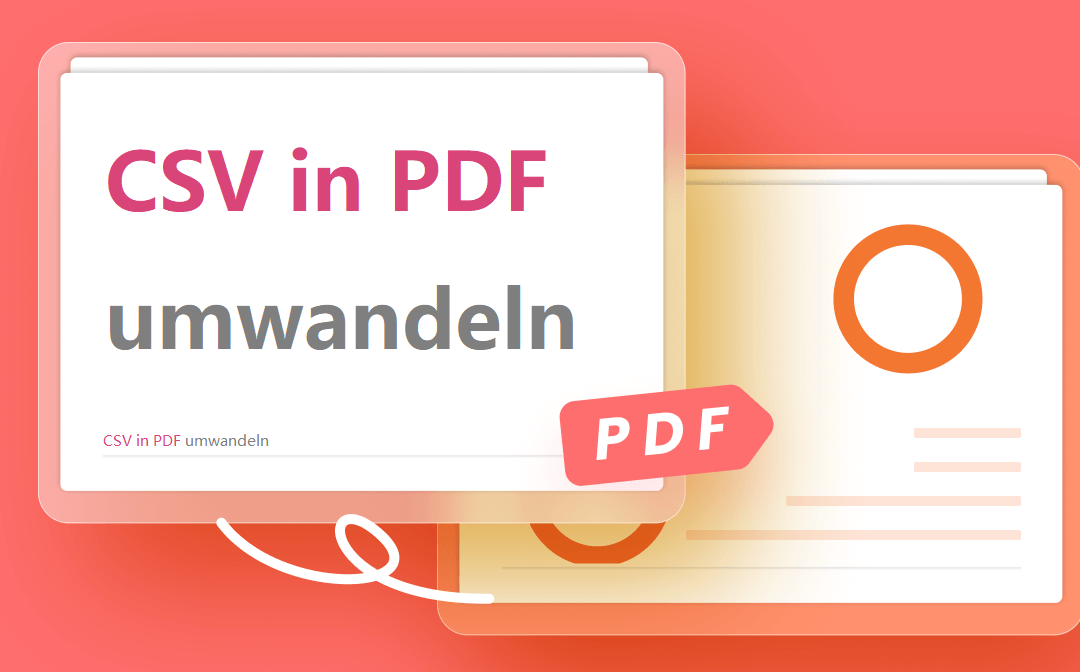
Was ist das CSV-Dateiformat?
Bevor wir uns näher damit befassen, sollten wir uns erst einmal anschauen, was das CSV-Dateiformat ist und wie man es öffnet.
Eine CSV Datei (Comma Separated Values / Durch Komma getrennte Werte) ist eine einfache Textdatei mit Listen von Daten, die normalerweise durch Kommas getrennt sind. Außer Kommas kann man auch ein Semikolon, ein Leerzeichen oder ein beliebiges anderes Zeichen zur Abgrenzung von Daten verwenden.
Eine typische CSV-Datei sieht wie das folgende Bild aus:
Um eine CSV-Datei zu öffnen, können Sie Microsoft Excel, Google Sheets, Notepad, TextEdit usw. verwenden.
Konvertieren von CSV in PDF unter Windows
In diesem Teil geht es hauptsächlich darum, wie man unter Windows CSV in PDF umwandlen kann. Es wird ein praktischer PDF-Konverter mit allen Details vorgestellt. Lesen Sie weiter, um mehr zu erfahren!
SwifDoo PDF
SwifDoo PDF ist ein Windows-basierter PDF-Editor mit umfassenden PDF-Funktionen. Er dient auch als vollwertiger PDF-Konverter, mit dem Sie CSV-Dateien mühelos in PDFs umwandeln können. SwifDoo PDF unterstützt die Konvertierung fast aller gängigen Dateiformate, die Sie bei Ihrer täglichen Arbeit verwenden.
Die Konvertierung von CSV-Dateien in PDFs mit SwifDoo PDF ist sehr einfach. Schauen Sie sich die Details unten an:
Schritt 1. Laden Sie SwifDoo PDF auf Ihren Computer herunter und starten Sie es;
Schritt 2. Um CSV in PDF umzuwandeln, klicken Sie auf PDF in Word auf der Homepage, um das SwifDoo PDF Converter Fenster zu öffnen;
Schritt 3. Klicken Sie auf die Schaltfläche Weitere Funktionen und wählen Sie In PDF konvertieren. Wählen Sie dann Office zu PDF in der linken Menüleiste und klicken Sie auf Dateien hinzufügen, importieren Sie Ihre CSV-Dateien.
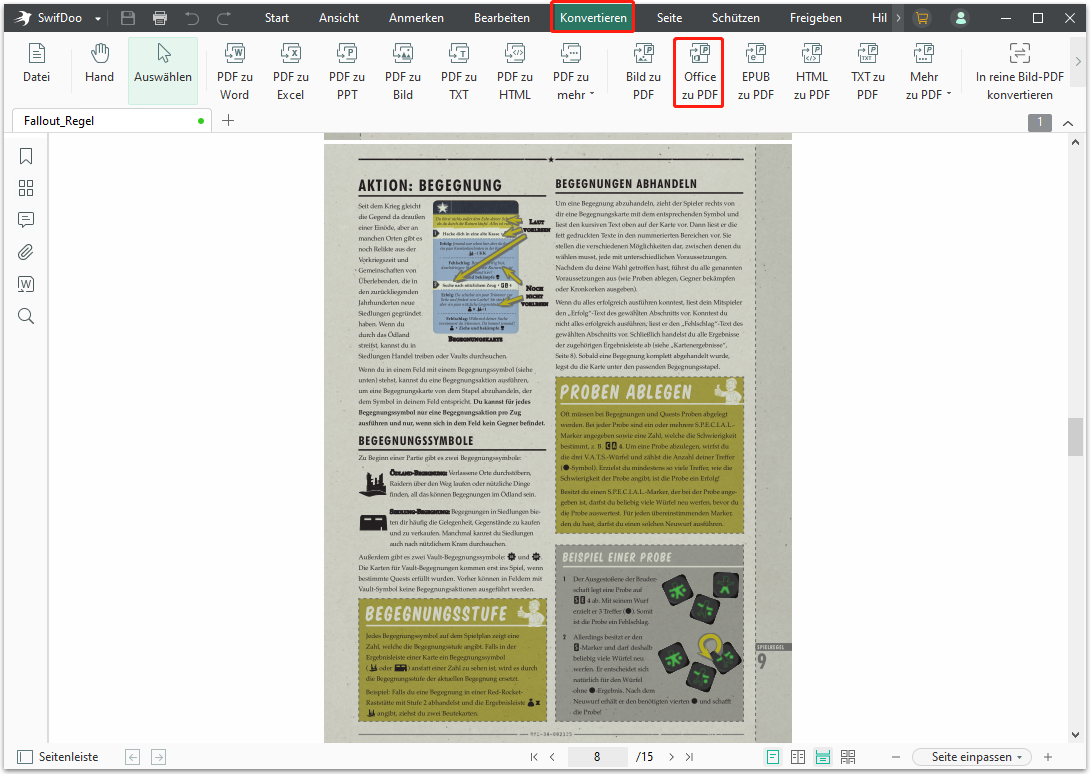
Schritt 4. Klicken Sie auf Start, um diese CSV-Datei in eine PDF-Datei zu konvertieren.
SwifDoo PDF ist ein gratis PDF-Tool, das Ihnen Zugriff auf alle Funktionen bietet. Nach der Konvertierung von Dateien in PDFs können Sie SwifDoo PDF auch verwenden, um sie zu bearbeiten und mit Anmerkungen zu versehen. Außerdem verfügt SwifDoo PDF über einen Online-Konverter, mit dem Sie kostenfrei CSV in PDF umwandeln können.
Sehen wir uns an, wie Sie mit dem Online-Konverter von SwifDoo PDF CSV in PDF konvertieren können:
Schritt 1. Navigieren Sie zur SwifDoo PDF Webseite und klicken Sie auf PDF konvertieren;
Schritt 2. Wählen Sie Excel to PDF aus den linken Menüs und laden Sie die CSV-Datei hoch, indem Sie auf die Schaltfläche Datei auswählen klicken;
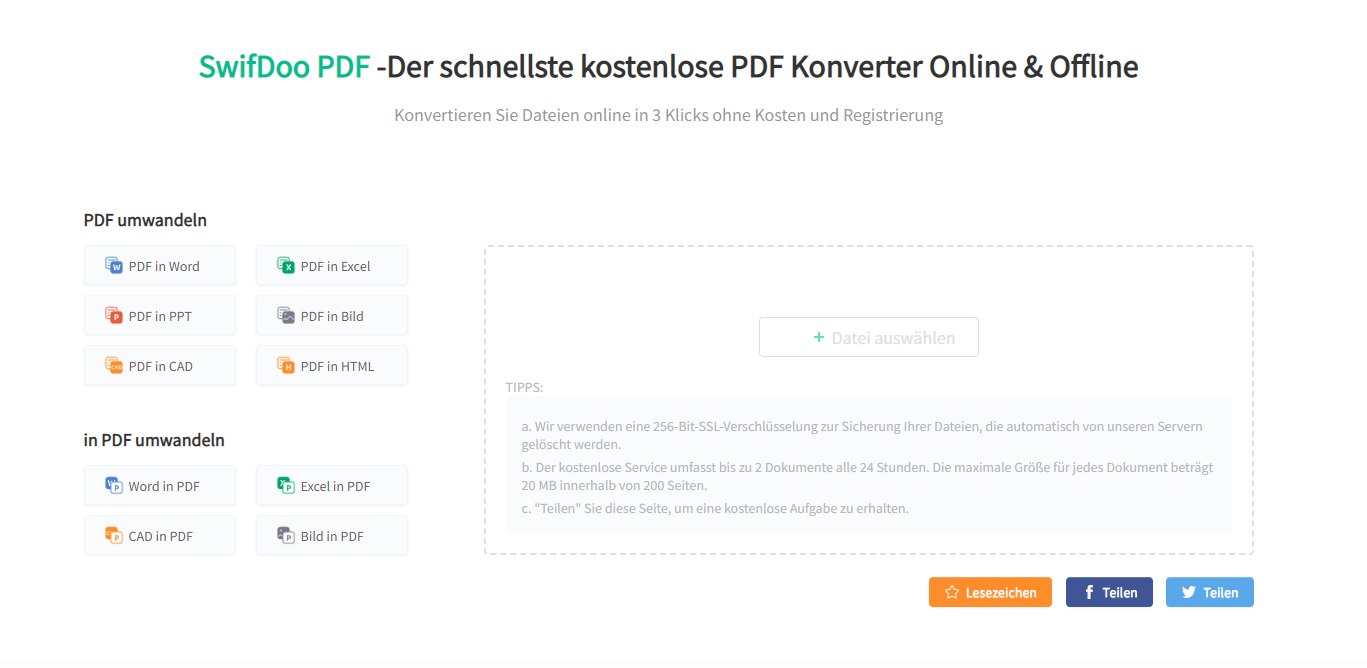
Schritt 3. Die Konvertierung beginnt automatisch, und Sie müssen nur noch die konvertierte PDF-Datei herunterladen, sobald sie fertig ist.
Darüber hinaus verfügt SwifDoo PDF über viele erweiterte Funktionen, wie z. B. das Hinzufügen von Links zu PDF-Dateien, das Entfernen von Wasserzeichen, das elektronische Signieren von PDFs, usw.
CSV in PDF umwandeln [Mac]
Unter macOS können Sie CSV-Dateien mit Hilfe der integrierten Programme in PDF-Dateien umwandeln: Numbers. Es ist kostenlos und auf allen macOS-Systemen vorinstalliert. Damit können Sie problemlos CSV in PDF umwandeln. Und wir haben Ihnen auch eine Alternative angeboten: Systools, ein hervorragender Dateikonverter für den Mac.
Numbers App
Wenn Sie CSV-Dateien auf dem Mac in PDF-Dateien umwandeln müssen, ist es am einfachsten, die Numbers App zu verwenden. Sie erspart Ihnen viel Zeit bei der Suche nach dem richtigen Dateikonverter und ist weitaus zuverlässiger, wenn es um die Sicherheit Ihrer Daten geht.
Numbers ist ein Tabellenkalkulationsprogramm, das auf iOS und macOS High Sierra oder höher verfügbar ist. Es wird zum Erstellen und Öffnen von Tabellenkalkulationen verwendet und ist eine perfekte Alternative zu Microsoft Excel auf iOS- und macOS-Geräten.
Konvertieren Sie CSV in PDF in der Numbers App mit den folgenden Schritten:
Schritt 1. Öffnen Sie Numbers und klicken Sie auf Datei > Öffnen;
Schritt 2. Suchen Sie Ihre CSV-Datei und doppelklicken Sie auf sie, um sie mit Numbers zu öffnen;
Schritt 3. Klicken Sie erneut auf Datei und wählen Sie dann Exportieren in > PDF.
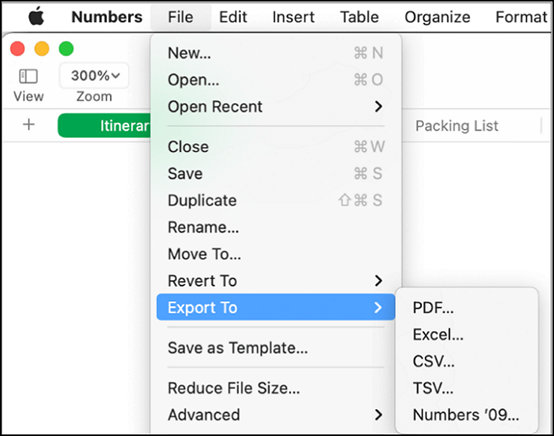
Die Numbers App ist eine gratis Anwendung, für die Sie also keinen Cent ausgeben müssen. Da es sich jedoch nicht um einen speziellen Dateikonverter handelt, erhalten Sie möglicherweise eine ungeordnete PDF-Datei, die nicht sehr zufriedenstellend ist. Deshalb bieten wir Ihnen auch einen CSV in PDF Konverter an, der unter macOS funktioniert.

5 Methoden zum Ändern der Schriftgröße in einem PDF-Formularfeld
Wie Sie die Schriftgröße in einem ausfüllbaren PDF-Formular bearbeiten oder ändern können, kann Ihnen dieser Beitrag helfen.
LESEN SIE MEHR >Systools
Mit Systools können Sie mühelos VCF in CSV umwandeln, die unterstützten Formate umfassen auch PDF, MSG, TXT, HTML und PST. Darüber hinaus können Sie für jede CSV-Datei eine eigene PDF-Datei erstellen und alle CSV-Felder den entsprechenden PDF-Feldern zuordnen.
Es ist ein professioneller CSV-Kontaktkonverter, mit dem Sie jedes Feld besser verwalten können. Schauen wir uns an, wie man auf dem Mac mit Systools CSV in PDF umwandeln kann:
Schritt 1. Laden Sie Systools herunter und installieren Sie es auf Ihrem Mac;
Schritt 2. Klicken Sie auf Datei(en) hinzufügen, um eine oder mehrere CSV-Dateien von Ihrem Gerät zu öffnen, und klicken Sie auf Weiter;
Schritt 3. Wählen Sie PDF als Exportdateityp und lassen Sie das Kästchen "Einzelne PDF pro Datei erstellen" aktiviert;
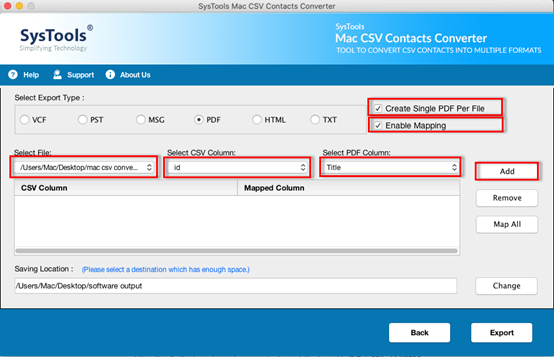
Schritt 4. Klicken Sie auf die Schaltfläche Ändern und wählen Sie einen Speicherort für die konvertierte PDF-Datei aus, und klicken Sie dann auf OK;
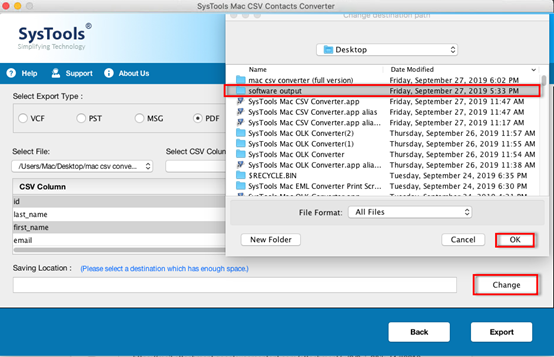
Schritt 5. Klicken Sie auf Exportieren, damit Sie CSV in PDF umwandeln können.
Außerdem können Sie bei der Verarbeitung mehrerer CSV-Dateien eine Stapelkonvertierung durchführen, was Ihnen viel Zeit spart und Ihre Produktivität steigern kann. Da es sich jedoch um ein kostenpflichtiges Programm handelt, müssen Sie für einige Funktionen bezahlen, was zu zusätzlichen Kosten bei der Anwendung führt.
![6 Kostenlose Methoden zur PDF-Wortzählung [2025 neuest]](https://img.swifdoo.com/image/PDF-Wortzaehlung.png)
6 Kostenlose Methoden zur PDF-Wortzählung [2025 neuest]
Wenn der Text in einer PDF-Datei auf eine bestimmte Anzahl von Wörtern beschränkt ist, finden Sie hier 6 kostenlose Methoden zur PDF-Wortzählung.
LESEN SIE MEHR >CSV in PDF umwandlen online
Nachdem Sie die spezifischen Methoden zur Konvertierung von CSV in PDF unter Windows und Mac kennengelernt haben, möchten Sie vielleicht auch wissen, wie Sie Online CSV in PDF umwandlen können. Schließlich ist die Verwendung von Online-Tools der bequemste und einfachste Weg, um Dateien zu konvertieren.
CloudConvert
CloudConvert unterstützt fast alle Dokument-, Bild-, Tabellenkalkulations-, Präsentations-, Audio-, Video-, eBook- und Archivdateien, wobei über 200 Dateiformate zur Verfügung stehen. Darüber hinaus können Sie 25 Konvertierungen pro Tag kostenlos durchführen. Darüber hinaus bietet es auch viele flexible und günstige Zahlungsoptionen.
CloudConvert ist sehr einfach zu bedienen. Sie können Ihre Ausgangs- und Zieldateiformate direkt auf der Homepage auswählen und werden dann auf eine spezielle Seite zum Konvertieren von Dateien weitergeleitet.
Folgen Sie den nachstehenden Schritten, wie Sie online CSV in PDF umwandeln, ohne ins Schwitzen zu kommen:
Schritt 1. Navigieren Sie zur CloudConvert Webseite und wählen Sie CSV in PDF umwandeln aus dem Dropdown-Menü auf der Homepage;
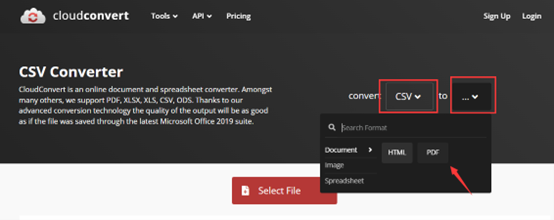
Schritt 2. Laden Sie Ihre CSV-Datei hoch, indem Sie auf die Schaltfläche Datei auswählen klicken;
Schritt 3. Klicken Sie auf Konvertieren, um das entsprechende PDF-Dokument zu erhalten;
Schritt 4. Klicken Sie auf die Schaltfläche Download, um die konvertierte PDF-Datei auf Ihrem Computer zu speichern.
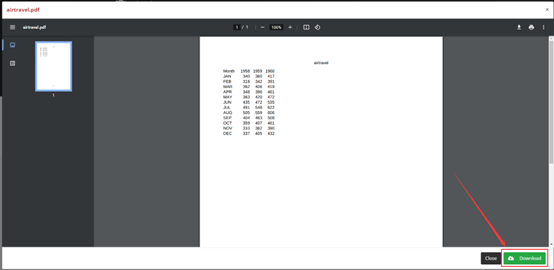
Mit CloudConvert können Sie auch Dateien in großen Mengen konvertieren, wenn Sie viele Dateien in sehr kurzer Zeit konvertieren müssen. Darüber hinaus ist das Programm mit Google Drive, OneDrive und Dropbox integriert, sodass Sie Dateien aus all diesen Cloud-Diensten direkt auswählen können. Und eine URL-Adresse ist ebenfalls lesbar.
Schlussworte
Das ist alles über die Konvertierung von CSV in PDF auf Windows-Betriebssystemen und macOS und Online. Wir haben sowohl Windows-Betriebssysteme als auch macOS abgedeckt, wobei auch Online-Tools vorgestellt wurden. Wie Sie sehen können, können Sie mit SwifDoo PDF alle Excel-Dateien unter Windows kostenlos in PDFs konvertieren, und auch der Online-Konverter funktioniert reibungslos. Laden Sie es jetzt herunter und genießen Sie Ihre kostenlose Testversion!
FAQ
Was ist konvertieren?
"Konvertieren" ist ein Begriff, der in verschiedenen Kontexten verwendet werden kann, aber im Allgemeinen bedeutet er, etwas von einer Form oder einem Format in eine andere zu ändern. Zum Beispiel kann das Konvertieren von Dateien bedeuten, dass man eine Datei von einem Format (z.B. .docx) in ein anderes (z.B. .pdf) umwandelt, damit sie von anderen Programmen gelesen werden kann.
In der Informatik kann "Konvertieren" auch bedeuten, dass man eine Datenstruktur oder einen Datentyp in einen anderen umwandelt, z.B. wenn man eine Zahl in einen String umwandelt.
Wie kann ich CSV in VCF umwandeln?
CloudConvert ist eine CSV in VCF konvertieren Freeware. Man kann damit CSV in VCF umzuwandeln, in dem er folgende Schritte ausführen:
-
Öffnen Sie den CloudConvert-Website (https://cloudconvert.com/csv-to-vcf) in Ihrem Browser.
-
Klicken Sie auf den Button "Select File" und wählen Sie die CSV-Datei aus, die Sie in eine VCF-Datei konvertieren möchten.
-
Wählen Sie als Zielformat "VCF" aus.
-
Optional können Sie weitere Einstellungen vornehmen, z.B. das Trennzeichen für die CSV-Datei oder das Format für die Telefonnummern.
-
Klicken Sie auf "Start Conversion", um die Konvertierung zu starten.
-
Nach Abschluss der Konvertierung können Sie die VCF-Datei herunterladen.
Wie kann ich MSG in PDF umzuwandeln?
Um eine MSG-Datei in eine PDF-Datei umzuwandeln, gibt es verschiedene Möglichkeiten. Eine einfache Methode ist, eine Online-Konvertierungs-Website wie z.B. "Zamzar" oder "CloudConvert" zu verwenden. Hier sind die Schritte, die Sie ausführen können, um MSG in PDF mit CloudConvert umzuwandeln:
-
Öffnen Sie den CloudConvert-Website in Ihrem Browser.
-
Klicken Sie auf den Button "Select File" und wählen Sie die MSG-Datei aus, die Sie in eine PDF-Datei konvertieren möchten.
-
Wählen Sie als Zielformat "PDF" aus.
-
Optional können Sie weitere Einstellungen vornehmen, z.B. die Ausrichtung oder die Größe der PDF-Seite.
-
Klicken Sie auf "Start Conversion", um die Konvertierung zu starten.
-
Nach Abschluss der Konvertierung können Sie die PDF-Datei herunterladen.
Wie kann ich Numbers in PDF umwandeln?
Da kann man die integrierte Export-Funktion von Numbers verwenden. Hier sind die Schritte, wie Sie Numbers in PDF umwandeln:
-
Öffnen Sie Ihre Numbers-Datei in Numbers auf Ihrem Mac.
-
Klicken Sie auf "Datei" in der Menüleiste und wählen Sie "Exportieren als PDF".
-
Geben Sie einen Namen für die PDF-Datei ein und wählen Sie den Speicherort, an dem Sie die Datei speichern möchten.
-
Optional können Sie weitere Einstellungen vornehmen, z.B. die Seitengröße oder die Qualität der Bilder.
-
Klicken Sie auf "Exportieren", um die Konvertierung zu starten.
-
Nach Abschluss der Konvertierung können Sie die PDF-Datei öffnen und überprüfen.
Wie kann man VCF Dateien zusammenfügen?
Man kann die integrierte Import-Funktion eines E-Mail-Programms oder eines Kontakte-Programms verwenden. Hier sind die Schritte, die Sie ausführen können, um VCF-Dateien zusammenzufügen:
-
Öffnen Sie Ihr E-Mail-Programm oder Kontakte-Programm, das VCF-Dateien importieren kann. Zum Beispiel können Sie Microsoft Outlook, Google Kontakte oder Apple Kontakte verwenden.
-
Klicken Sie auf "Datei" in der Menüleiste und wählen Sie "Importieren" oder "Öffnen".
-
Wählen Sie "VCF-Datei" als Dateityp aus.
-
Wählen Sie die VCF-Dateien aus, die Sie zusammenführen möchten. Sie können auch mehrere Dateien auswählen, indem Sie die Strg-Taste (Windows) oder die Befehlstaste (Mac) gedrückt halten.
-
Klicken Sie auf "Öffnen" oder "Importieren", um die VCF-Dateien in Ihr E-Mail-Programm oder Kontakte-Programm zu importieren.
-
Ihre VCF-Dateien sollten nun zusammengeführt werden und Sie können alle Kontakte in einer einzigen Liste finden.








