
Es gibt so viel über die Umwandlung von Bildern in PDFs zu entdecken. Ein professioneller PDF-Konverter kann immer große Beiträge zur PDF-Konvertierung leisten. Auch die integrierten Funktionen Ihrer Geräte sind hilfreich. Ganz gleich, ob Sie ein Windows-, Mac-, Android- oder iPhone-Gerät verwenden oder online arbeiten, in diesem Artikel erfahren Sie, wie Sie auf einfache Weise ein Bild in PDF-Datei umwandeln können.
Wie man Bild in PDF umwandelt unter Windows
Wenn Sie Ihren Arbeitsablauf bei der Erledigung von PDF-Aufgaben automatisieren möchten, ist SwifDoo PDF die ultimative Lösung. Es handelt sich um eine umfassende PDF-Softwareanwendung, die unter Windows 11/10/8.1/7/XP läuft und einen PDF-Konverter, Editor, Organizer und weitere Tools enthält. Die Fähigkeit, ein oder mehrere Bilder zu PDF im Stapelverfahren in PDF zu konvertieren, ist ein Highlight der Software. Zu den vom PDF-Konverter unterstützten Bildformaten gehören JPG, PNG, BMP und TIFF.
Im Folgenden wird beschrieben, wie Sie ein Bild in eine PDF-Datei umwandeln können.
Schritt 1: Laden Sie SwifDoo PDF kostenfrei herunter und öffnen Sie es. Klicken Sie dann im Hauptmenü auf Konvertieren > Bild zu PDF.
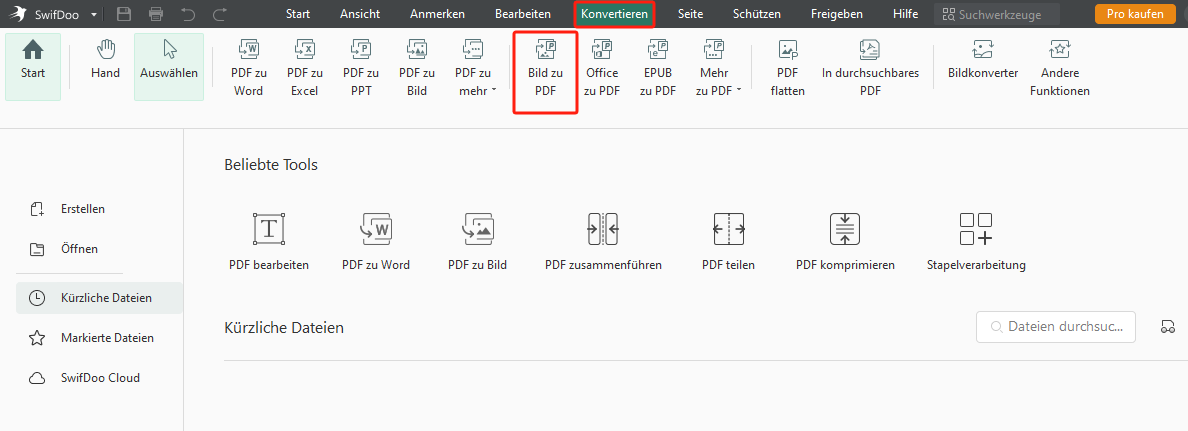
Schritt 2: Importieren Sie Ihre Bild-Dateien über die Schaltfläche „Hinzufügen“ in SwifDoo PDF. Vergessen Sie nicht, im Bereich Ausgabepfad den Speicherort für die PDF-Datei auszuwählen;
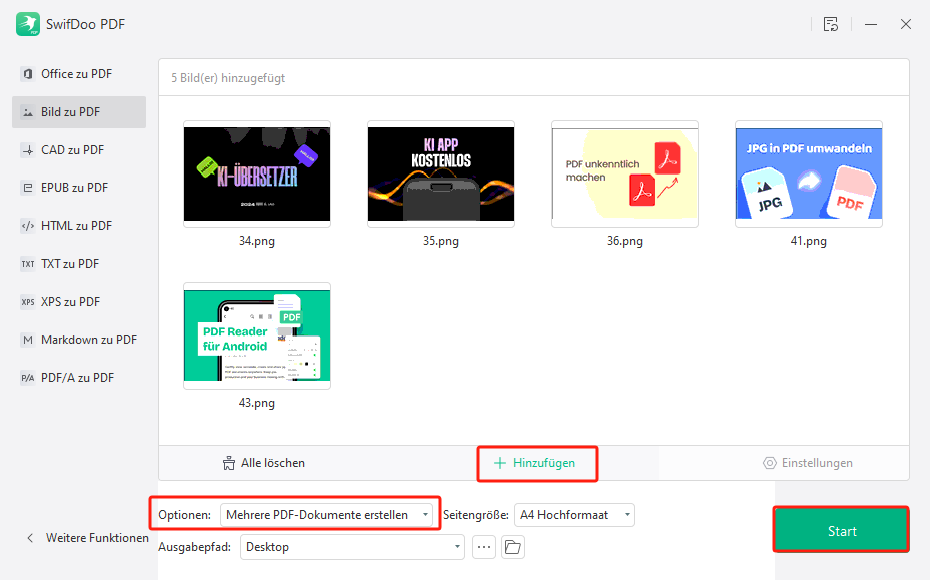
Schritt 3: Auf der Benutzeroberfläche des Konverters können Sie wählen, ob Sie Ihr Foto in eine PDF-Datei im Hoch- oder Querformat umwandeln möchten. Die PDF-Seitengröße kann vor der Konvertierung angepasst werden. Nach allen Einstellungen klicken Sie auf die Schaltfläche Start, um das Konvertieren von Bildern in PDF zu starten und abzuschließen.
Mit SwifDoo PDF verwandeln Sie im Handumdrehen ein Bild auf Ihrem PC oder Laptop in eine qualitativ hochwertige und professionell aussehende PDF-Datei. Die konvertierte PDF-Datei wird automatisch in der Software geöffnet und kann von Ihnen überprüft werden. Wenn es notwendig ist, können Sie die vollwertigen Funktionen in SwifDoo PDF benutzen und Text in PDF einfügen oder andere Bearbeitungen durchführen. Die Reihenfolge der PDF-Seiten lassen sich auch einfach anordnen.
Daran sind Sie vielleicht interessiert:

PDF-Seitenreihenfolge umkehren mit 4 einfachen Methoden
Klicken Sie auf Öffnen. Navigieren Sie zu Seite und wählen Sie Seiten umkehren; Aktivieren Sie Alle Seiten und klicken Sie auf OK, um PDF umzukehren.
LESEN SIE MEHR >Wie man Bild in PDF kostenlos konvertiert auf dem Mac
Wenn Ihr Unternehmen oder Ihre Schule von Ihnen verlangt, dass Sie ein Foto, z. B. ein Ausweisfoto, als PDF-Datei versenden, wie machen Sie es dann auf Ihrem MacBook? Die einfachste Lösung ist die Verwendung von der Vorschau.
Die Vorschau ist ein auf dem Mac vorinstallierter Programm und gilt als einer der besten PDF-Editor für Mac, da es eine Platte von hochwertigen Funktionen bietet, aber keine Kosten oder Anmeldung erfordert. Es kann ein Bild oder Foto in PDF umwandeln und alle ausgewählten Bilder in einem PDF-Dokument zusammenführen, ohne dass die Auflösung der Bilder beschädigt wird.
Schauen Sie sich an, wie Sie auf dem Mac ein Bild oder Foto in ein PDF-Dokument umwandeln.
Schritt 1: Klicken Sie mit der rechten Maustaste auf ein Bild in seinem Dateiordner und wählen Sie Öffnen mit und Vorschau;
Schritt 2: Drehen Sie das Bild in die richtige Ausrichtung, gehen Sie auf Datei und wählen Sie in der Dropdown-Liste Drucken;
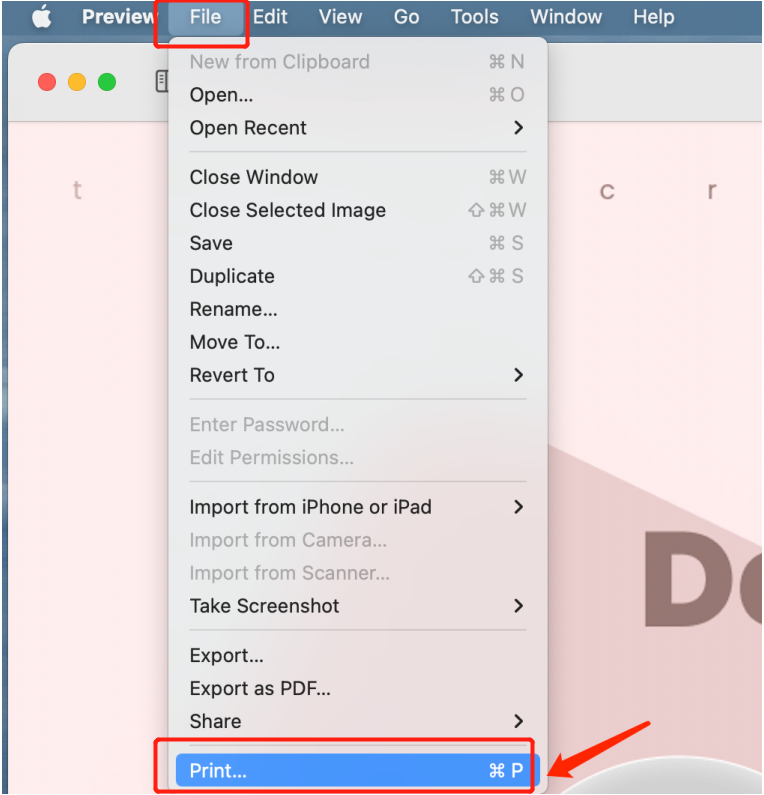
Schritt 3: Wählen Sie im PDF-Dropdown-Menü unten links im Druckerdialogfeld die Option Als PDF speichern. Geben Sie einen Dateinamen für die PDF-Datei an, wählen Sie einen Ausgabepfad und klicken Sie in dem neuen Fenster auf die Schaltfläche Speichern.
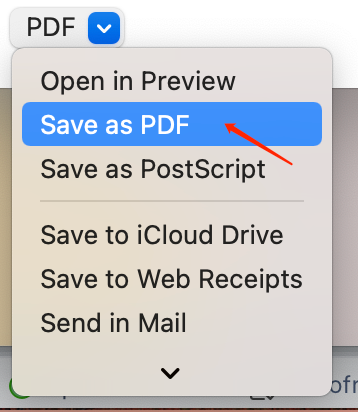
Die Vorschau bietet auch viele Bearbeitungsfunktionen zur Verfügung, damit Sie das konvertierte PDF zeichnen, anmerken oder Unterschrift in PDF erstellen können. Wenn Sie mehrere Fotos in Vorschau öffnen, können Sie die Miniaturansichten durch Ziehen neu anordnen. Diese Funktion ist besonders nützlich, wenn Sie möchten, dass die Bilder in der gespeicherten PDF-Datei in der von Ihnen gewünschten Reihenfolge erscheinen.
Wie man Bild in PDF online konvertiert
Wenn Sie ein Bild bequem im Internet in eine PDF-Datei umwandeln möchten, ist SwifDoo PDF Free Online PNG in PDF Konverter genau das Richtige für Sie. Mit diesem gratis Online-Konverter können Sie Fotos, Word, Excel, PPT und viele andere täglich verwendete Dateien in PDF-Dokumente umwandeln und umgekehrt. Und völlig kostenlos! Im Folgenden wird beschrieben, wie Sie ein Bild kostenlos online in ein PDF-Dokument umwandeln können.
Schritt 1: Rufen Sie die offizielle Webseite von SwifDoo PDF in Ihrem Browser auf und wählen Sie das Menü Produkte > PNG in PDF in der oberen Navigationsleiste;
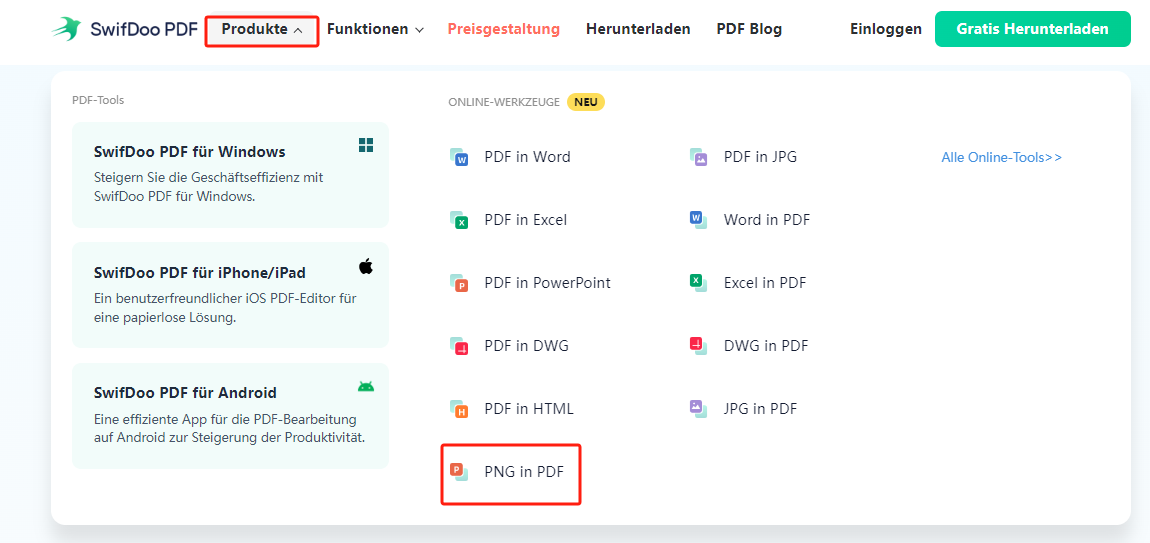
Schritt 2: Klicken Sie auf Datei auswählen, um Ihr Bild hochzuladen; Das hochgeladene Bild wird automatisch zu PDF konvertiert und Sie können es nach wenigen Sekunden auf Ihrem Gerät speichern.
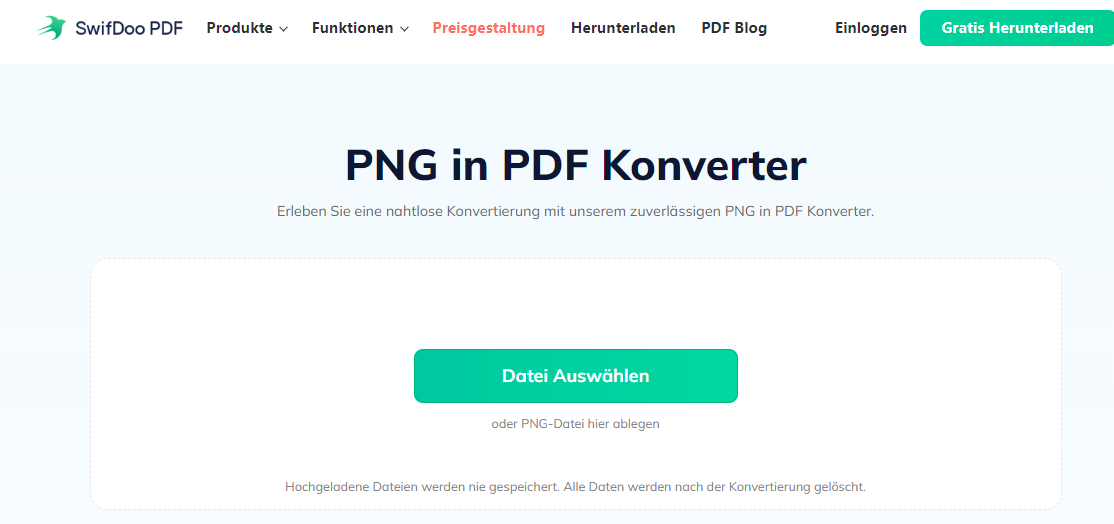
Unterstützt von 256-Bit-SLL-Verbindung gewährleistet SwifDoo Free Online PNG in PDF Konverter die Sicherheit Ihrer Bilder-Dateien. Sie können den Web-PDF-Konverter sicher benutzen. Aber die Massenkonvertierung von Bildern oder Fotos in PDF ist bei dem Online-Konverter unmöglich. Wenn Sie eine große Anzahl von Bildern zu PDF konvertieren müssen, ist SwifDoo PDF Software eine bessere Wahl.

- Konvertieren Sie Bilder, Word-, Excel- und andere Dateien in oder aus PDFs ohne Qualitätsverlust
- Wandeln Sie gescannte PDFs mit OCR in bearbeitbare Dateien um
- Organisieren, Kombinieren und Teilen von PDF-Seiten
Windows 11/10/8.1/7/XP
Wie kann man Bild als PDF speichern auf iPhone
Vielleicht müssen Sie eine PDF-Version eines Bildes spontan an andere senden. Mit den Funktionen zum Teilen und Drucken auf Ihrem iPhone oder iPad können Sie dies ohne einen zusätzlichen Bild-zu-PDF-Konverter tun. Ihr Handy und Tablet können ein oder mehrere Bilder als PDF speichern.
Entdecken Sie anhand der aufgeführten Schritte, wie Sie Bild in PDF auf iPhone umwandeln können. Sie können die gleiche Arbeit auf einem iPad nach einer ähnlichen Methode durchführen.
Schritt 1: Rufen Sie Ihre Bilder in der Fotos-App mit dem Blumensymbol auf;
Schritt 2: Klicken Sie oben rechts auf dem Bildschirm Ihres Telefons auf Auswählen und wählen Sie ein Bild aus, dann klicken Sie unten links auf das Symbol Teilen;
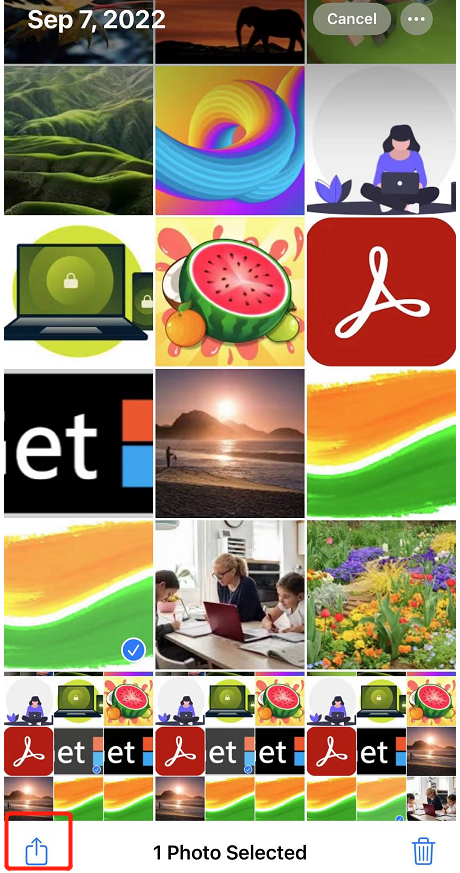
Schritt 3: Scrollen Sie auf der Pop-up-Seite nach unten und wählen Sie Drucken;
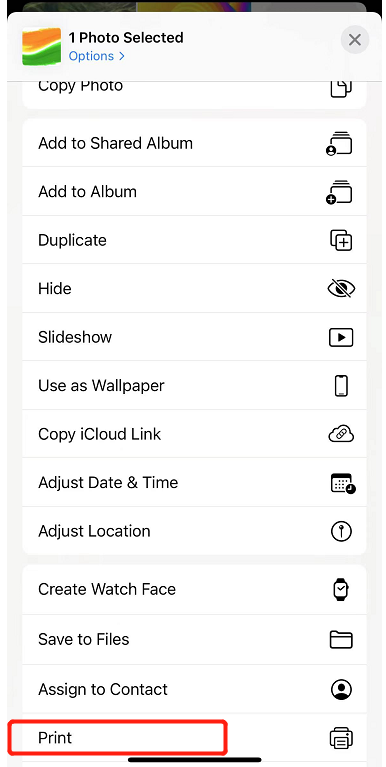
Schritt 4: Drücken Sie mit zwei Fingern auf die Bildvorschau oder zoomen Sie hinein und Ihr Handy wird das Bild virtuell drucken und als PDF speichern;
Schritt 5: Tippen Sie in dem neuen Fenster auf das Symbol Teilen und wählen Sie In Dateien speichern, um die PDF-Datei auf Ihrem Handy zu speichern. Oder senden Sie die PDF-Datei über eine App an jemanden.
Wie Sie ein Bild auf dem iPhone in eine PDF-Datei umwandeln können, dürfte Ihnen nach der obigen Anleitung jetzt klar sein. Sie können den gleichen Prozess befolgen, um mehrere Fotos in PDF zu verwandeln. Beachten Sie jedoch, dass Sie mit Ihrem Telefon die Reihenfolge der PDF-Seiten nicht ändern oder das konvertierte PDF auf iPhone bearbeiten können. Wenn Sie das Bedürfnis haben, laden Sie eine App zur Konvertierung von Bildern in PDF herunter, z. B. SwifDoo PDF für iOS.
Wie kann man auf Android Bild in PDF-Datei umwandeln
Wenn Sie auf Ihrem Android-Handy ein Foto aufnehmen und in ein PDF umwandeln wollen, bieten die native Exportfunktion und der virtuelle Drucker eine schnelle Möglichkeit. Bevor Sie eine PDF-Datei erstellen, können Sie die Seitengröße und die Ausrichtung festlegen. Wie beim iPhone können Sie auch bei Android-Geräten mehr als ein Foto in eine PDF-Datei verwandeln und die PDF-Datei per Whatsapp an andere teilen.
Schritt 1: Öffnen Sie in der Galerie-App ein Fotoalbum und ein Bild, das Sie umwandeln möchten;
Schritt 2: Tippen Sie auf Mehr in der unteren rechten Ecke des Bildschirms und wählen Sie Drucken oder als PDF exportieren;
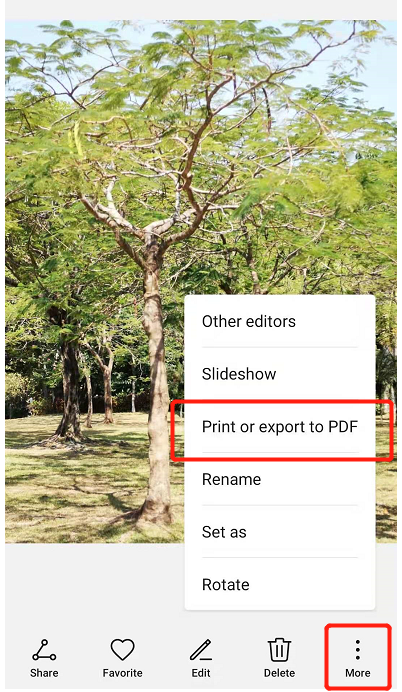
Schritt 3: Klicken Sie auf den Dropdown-Pfeil im neuen Fenster, um die Einstellungen zu ändern, und klicken Sie dann auf das Symbol Speichern, um das Bild als PDF an einem bestimmten Ort zu speichern.
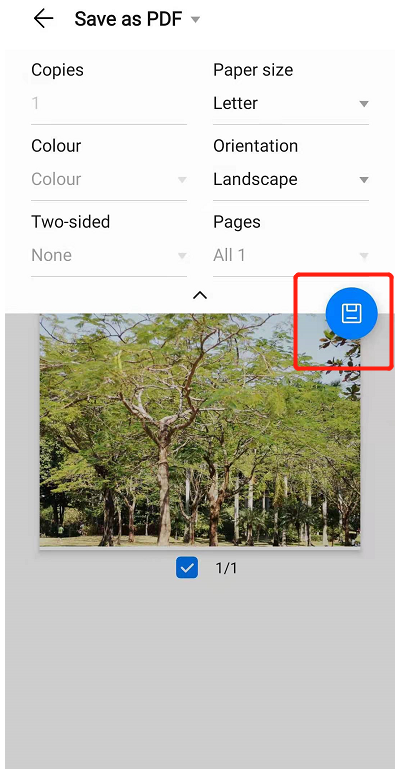
Ein Profi-Tipp, um auf Android zwei oder mehr Bilder in eine PDF-Datei zu verwandeln: Drücken Sie lange auf eine Bildminiatur in Ihrem Album, um sie auszuwählen, tippen Sie auf weitere Bilder, um weitere auszuwählen, und folgen Sie dann Schritt 2 und Schritt 3. Alternativ können Sie auch eine App wie Bild in PDF Konverter (PDF Maker) installieren, um Ihre Arbeit zu erledigen und die PDF-Seiten nach Bedarf zu organisieren.
Schlussfolgerung
Das Umwandeln von Foto oder Bild in PDF geht schnell und ist mit den verschiedenen Programmen auf Ihrem Computer und Ihrem Handy keine schwierige Aufgabe mehr. Für kompliziertere Aufgaben und eine höhere Qualität der Ausgabedokumente lohnt es sich jedoch, ein Mehrzweck-Produktivitätsprogramm zu verwenden.








