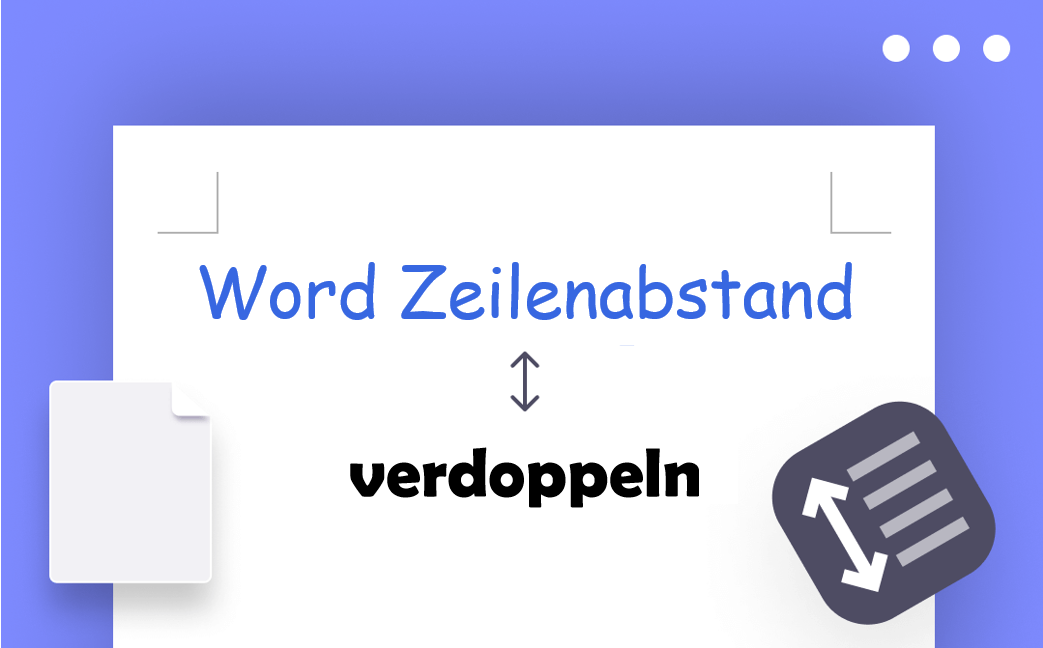
Warum soll man Word Zeilenabstand verdoppeln?
In der Textformatierung bezieht sich ein doppelter Abstand auf eine volle Zeile Leerraum zwischen jeder Zeile eines Textes. Es ist ein gängige Stilvorschrift für offizielle Dokumente oder Papierarbeiten, die hohe Anforderung an der Lesbarkeit und der Präsentation des Dokuments haben. Es vereinfacht auch den Lesern, in dem zusätzlichen Raum Kommentare oder Notizen einzufügen.
Das Verdoppeln des Zeilenabstands in Word ist sowohl für Studierende, Forscher, Akademiker als auch für Beamter und Berufstätige eine praktische Fähigkeit. Aber es kann für viele Office-Anfänger eine schwierige Aufgabe sein, da es in Microsoft Word zu viele Einstellungsoptionen gibt. Machen Sie sich keine Sorgen, im Folgenden zeigen wir die ausführliche Anleitung, wie Sie auf verschiedenen Geräten den Word Zeilenabstand ändern und verdoppeln.
Wie Sie Word Zeilenabstand verdoppeln - unter Windows
Die richtige Methode hilft Ihnen, Produktivität effizient zu steigern. Unter Windows gibt es drei einfache Möglichkeiten zum Ändern des Zeilenabstands in Word: mit der integrierten Funktion „Zeilenabstand“ auf der Registerkarte „Start“; mit der Option „Absatzabstand“ im Menü „Entwurf“ und mit einem Tastaturkürzel. Details der 3 Möglichkeiten zeige ich im Unten:
So verdoppeln Sie den Word Zeilenabstand über die Registerkarte „Start“.
Schritt 1: Öffnen Sie Ihre Word-Datei in Microsoft Word und wählen Sie den Inhalt aus, der mit doppeltem Zeilenabstand dargestellt werden soll;
Schritt 2: Gehen Sie auf den „Start“-Tab im Hauptmenü und klicken Sie auf das „Zeilenabstand“-Symbol.
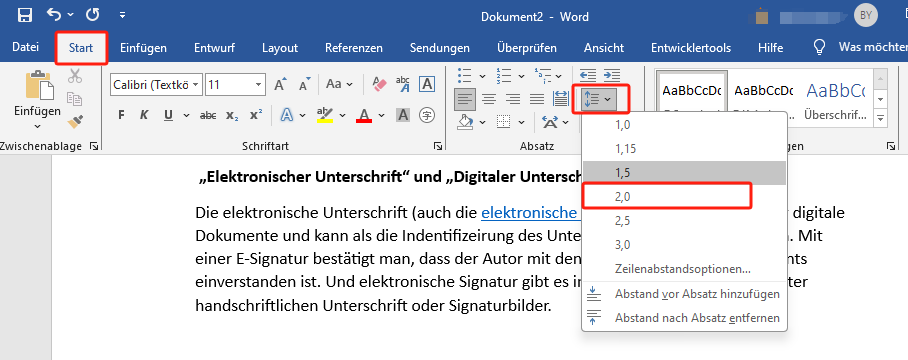
Schritt 3: Wählen Sie 2.0 in Dropdown-Optionen aus. In diesem Fenster können Sie den Zeilenabstand in verschiedener Größe anpassen.
Zusätzlich zur Registerkarte „Start“ finden Sie unter der Registerkarte „Entwurf“ ein Symbol für den Absatzabstand, um den Abstand in Word zu verdoppeln. Hier ist die ausführliche Anleitung:
So verdoppeln Sie den Word Absatzabstand über die Registerkarte „Entwurf“.
Schritt 1: Navigieren Sie zur Registerkarte „Entwurf“ im Hauptmenü und klicken Sie auf „Absatzabstand“;
Schritt 2: Wählen Sie „Doppelt“, um einen doppelten Zeilenabstand in Word herzustellen.
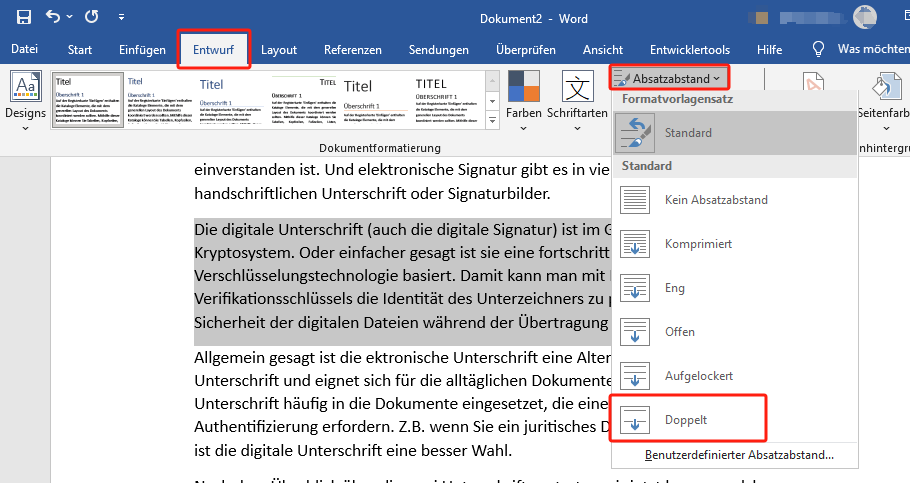
Neben der Registerkarte in Word können Sie die Tastaturkombination „Strg + 2“ (ctrl + 2) drücken, um den Abstand in Word zu verdoppeln. Bevor Sie diese Tastaturkombination benutzen, stellen Sie sicher, dass alle notwendigen Texte ausgewählt werden.
Wie Sie Zeilenabstand in Word verdoppeln - auf dem Mac
Die Methode zur Verdoppelung des Zeilenabstands in Word auf dem Mac ist ähnlich wie die unter Windows. Es gibt auch drei Methoden:
Zeilenabstand in Word verdoppeln auf dem Mac verdoppeln über Schnellaktion:
Schritt 1: Öffnen Sie Ihr Dokument mit Microsoft Word auf Ihrem Mac und wählen Sie den Bereich aus, in dem Sie doppelten Abstand einsetzen möchten.
Schritt 2: Machen Sie einen Rechtsklick auf den gewählten Bereich, dann klicken Sie auf die Schnellaktion „Absatz“.
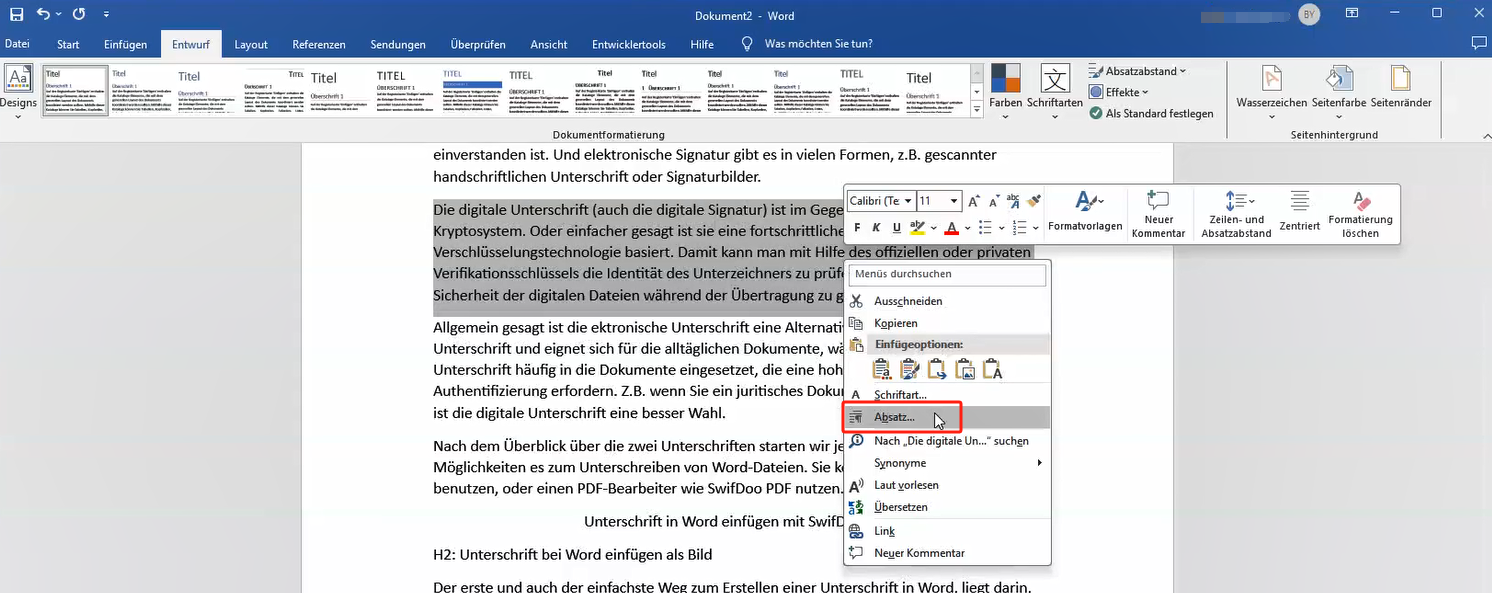
Schritt 3: Gehen Sie auf „Zeilenabstand“ > „Doppelt“ > „OK“, so werden die Texte mit doppelten Zeilenabständen eingestellt.
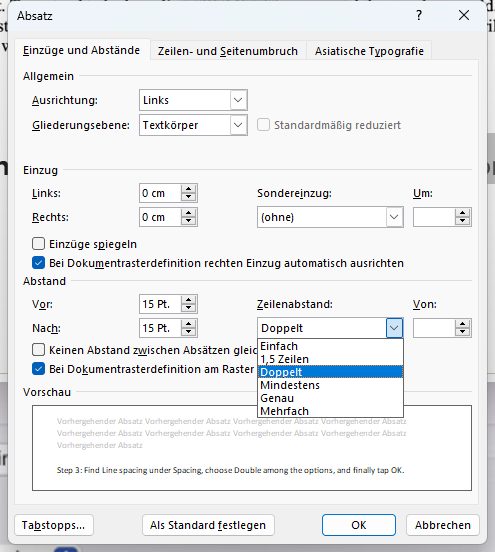
Die zweite und dritte Methode zur Einstellung des doppelten Zeilenabstands in Word ähneln sich wie die unter Windows:
Schritt 1: Markieren Sie den Text, den Sie mit doppeltem Abstand schreiben möchten;
Schritt 2: Gehen Sie auf die Registerkarte „Start“ > „Zeilenabstand“-Symbol > 2.0;
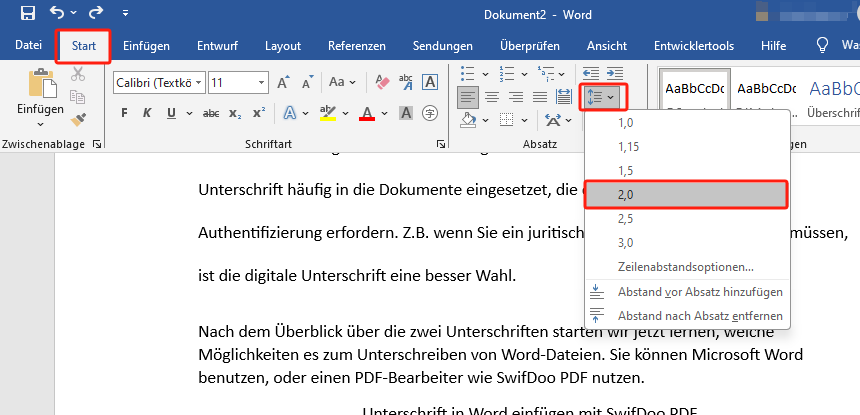
Wenn Sie die Tastaturkombination zur Einstellung des Zeilenabstands in PDF bevorzugen, ist das auch möglich. Dazu verwenden Sie die Tastenkombination „Befehl + 2“. Wenn Sie einen doppelten Zeilenabstand im gesamten Word-Dokument einstellen möchten, drücken Sie einfach zunächst die Kombination „Strg + A“, und dann „Befehl + 2“ auf Ihrer Tastatur.
Wie Sie doppelten Zeilenabstand in Word verwenden – auf iPad
Microsoft Word verfügt über eine iOS-Version, mit der Sie auf iPad Text-Dokumente mühelos erstellen und bearbeiten können. In Anbetracht der Darstellung auf verschiedenen Geräten gibt es gewisse Unterschiede zwischen der Benutzeroberfläche von Microsoft Word auf dem Desktop und der iPad-Version. Das erschwert einem auch, der auf iPad Zeilenabstand verdoppeln möchte.
Aber das ist kein Problem mit unserem Blog. Folgen Sie unserer Schritt-für-Schritt-Anleitung, um Text in Word mit doppeltem Abstand auf iPad zu versehen.
Schritt 1: Markieren Sie den Text auf Ihrem iPad und klicken Sie auf das Symbol für die Absatzformatierung auf der Registerkarte Start und wählen Sie Zeilenabstand;
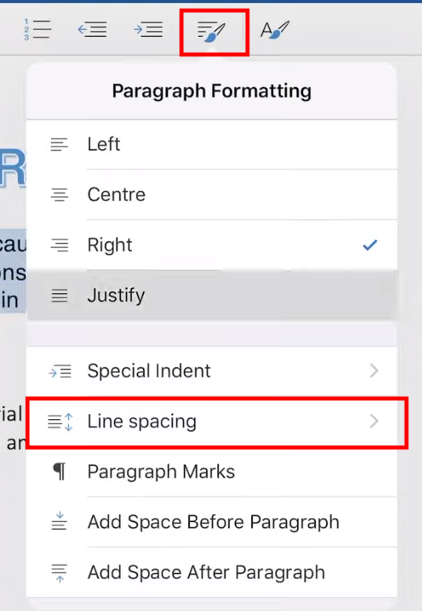
Schritt 2: Wählen Sie 2.0 für doppelten Abstand in Word.
Wie Sie Zeilenabstand in Microsoft Word verdoppeln – auf Mobilen
Von Zeit zu Zeit kann es vorkommen, dass Sie in Word auf Ihrem Mobiltelefon doppelte Zeilenabstände benötigen, da wir nicht immer einen Computer dabei haben. Konkrete Schritte, wie Sie auf iPad Word Zeilenabstand verdoppeln, finden Sie gerade hier:
Schritt 1: Tippen Sie auf das Symbol des Textbearbeitungswerkzeugs, nachdem Sie den gewünschten Inhalt ausgewählt haben;
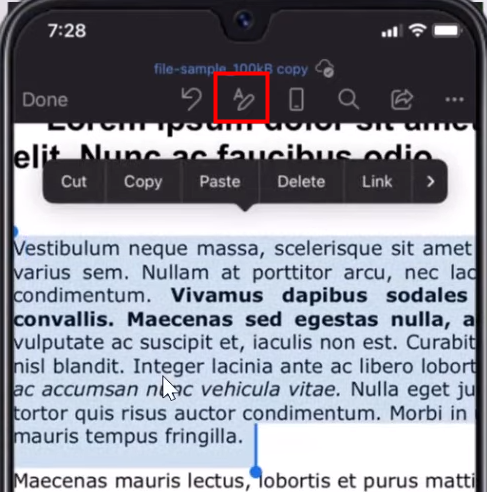
Schritt 2: Gehen Sie auf die Registerkarte Start und scrollen Sie nach unten, um Absatzformatierung auszuwählen;
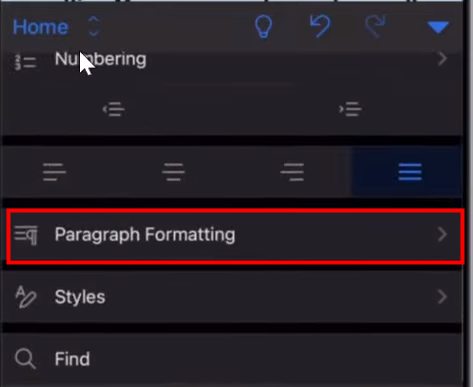
Schritt 3: Klicken Sie auf Zeilenabstand und wählen Sie dann 2.0, um den doppelten Abstand in Microsoft einzustellen;
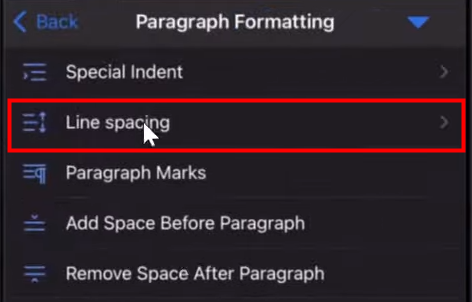
Wie Sie Zeilenabstand in Word ändern - online
Microsoft Word bietet noch ein Web-Programm zur Verfügung. Damit können Sie die Einschränkung von Geräten durchbrechen und Textverarbeitung durchführen. Wie Sie dabei Zeilenabstand in Word online verdoppeln, finden Sie hier die Anleitung:
Schritt 1: Wählen Sie den Absatz aus, den Sie mit doppeltem Abstand festlegen möchten, und klicken Sie auf das Symbol für den Zeilenabstand auf der Registerkarte Start;
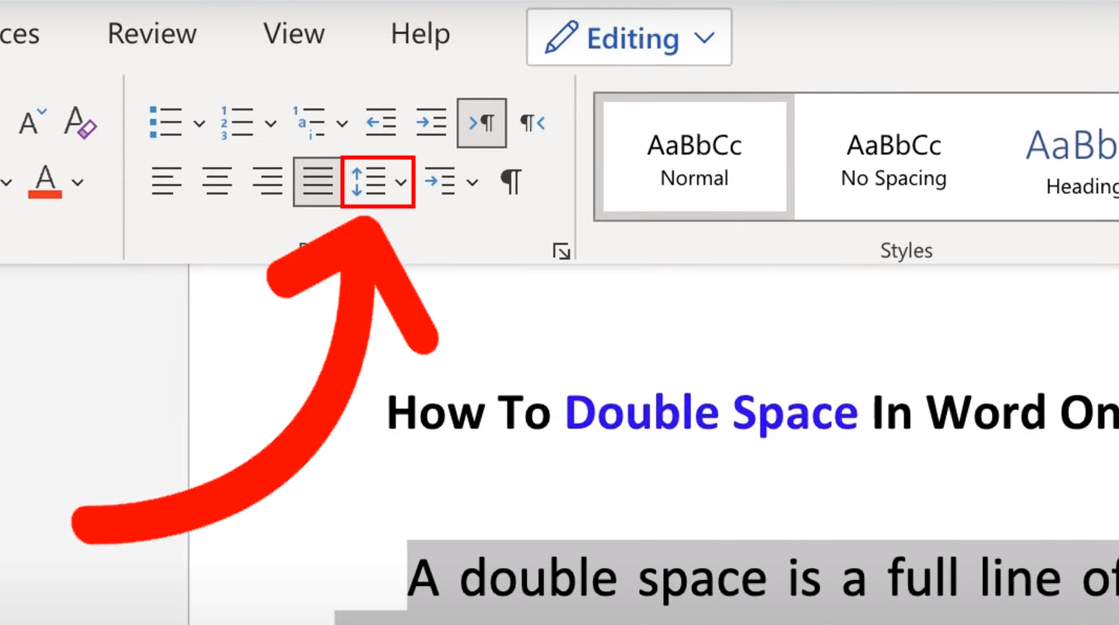
Schritt 2: Klicken Sie auf 2 unter den angebotenen Optionen für den Zeilenabstand.
Diese Methode ist auch gültig, wenn der Word Zeilenabstand zu groß ist und Sie ihn verkleinern möchten. Z.B. Sie können den Zeilenabstand in Word als 1.5 einstellen.
Bonusteil: Wie Sie Word als PDF speichern oder teilen
Mit oben genannter Anleitung erfahren Sie, wie Sie Word Abstand einstellen und verdoppeln. Nach der Textverarbeitung in Microsoft Word ist es ratsam, die Word-Datei als PDF zu speichern oder zu teilen, weil das Word-Format instabil ist und seine Formatierung beim Öffnen auf verschiedenen Geräten verloren gehen könnte. Das PDF-Format hingegen zeichnet sich durch hervorragende Stabilität aus und ist mit allen Geräten kompatibel, was beim Informationsaustausch sehr praktisch ist.
Die folgende Anleitung zeigt Ihnen zwei Möglichkeiten, wie Sie Word als PDF speichern, nachdem Sie den doppelten Zeilenabstand in Word eingestellt haben.
Möglichkeit 1: Klicken Sie auf „Datei“ > „Speichern unter“ > „Dateityp“ und wählen Sie das Zielformat „PDF“ aus.
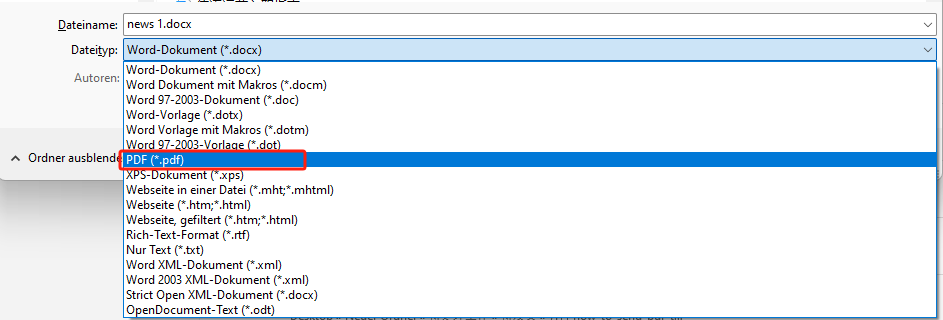
Möglichkeit 2: Verwenden Sie einen professionellen PDF-Konverter wie SwifDoo PDF zur Umwandlung von Word in PDF. Starten Sie SwifDoo PDF auf Ihren Geräten und gehen Sie auf „konvertieren“ > „Office zu PDF“, und importieren Sie Ihre Word-Datei über die Schaltfläche „hinzufügen“ in SwifDoo PDF, dann klicken Sie auf „Start“. Dieses Tool ermöglicht die Batch-Konvertierung, was beim Umwandeln von mehreren Word-Dateien in PDF hilfreich ist.
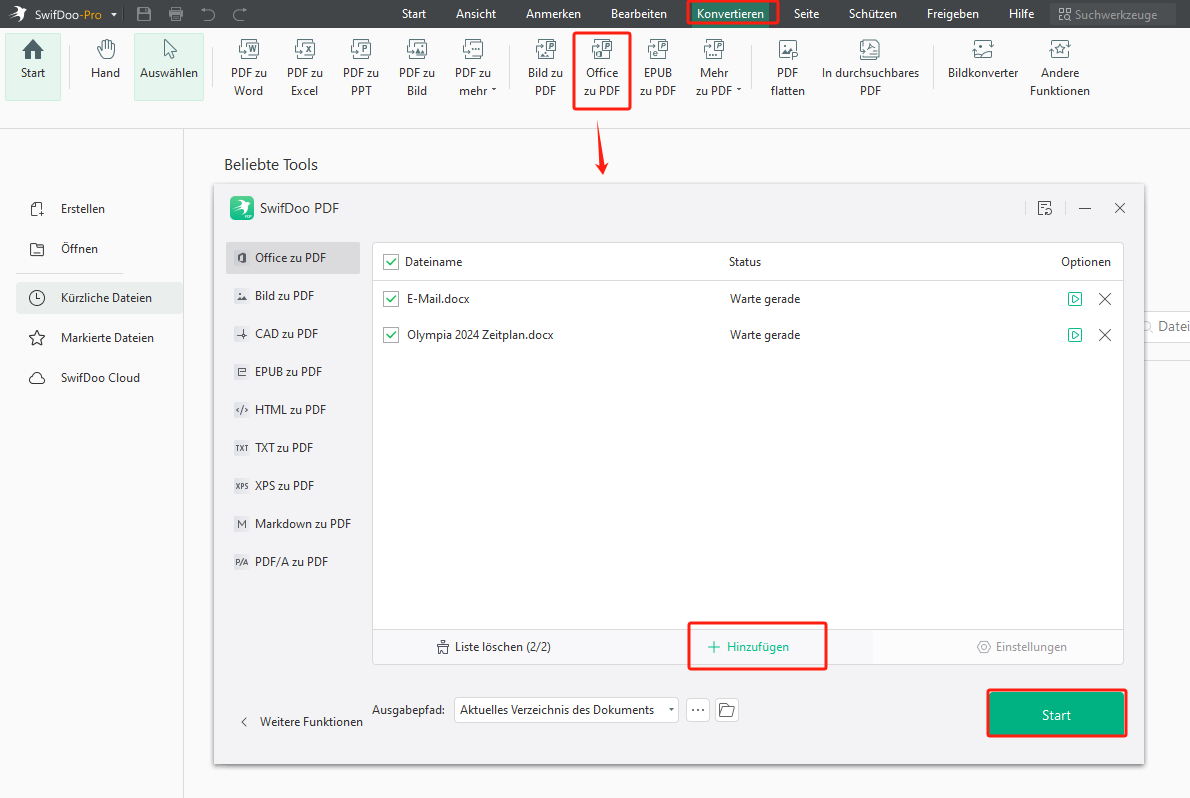
SwifDoo PDF bietet Ihnen noch viele vollwertige Funktionen zu anderen PDF-Aufgaben. Z.B. Sie können das konvertierte PDF komprimieren und die PDF-Dateigröße verkleinern, um es per E-Mail oder Whatsapp mit anderen zu teilen. Wenn Sie Bilder in PDF umwandeln, PDF-Datei bearbeiten, Notizen in PDF einfügen oder PDF mit Passwort schützen möchten, ist alles auch ein Kinderspiel.
Fazit
In diesem Beitrag erfahren Sie die umfassende Anleitung, wie Sie auf verschiedenen Geräten Word Zeilenabstand verdoppeln. PC-Benutzer können die Tastenkombinationen verwenden, um Zeit zu sparen. Nach der Bearbeitung Ihres Word-Dokuments ist es empfehlenswert, die Word-Datei als PDF zu speichern oder Word in PDF mit SwifDoo PDF zu konvertieren, um das Layout der Originaldatei mit bester Qualität zu gewährleisten.








