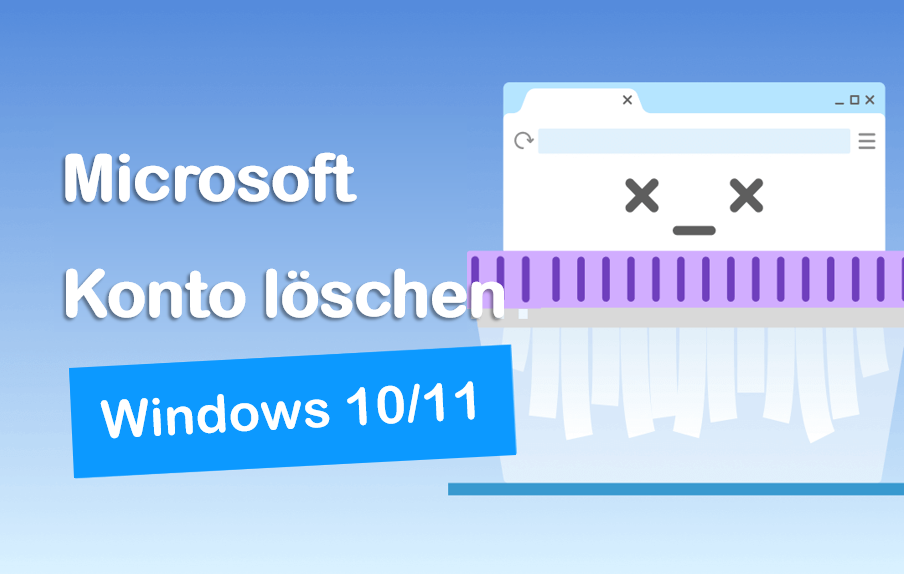
Das Microsoft Login Konto sorgt für ein reibungsloses Windows-Erlebnis. Z.B. die Synchronisierung von Präferenzen, Personalisierung, Einstellungen und mehr. Aus persönlichen Bedürfnissen ist es aber häufig notwendig, dass wir unser Microsoft Konto schließen und ein lokales Benutzerkonto verwenden. Im Folgenden zeige ich Ihnen alle Möglichkeiten, wie Sie Ihr Microsoft-Konto von PC entfernen. Sie können die Methode wählen, die zu Ihrer Situation passt. Los geht's!
Teil: Microsoft Konto löschen Windows 10/11 – über Administratorkonto
Wenn Sie bereits ein lokales Administratorkonto haben, ist es nicht schwierig, Microsoft-Account aus Windows 10 oder Windows 11 zu entfernen. Sie können sich zunächst vom Konto abmelden, das Sie entfernen möchten, dann melden Sie sich mit dem Administratorkonto an und löschen das unerwünschte Microsoft-Konto.
Hier ist die ausführliche Anleitung, wie Sie über Administratorkonto unter Windows 11 Microsoft-Konto löschen:
- Gehen Sie zu Einstellungen > Konten > Wählen Sie unter Weitere Benutzer die Option Konto hinzufügen.
- Wählen Sie Ich kenne die Anmeldeinformationen für diese Person nicht> Wählen Sie dann Benutzer ohne Microsoft-Konto hinzufügen.
- Geben Sie anschließend den Benutzernamen und das Kennwort ein, um das Konto zu erstellen.
- Gehen Sie zurück zu Weitere Benutzer, wählen Sie das zuvor erstellte Konto aus > klicken Sie auf Kontotyp ändern > Wählen Sie Administrator und klicken Sie auf OK.
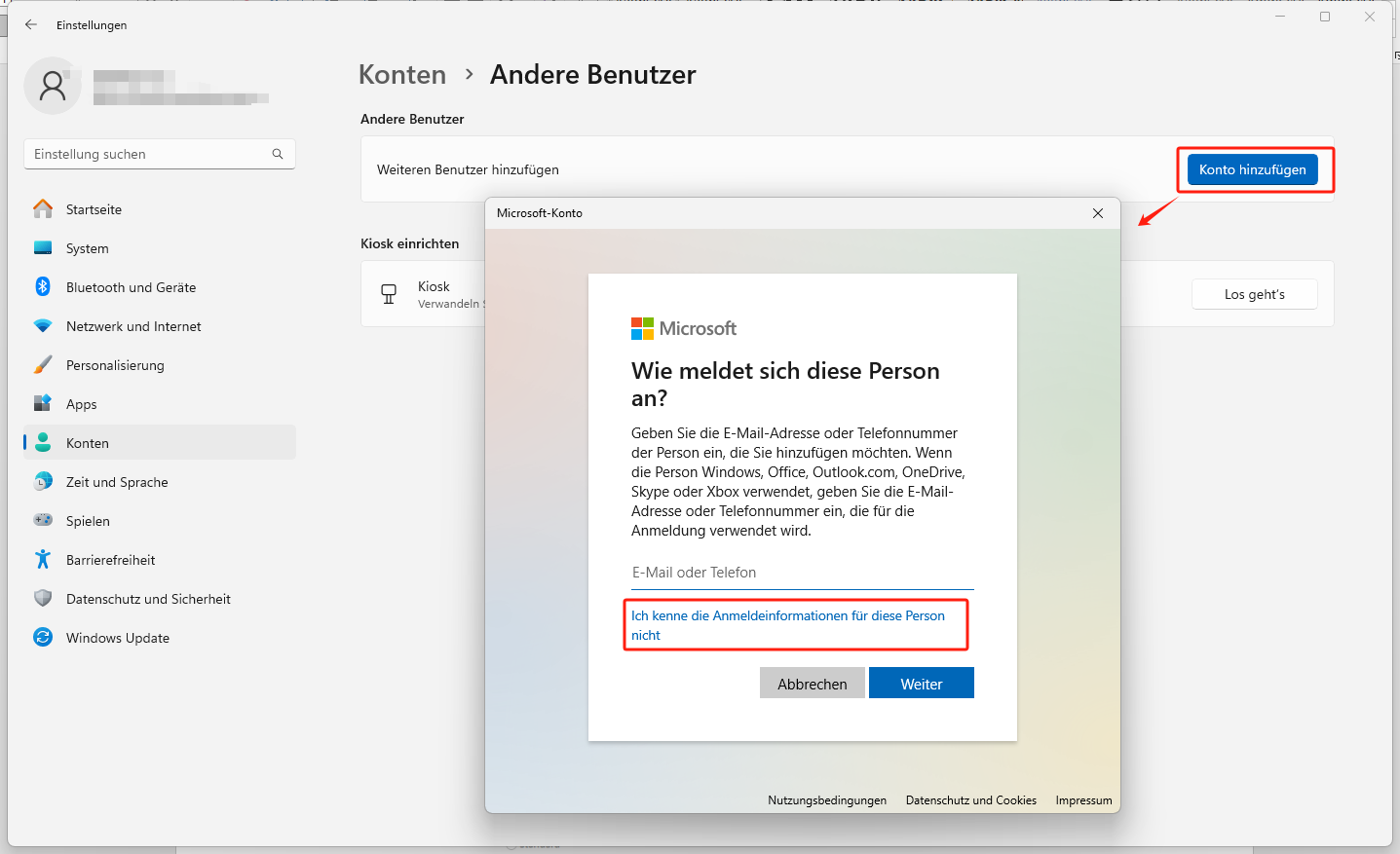
Sehen wir uns an, wie man die Verknüpfung des Microsoft-Kontos aus Windows 10 entfernt.
Microsoft-Konto löschen über Einstellungen
Um ein Microsoft Konto dauerhaft aus Windows 10 entfernen, gehen Sie einfach zu Einstellungen. Dadurch werden alle mit dem Konto verknüpften Daten gelöscht, einschließlich der Elemente auf dem Desktop, Downloads, Fotos, Musik und so weiter. Wenn Sie diese Dateien auf dem PC weiter beibehalten möchten, springen Sie auf die nächste Methode.
- Klicken Sie auf Start > Gehen Sie zu Einstellungen > Konto > Weitere Benutzer.
- Finden Sie und klicken Sie auf das Microsoft-Konto, das Sie löschen möchten > Klicken Sie unter dem Konto auf Entfernen.
- Klicken Sie auf Konto und Daten löschen, um den Vorgang zu bestätigen.
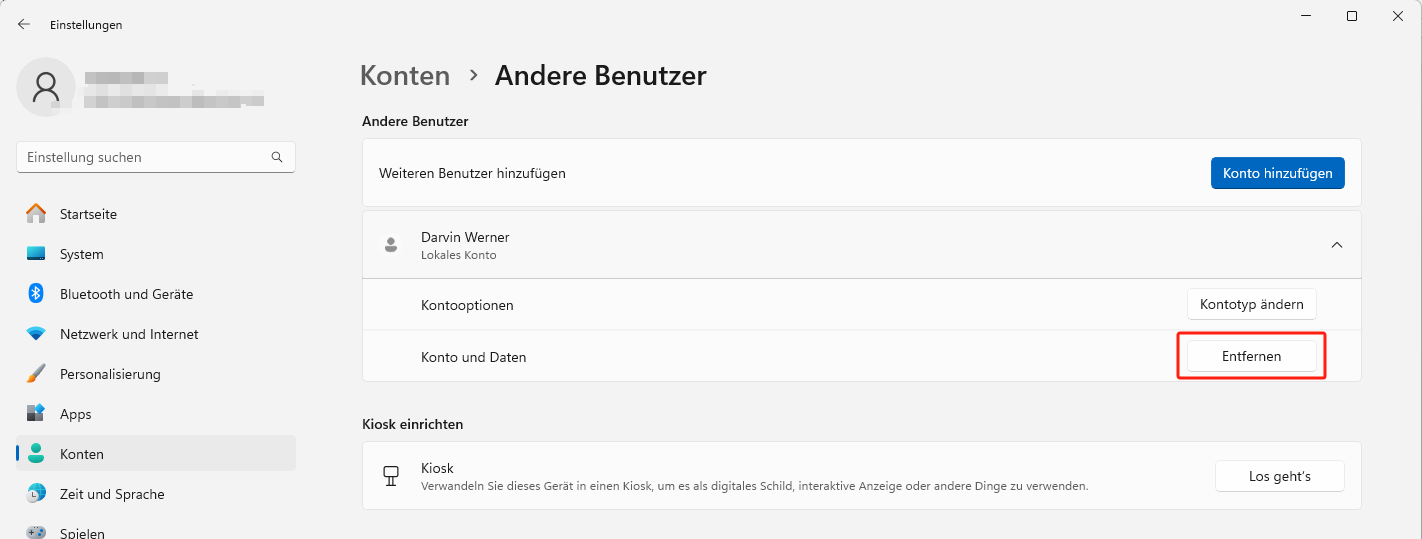
Microsoft-Konto löschen über die Systemsteuerung
- Gehen Sie zum Suchfeld > Geben Sie „Systemsteuerung“ in das Feld ein > Wählen Sie „Systemsteuerung“ aus der Liste.
- Wählen Sie Benutzerkonten und klicken Sie auf Benutzerkonten entfernen.
- Klicken Sie auf das Konto, das Sie löschen möchten.
- Klicken Sie auf Konto löschen > Wählen Sie je nach Bedarf Dateien löschen oder Dateien behalten.
- Klicken Sie schließlich auf Konto löschen.
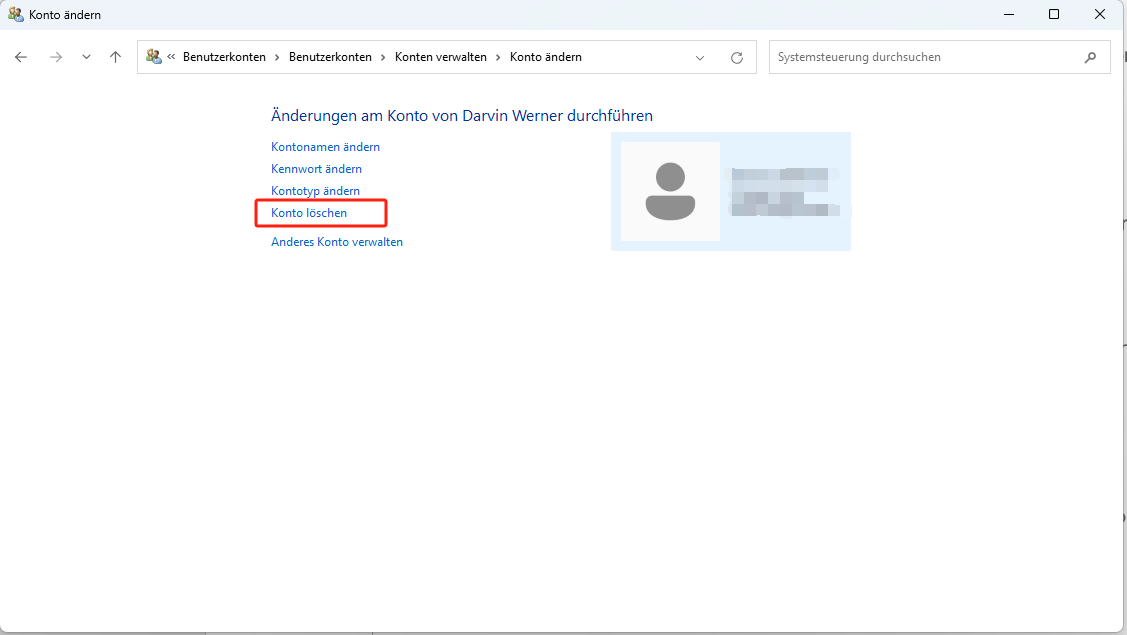
Microsoft-Konto löschen über „netplwiz“
- Drücken Sie die Tastaturkombination „Windows“ + „R“, um das Ausführen-Fenster zu öffnen.
- Geben Sie netplwiz in das Feld ein und drücken Sie Enter.
- Suchen und wählen Sie das Microsoft-Konto aus, das Sie löschen möchten.
- Klicken Sie auf Entfernen und dann auf Ja, um das Microsoft Konto zu löschen.
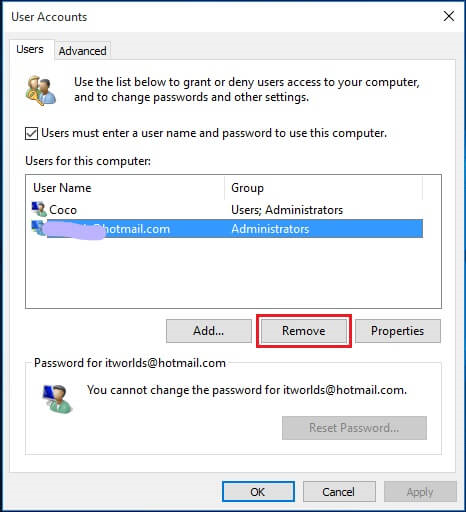
Microsoft-Konto löschen über die Eingabeaufforderung
- Gehen Sie zum Suchfeld und geben Sie cmd ein > Klicken Sie mit der rechten Maustaste auf die Eingabeaufforderung im Ergebnis > Wählen Sie Als Administrator ausführen.
- Kopieren Sie im Fenster der Eingabeaufforderung diesen Befehl und fügen Sie ihn ein: net user username /delete. Achtung: Sie müssen den Benutzernamen durch den Namen des Microsoft-Kontos ersetzen, das Sie löschen möchten.
- Drücken Sie „Enter“, um den Vorgang zu starten.
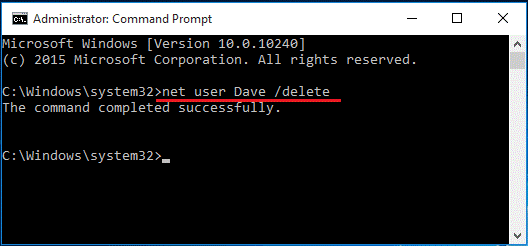
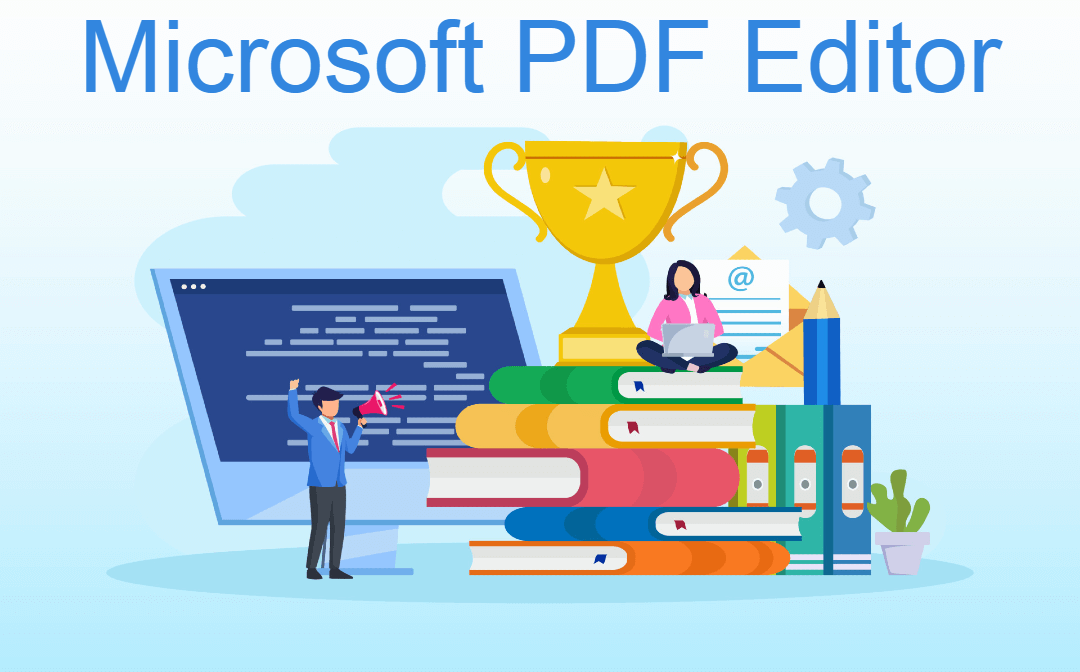
Microsoft PDF Editor: Wie Sie damit PDFs bearbeiten können
In diesem Beitrag erfahren Sie alle Details über den Microsoft PDF Editor und die ausführliche Anleitung, wie Sie damit PDF bearbeiten können.
LESEN SIE MEHR >Teil 2: Windows 10/11 Microsoft Konto löschen – ohne Administratorkonto
Sie haben kein Administratorkonto? Keine Sorgen! Es gibt auch zwei einfache Lösungen, um das Microsoft-Konto aus Windows entfernen zu können.
Zu einem lokalen Konto wechseln
- Klicken Sie auf Start > Wählen Sie Einstellungen > Gehen Sie zu Konten.
- Wählen Sie die Registerkarte Ihre Infos > Wählen Sie Stattdessen mit einem lokalen Konto anmelden.
- Geben Sie das Passwort ein, wenn Sie dazu aufgefordert werden, und klicken Sie auf Weiter, um fortzufahren.
- Geben Sie den Benutzernamen und das Passwort ein und klicken Sie auf Weiter.
- Klicken Sie auf Abmelden und dann auf Fertig, um sich von Ihrem Microsoft-Konto abzumelden.
- Jetzt können Sie sich mit dem lokalen Konto anmelden und zu Einstellungen > Konten > E-Mail & Konten gehen, um das unerwünschte Microsoft-Konto zu löschen.
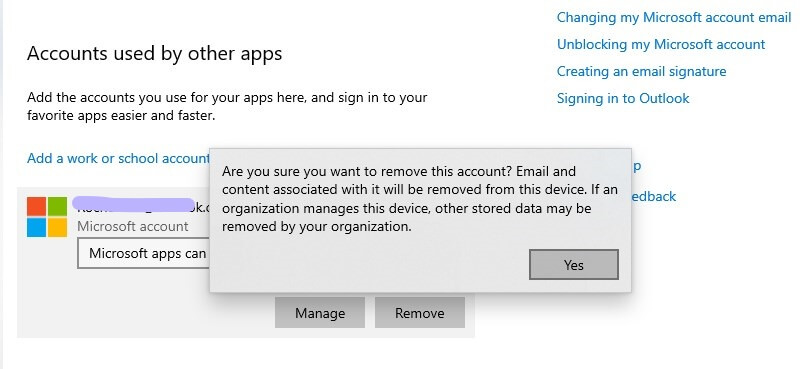
Microsoft Account online löschen
Viele wissen nicht, dass man auch online das Microsoft-Accont entfernen kann. Im Folgenden zeigen wir Ihnen die Details der Lösung.
- Öffnen Sie die offizielle Webseite zu Microsoft Konto (https://account.microsoft.com/account) in einem Browser.
- Melden Sie sich bei Ihrem Konto an.
- Klicken Sie auf Geräte und es werden alle Geräte aufgelistet, die mit Ihrem Microsoft-Konto verbunden sind.
- Wählen Sie das Gerät aus, auf dem Sie die Verknüpfung mit Ihrem Microsoft-Konto entfernen möchten.
- Klicken Sie auf Dieses Gerät entfernen und bestätigen Sie mit Entfernen.
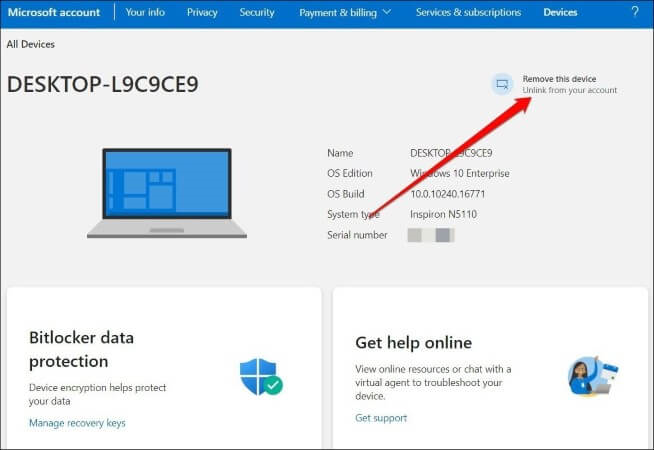
Teil 3: Windows 10/11 Microsoft Account löschen – ohne Passwort
Haben Sie keinen Zugriff auf das Microsoft Konto, das Sie aus Ihrem Windows entfernen möchten? Dazu bevorzugen Sie diese Methode, wie Sie unter Windows ohne Passwort ein Microsoft Konto schließen. Das klappt’s, solange es ein Administratorkonto gibt. Das heißt, Sie können auf Ihrem PC zunächst ein Administratorkonto erstellen und dann unnötiges Konto löschen oder verwalten.
Die detaillierten Schritte können Sie im ersten Teil dieses Artikels nachlesen.
Wenn diese Methode nicht funktioniert, müssen Sie das integrierte Administratorkonto aktivieren. Führen Sie dazu die folgenden Schritte aus.
- Gehen Sie zum Suchfeld > Geben Sie cmd ein > Machen Sie einen Rechtsklick auf Eingabeaufforderung und wählen Sie Als Administrator ausführen.
- Kopieren Sie diesen Befehl und geben Sie ein: net user Administrator /active:yes > Drücken Sie „Enter“.
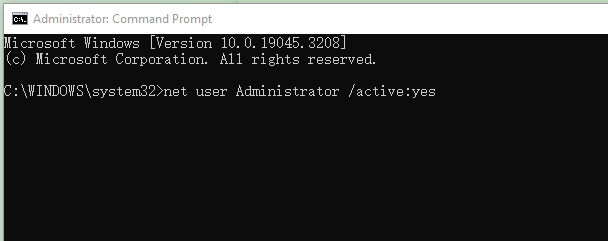
- Nachdem der Prozess beendet ist, können Sie sich mit dem Administratorkonto anmelden.
- Erstellen Sie danach ein neues lokales Konto und löschen Sie das unerwünschte Microsoft-Konto.
Fazit
Dies ist eine umfassende Zusammenfassung, wie Sie das Windows 10/11 Microsoft Konto löschen. Mit unseren ausführlichen Anleitungen benötigen Sie normalerweise nur einige Minuten, um Ihren Microsoft Account aus PDF zu entfernen. Wenn Sie das Passwort des Kontos vergessen, kann es länger dauern.








