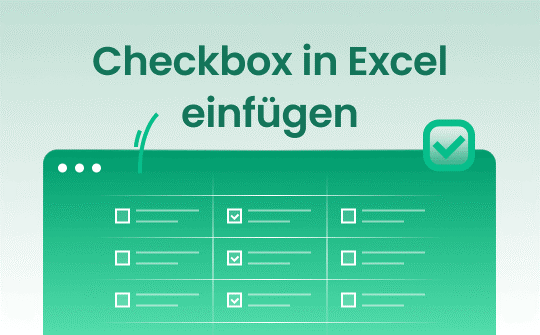
Egal, ob Sie eine Aufgabenliste erstellen, ein Projekt verfolgen oder ein Formular entwerfen, Kontrollkästchen (auch Checkbox) sind ein wesentlicher Bestandteil. Die Kontrollkästchen von Microsoft Excel verwandelt Ihre Tabellenkalkulat ionen in interaktive Dokumente und macht sie dadurch ansprechender und benutzerfreundlicher. Wissen Sie, wie Sie ein Kontrollkästchen in Excel einfügen können? Dieser Artikel von SwifDoo PDF wird Sie durch den ganzen Vorgang leiten.
Checkbox in Excel mit der Registerkarte „Entwicklertools“ einfügen
Die Registerkarte „Entwicklertools“ ist das Tor zu einigen der leistungsstärksten und am besten anpassbaren Funktionen, die Excel zu bieten hat. Damit können Sie mühelos ein Kontrollkästchen in Excel einfügen. Bevor wir beginnen, vergewissern Sie sich, dass die Registerkarte „Entwicklertools“ in der Multifunktionsleiste sichtbar ist. Falls nicht, gehen Sie wie folgt vor:
Schritt 1: Klicken Sie mit der rechten Maustaste auf eine beliebige Stelle der Multifunktionsleiste und dann auf Menüband anpassen… Alternativ können Sie auch auf Datei > Optionen > Menüband anpassen tippen;
Schritt 2: Wählen Sie Menüband anpassen > Hauptregisterkarten, markieren Sie das Feld Entwicklertools und klicken Sie auf OK.
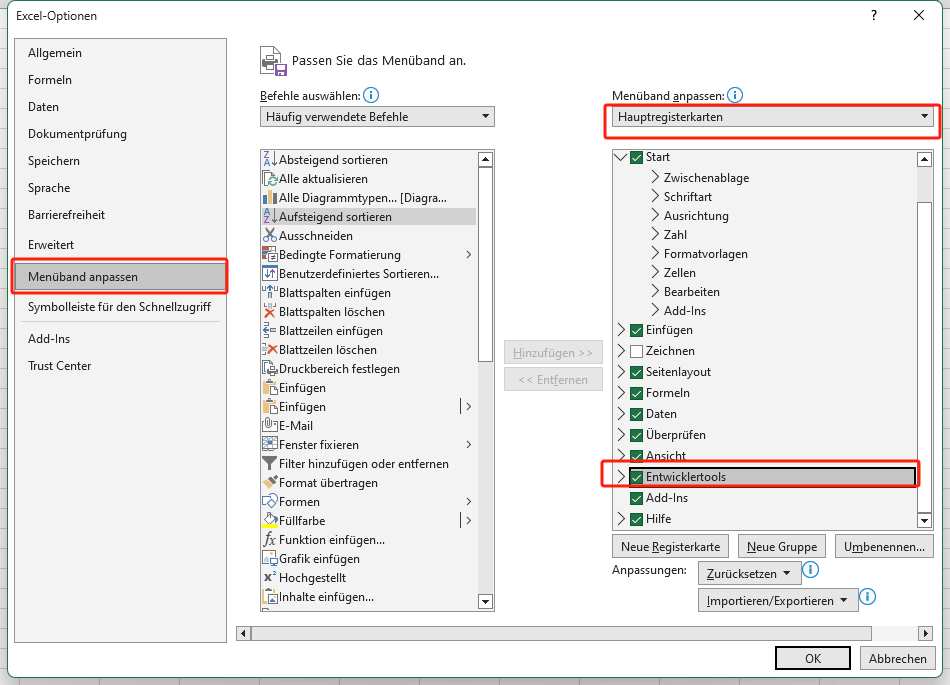
Jetzt können Sie mit der Registerkarte Entwickeln ein Kontrollkästchen in Excel einfügen.
Schritt 1: Tippen Sie auf Einfügen und wählen Sie das Kontrollkästchen-Symbol unter Formularsteuerelemente auf der Registerkarte Entwicklertools;
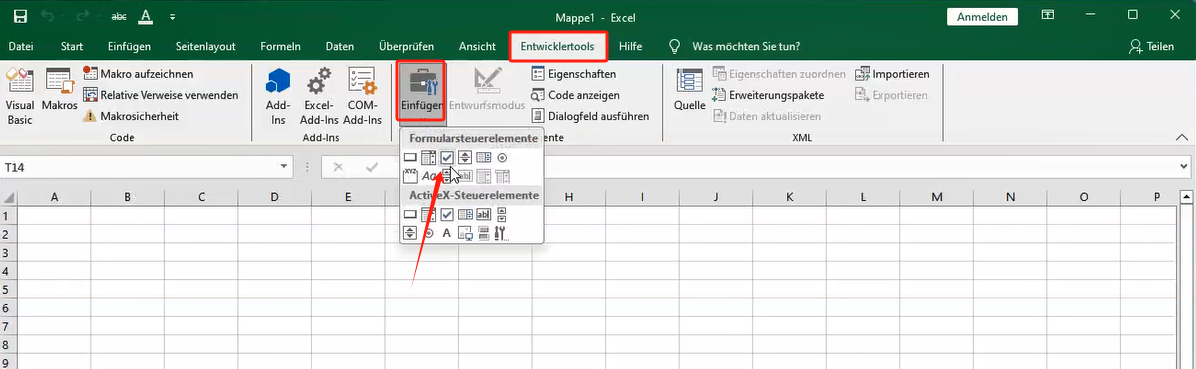
Schritt 2: Klicken Sie auf die Zelle, in der Sie ein Checkbox in Excel einfügen möchten;
Schritt 3: Bearbeiten oder entfernen Sie bei Bedarf den Standardtext des Kontrollkästchens. Sie können es durch Ziehen neu positionieren.
Nachdem Sie ein Kontrollkästchen in Excel eingefügt haben, können Sie es mit der rechten Maustaste anklicken und "Steuerelement formatieren" wählen, um sicherzustellen, dass es so funktioniert, wie Sie es wünschen. Sie können das Aussehen oder die Eigenschaften anpassen, eine Zelle mit dem Kontrollkästchen verknüpfen und vieles mehr.
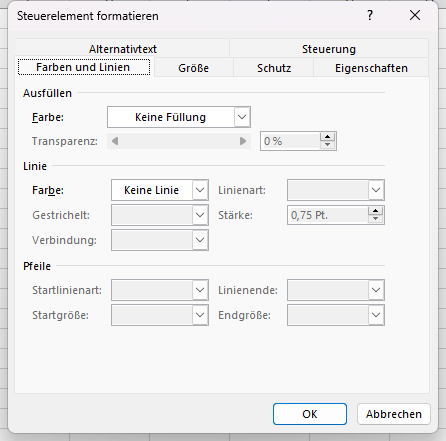
Wenn Sie auf der Registerkarte "Eigenschaften" die Option "Nur von Zellposition abhängig" wählen, können Sie die Funktion zum automatischen Ausfüllen verwenden, um mehrere Checkbox in Excel einzufügen.
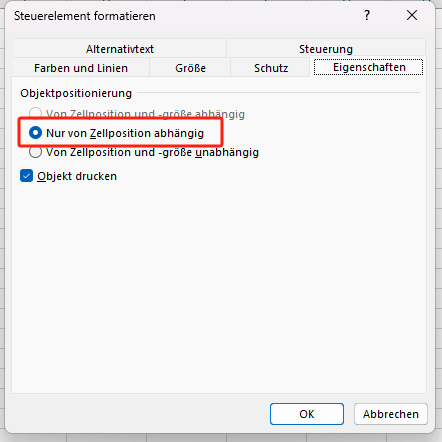
Um das Kontrollkästchen zu löschen, klicken Sie es einfach mit der rechten Maustaste an und drücken Sie auf Ihrer Tastatur die Taste LÖSCHEN.
Daran sind Sie vielleicht interessiert:

Durchstreichen in Excel: 5 einfache und praktikable Lösungen
Sie fragen sich, wie man in Excel durchstreichen kann? Lesen Sie diesen Artikel weiter und Sie werden 4 verschiedene Methoden, wie Sie in Excel durchstreichen.
LESEN SIE MEHR >Checkbox in Excel ohne die Registerkarte Entwickler einfügen
Wenn Sie die interaktive Funktion nicht brauchen, können Sie ohne die Registerkarte Entwickler ein Kontrollkästchen in Excel mit den folgenden Methoden einfügen.
Per Schrifteinstellung
Wingdings ist eine Reihe von Dingbat-Schriften, die Buchstaben als eine Vielzahl von Symbolen wiedergeben. Sie wurden wegen ihrer Fähigkeit, Grafiken in Dokumente einzubetten, vermarktet und machen es einfach, jedem Text lustige und schrullige Grafiken hinzuzufügen. Im Folgenden erfahren Sie, wie Sie mit dieser Schriftart in Excel Kontrollkästchen erstellen können:
Wählen Sie Wingdings aus den Dropdown-Optionen für die Schriftart auf der Registerkarte Start und geben Sie den Kleinbuchstaben "o" in die Zelle ein, in die Sie ein Kontrollkästchen in Excel einfügen möchten.
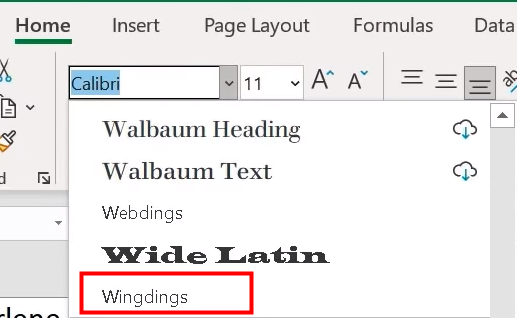
Sie können ein markiertes Kontrollkästchen einfügen, indem Sie die Alt-Taste gedrückt halten und dann 0254 eingeben, nachdem Sie die Schriftart auf Wingdings geändert haben. Um ein angekreuztes Kontrollkästchen einzufügen, halten Sie die Alt-Taste gedrückt und geben 0253 ein.
Symbol verwenden
Mit der Funktion Symbol in Excel können Sie eine Vielzahl von Sonderzeichen und Symbolen zu Ihren Arbeitsblättern hinzufügen. Sie enthält Hunderte von Symbolen, von mathematischen Operatoren bis hin zu einzigartigen Zeichen in verschiedenen Schriftarten. Diese Symbole können Ihre Datendarstellung verbessern und die Erstellung komplexer Formeln für fortgeschrittene Datenanalysen ermöglichen. Schauen wir uns an, wie Sie mit dieser Funktion ein Checkbox in Excel einfügen können.
Schritt 1: Klicken Sie auf die Stelle in Excel, an der Sie ein Kontrollkästchen einfügen möchten, und klicken Sie auf der Registerkarte Einfügen auf Symbol;
Schritt 2: Wählen Sie im Bereich Schriftart die Option Wingdings aus, dann sehen Sie unten mehrere Kontrollkästchen. Wählen Sie ein Symbol aus und klicken Sie auf Einfügen.
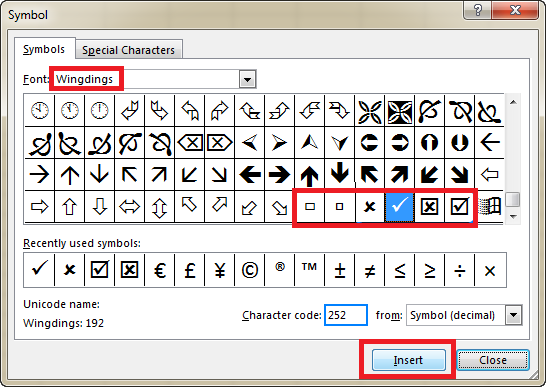
Kontrollkästchen in Excel mit Google Sheets einfügen
Google Sheets ist eine leistungsstarke Online-Tabellenkalkulation, die eine Vielzahl von Funktionen zur Verbesserung Ihrer Datenverwaltung und -analyse bietet. Sie können es als alternative Methode zum Einfügen eines Kontrollkästchens in Excel verwenden. Nach der Bearbeitung können Sie Ihr Excel mit Passwort schützen.
Methode 1
Schritt 1: Laden Sie Ihr Excel-Dokument hoch und öffnen Sie es in Google Drive;
Schritt 2: Wählen Sie die Zelle, in die Sie ein Kontrollkästchen einfügen möchten, und tippen Sie auf Einfügen > Kästchen.
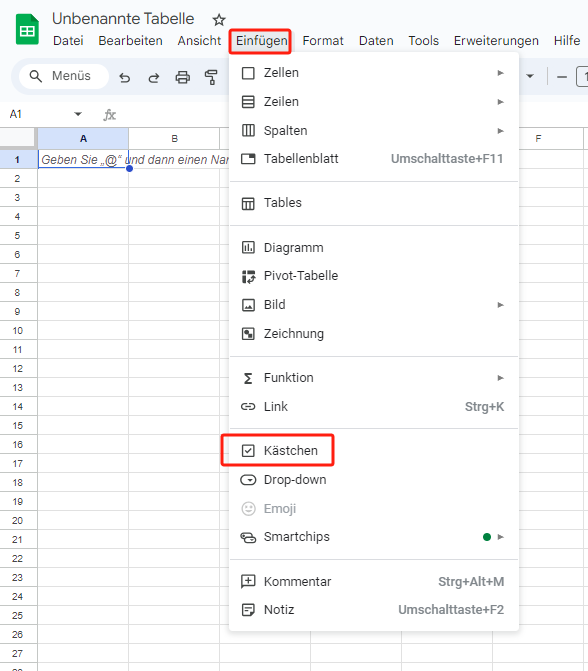
Methode 2
Schritt 1: Öffnen Sie Ihr Excel-Dokument in Google Sheets und wählen Sie aus, wo in Excel Sie Ihr Kontrollkästchen erstellen möchten;
Schritt 2: Klicken Sie in der Multifunktionsleiste auf Daten > Datenvalidierung;
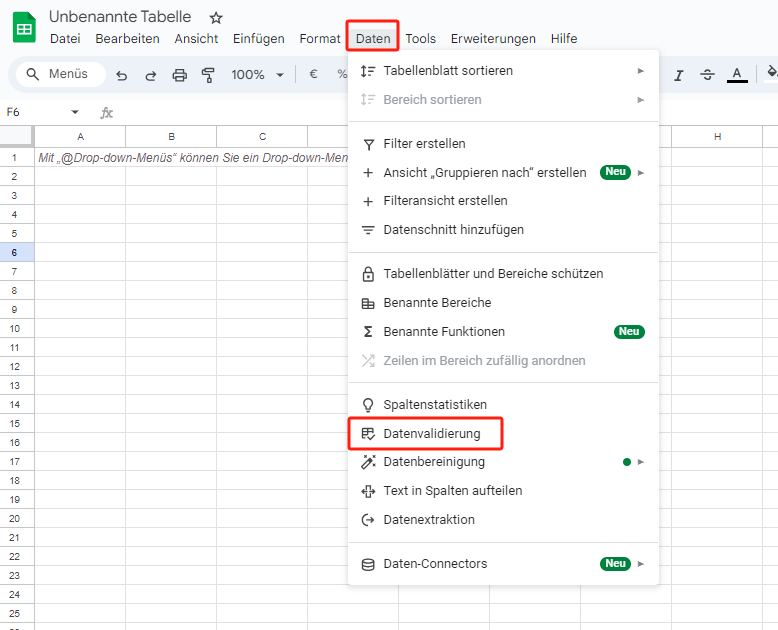
Schritt 3: Wählen Sie Kontrollkästchen aus den Dropdown-Optionen für Kriterien und klicken Sie auf Fertig.'
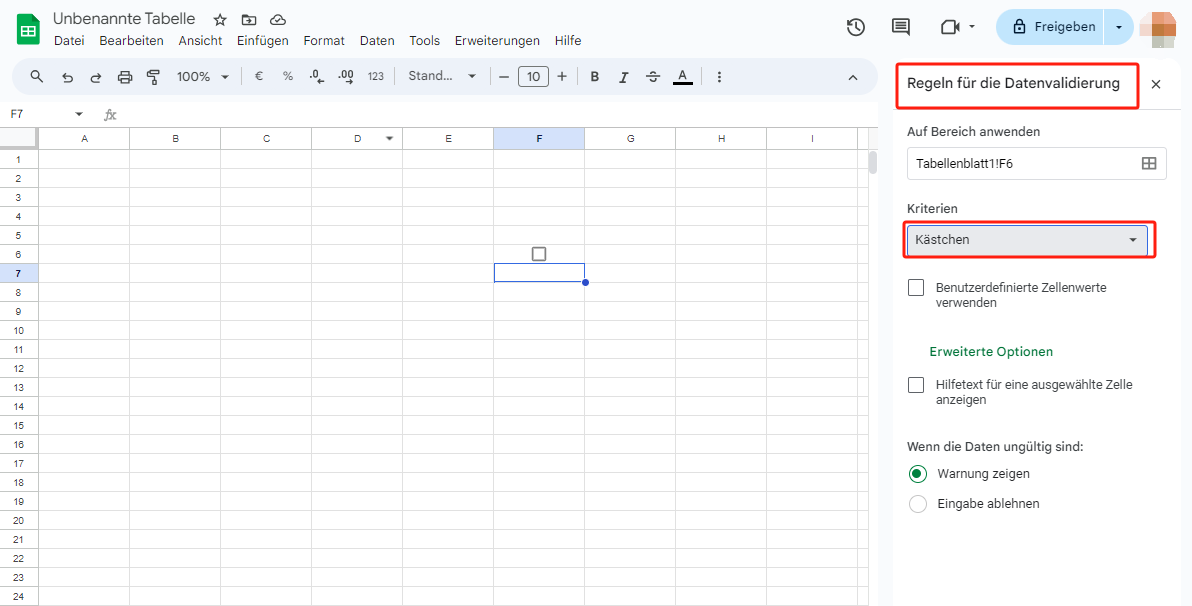
Excel nach dem Einfügen von Kontrollkästchen als PDF speichern
Nachdem Sie ein Kontrollkästchen in Excel eingefügt und alle notwendigen Bearbeitungen abgeschlossen haben, sollten Sie Ihr Excel-Dokument als PDF speichern und weitergeben. So vermeiden Sie Formatierungsprobleme und verhindern unerwünschte Bearbeitungen. Mit SwifDoo PDF können Sie einfach Excel als PDF speichern.
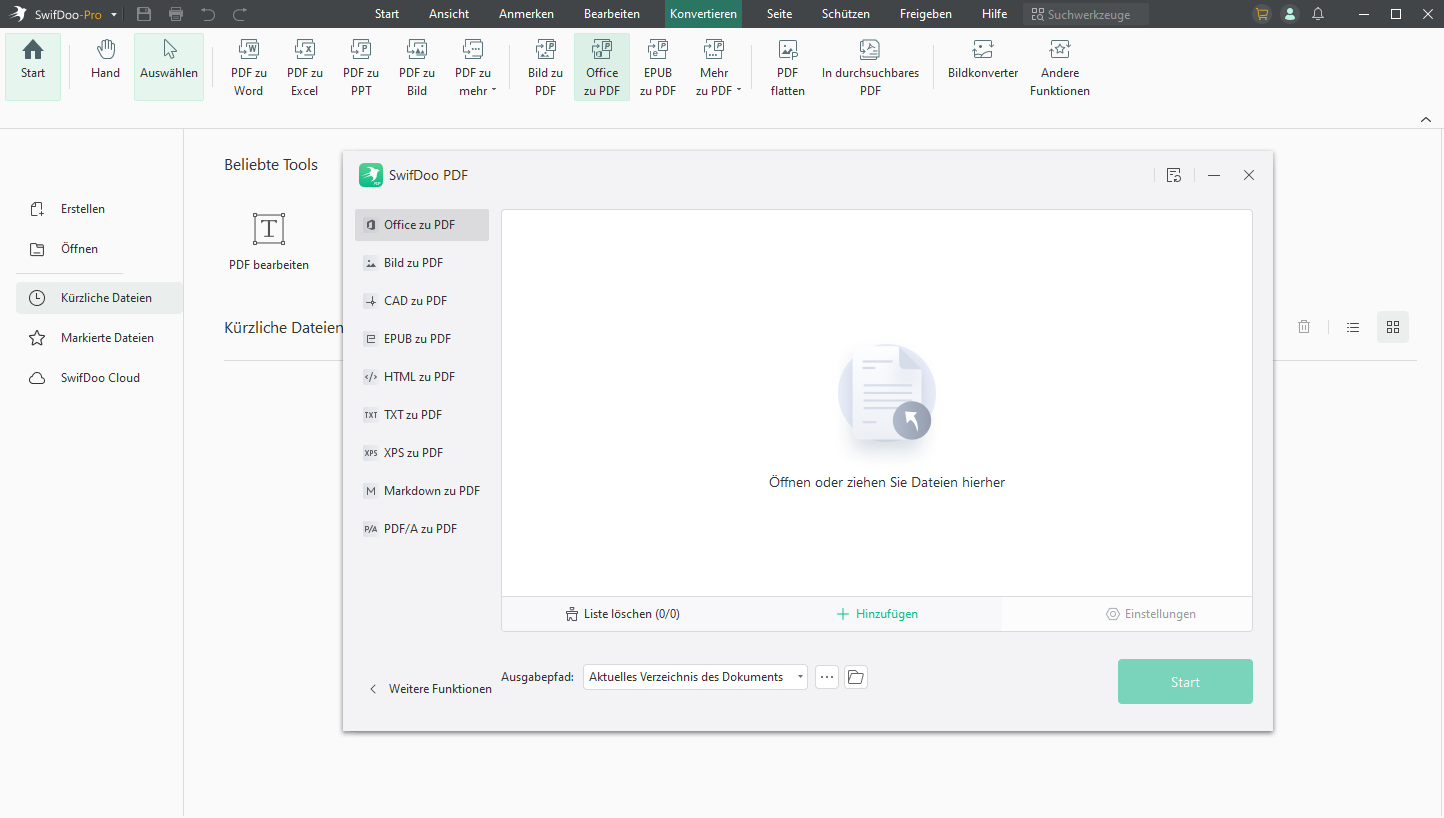
Neben der PDF-Konvertierung können Sie mit dieser Software auch Haken in PDF setzen, PDF-Anmerkungen machen, PDF-Dateien komprimieren und vieles mehr.
Schlussworte
Abschließend lässt sich sagen, dass die einfachste Methode zum Einfügen eines Checkbox in Excel die Registerkarte Entwickler ist. Wenn Sie kein anklickbares Kontrollkästchen brauchen, sind die Funktionen Schrift und Symbol beides effiziente Methoden. Mit Hilfe von Google Sheets können Sie problemlos mehrere Kontrollkästchen gleichzeitig in Excel einfügen.








