
Mit der digitalen Entwicklung geht das papierlose Büro und das Lernen allmählich zum Trend. Angesichts ihrer Umweltfreundlichkeit und Bequemlichkeit beim Austauschen sind die Word-Dateien immer populärer im menschlichen Alltagsleben. Dabei müssen Sie manchmal eine Unterschrift in Word einfügen, um Ihre Kenntnisnahme oder Ihr Verständnis in einem Dokument zu bestätigen.
Das Einfügen der Unterschrift in Word ist eigentlich keine schwierige Aufgabe. Bevor wir uns intensiv mit den Anleitungen beschäftigen, ist es aber notwendig, zwischen den zwei Begriffen „elektronische Unterschrift“ und „digitale Unterschrift“ zu unterscheiden, sonst könnte es sein, dass Sie eine falsche Unterschrift erstellt haben.
„Elektronischer Unterschrift“ und „Digitaler Unterschrift“ im Vergleich
Die elektronische Unterschrift (auch die elektronische Signatur) ist eine Signatur für digitale Dokumente und kann als Identifizierung des Unterzeichners eingesetzt werden. Mit einer E-Signatur bestätigt man, dass der Autor mit dem Inhalt des digitalen Dokuments einverstanden ist. Und elektronische Signatur gibt es in vielen Formen, z.B. gescannter handschriftlicher Unterschrift oder Signatur-Bilder.
Die digitale Unterschrift (auch die digitale Signatur) ist im Gegenteil ein asymmetrisches Kryptosystem. Oder einfacher gesagt ist sie eine fortschrittliche Form der Signatur, die auf Verschlüsselungstechnologie basiert. Damit kann man mit Hilfe des offiziellen oder privaten Verifikationsschlüssels die Identität des Unterzeichners prüfen und die Integrität sowie die Sicherheit der digitalen Dateien während der Übertragung gewährleisten.

Allgemein gesagt ist die elektronische Unterschrift eine Alternative zur handschriftlichen Unterschrift und eignet sich für die alltäglichen Dokumente, während die digitale Unterschrift häufig in die Dokumente eingesetzt wird, die eine hohe Sicherheit und Authentifizierung erfordern. Z.B. Wenn Sie ein juristisches Dokument unterzeichnen müssen, ist die digitale Unterschrift eine bessere Wahl.
Nach dem Überblick über die zwei Unterschriften lernen wir jetzt, welche Möglichkeiten es zum Unterschreiben von Word-Dateien gibt. Sie können Microsoft Word benutzen, oder einen PDF-Signatur wie SwifDoo PDF nutzen.
Unterschrift bei Word einfügen als Bild
Der erste und auch der einfachste Weg zum Erstellen einer Unterschrift in Word liegt darin, dass Sie eine handschriftliche Unterschrift als Bild in Word importieren. Keine zusätzliche Software und Kosten erforderlich, Sie platzieren Ihre Unterschrift mühelos an eine gewünschte Stelle in der Word-Datei. Die Unterschrift, die auf diese Weise in Word eingefügt wird, dient normalerweise als elektronische Unterschrift.
Mit der folgenden Anleitung zeigen wir Ihnen, wie Sie in Word Unterschrift einfügen – per Bild.
Schritt 1: Bereiten Sie eine handschriftliche Unterschrift vor und konvertieren Sie sie mithilfe der Kamera Ihres Handys oder iPhone-Scanner in Bild.
Schritt 2: Öffnen Sie Ihre Word-Datei in Microsoft Word und gehen Sie auf „Einfügen“ > „Bilder“ > „aus diesem Gerät“, um Ihre Unterschrift auszuwählen.
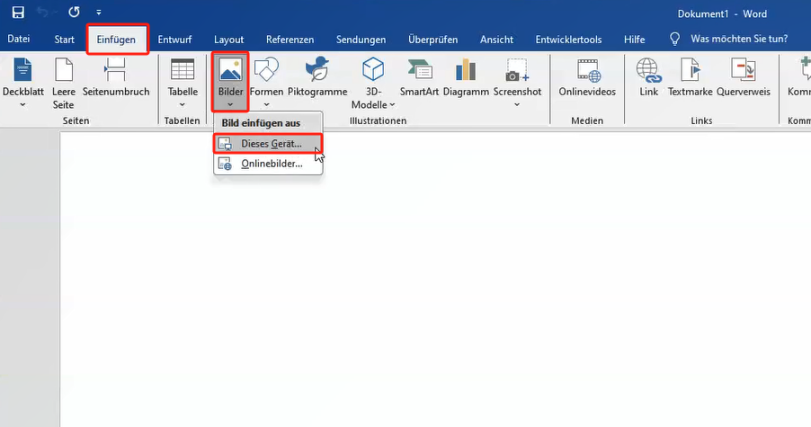
Schritt 3: Nachdem Ihre Unterschrift in Word eingefügt wurde, können Sie mithilfe der Bildtools in Microsoft die Ränder des Bildes ausschneiden, die Größe ändern oder an die gewünschte Stelle ziehen und Ihre Unterschrift an Ihre Word-Datei anpassen.
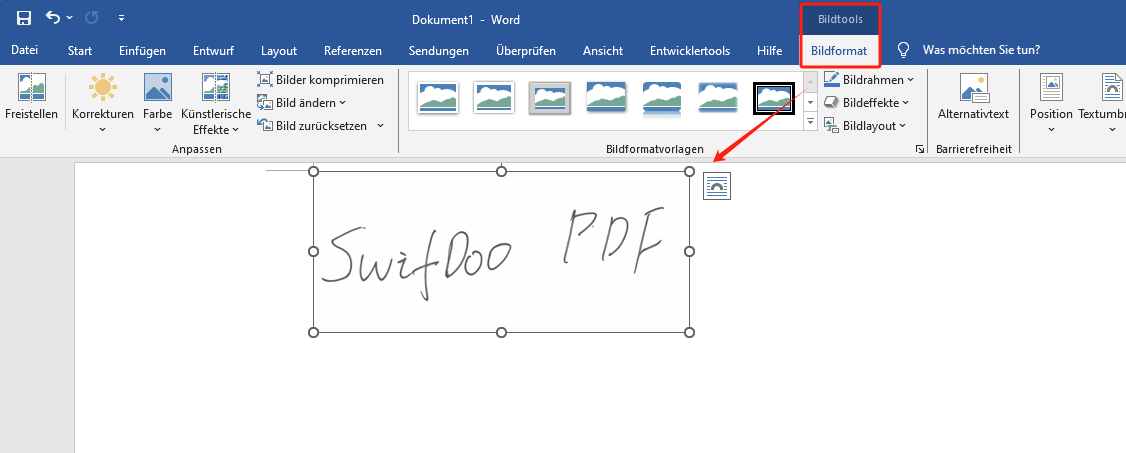
Möchten Sie Texte in Handschrift umwandeln, um eine handschriftliche Unterschrift zu erstellen? Hier finden Sie verschiedene Lösungen:
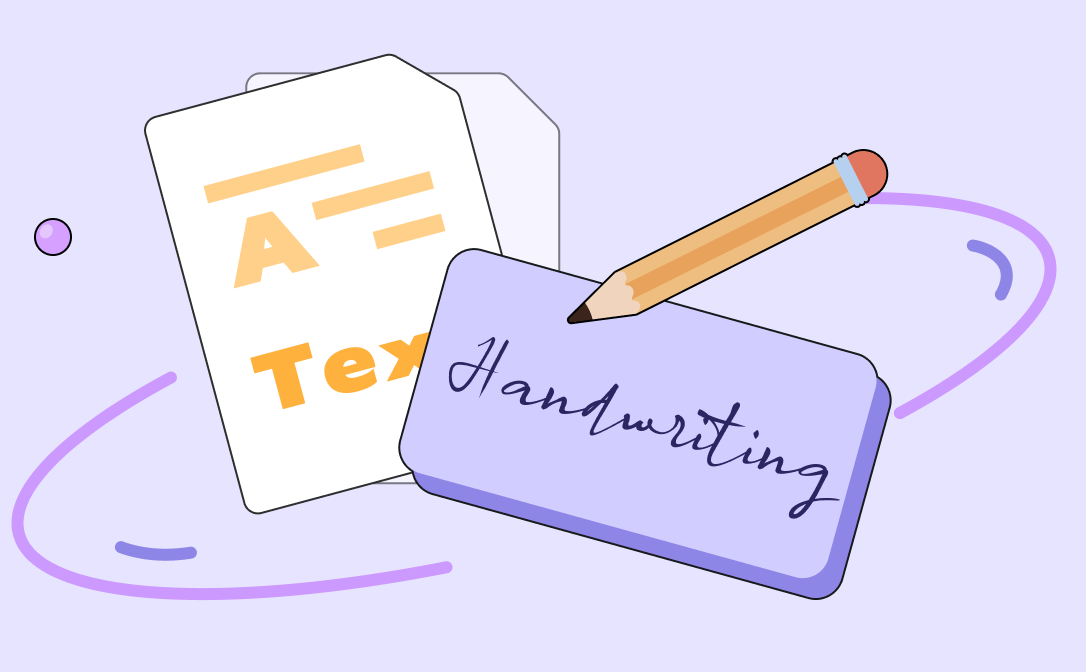
Top 5 der besten Text in Handschrift Konverter im Jahr 2025
Entdecken Sie die Möglichkeiten der Umwandlung von Text in Handschrift mit unserer schrittweisen Anleitung.
LESEN SIE MEHR >Word Dokument unterschreiben per Signaturzeile
Die Signaturzeile ist eine in Microsoft integrierte Unterzeichnen-Funktionen, damit Sie eine Unterschrift in Word einfügen können. Diese Methode ermöglicht es Ihnen, Ihren Namen, Position und E-Mail-Adresse als einen Teil zu Ihrer Unterschrift hinzuzufügen. Die erstellte Unterschrift lässt sich wiederholt verwenden. Mit dieser Methode können Sie auch eine digitale Signatur in Word erstellen, die Voraussetzung ist aber, dass Sie Ihre Unterschrift mit einem geeigneten digitalen Zertifikat versehen.
Wie Sie eine Word-Datei elektronisch oder digital unterschreiben können, finden Sie die Lösung im Folgenden:
Schritt 1: Öffnen Sie die Word-Datei in Microsoft Word und gehen Sie auf „Einfügen“ > „Signaturzeile“.
Schritt 2: Geben Sie die benötigten Informationen im Popup-Fenster ein und klicken Sie auf „OK“, um die Unterschrift in Word zu erstellen.
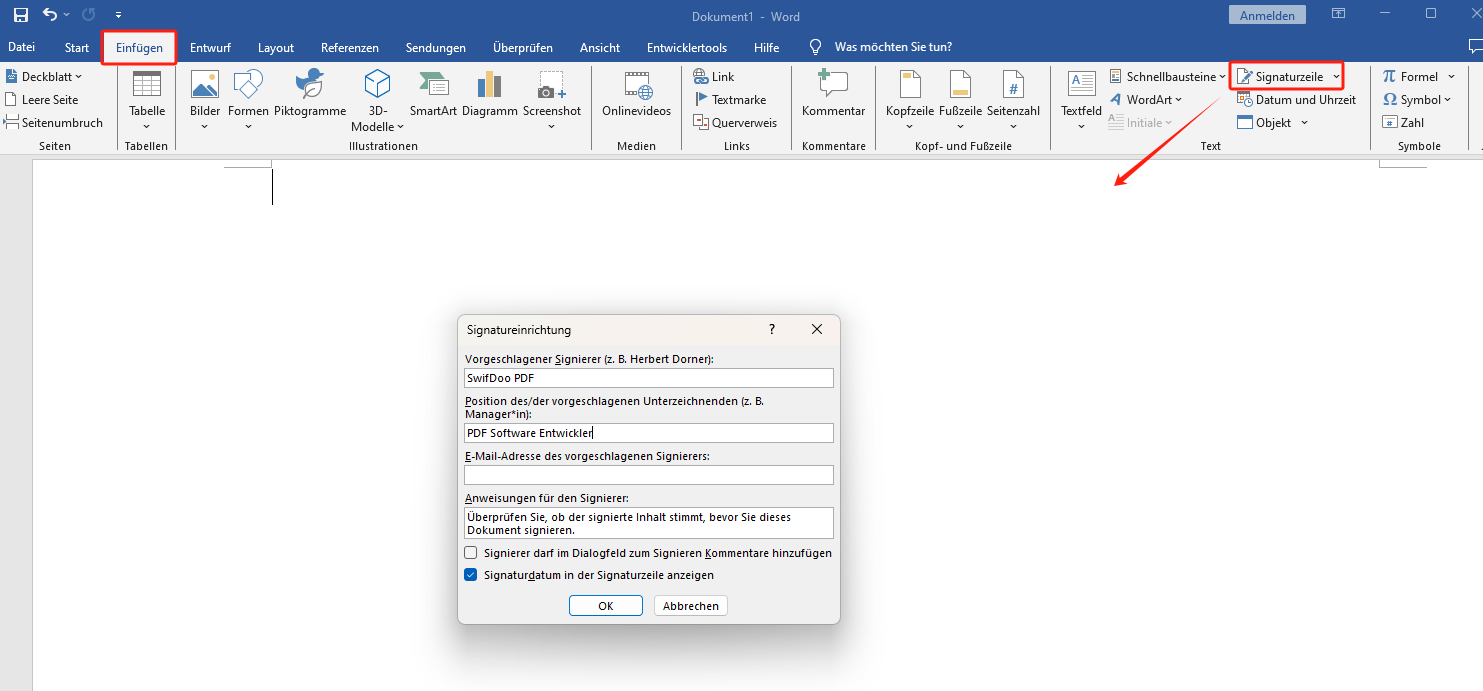
Schritt 3: Nach der Erstellung vergessen Sie nicht, die Unterschrift zu überprüfen. Wenn die Unterschrift zu groß ist, ziehen Sie direkt ihre Ränder und ändern Sie ihre Größe.
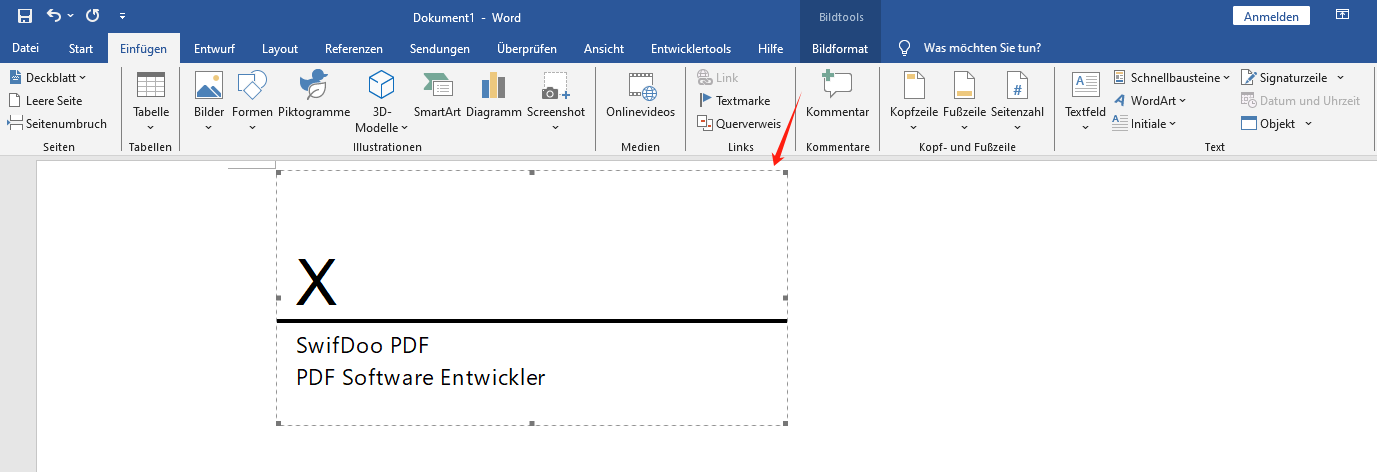
Unterschrift in Word einfügen mit SwifDoo PDF
Das Unterschreiben von Word-Dateien in Microsoft ist allgemein gesagt nicht kompliziert. Aber wenn Sie die Word-Datei nach Unterschreiben an andere teilen, gibt es die Risiken, dass die Formatierung verloren geht und Ihre Unterschrift von anderen manipuliert wird. Um die Sicherheit Ihrer Word-Datei zu gewährleisten, ist es empfehlenswert, dass Sie mithilfe von SwifDoo PDF die Word-Datei als PDF unterschreiben.
SwifDoo PDF ist ein leistungsstarker PDF-Editor mit umfassenden Lösungen zu PDF-Problemen. Es hilft Ihnen, eine oder mehrere Word-Dateien in PDF umwandeln, ohne dass die Formatierung oder die Qualität beschädigt wird. Das konvertierte PDF-Dokument lässt sich nicht bearbeiten, sodass die wichtigen Informationen sicher geschützt werden. Und das Einfügen von Unterschriften ist auch ein Kinderspiel: Sowohl die elektronische Unterschrift als auch die digitale Unterschrift sind möglich.
Folgen Sie unserer Anleitung. Wir werden Ihnen erklären, wie Sie mithilfe SwifDoo PDF in Word Unterschrift einfügen.
Wie Sie elektronische Unterschrift bei Word einfügen
Schritt 1: Bevor Sie Word-Dokument elektronisch unterschreiben, müssen Sie ihre Word-Dateien in PDF umwandeln. Klicken Sie auf die folgende Schaltfläche, um SwifDoo PDF Converter kostenlos herunterzuladen.
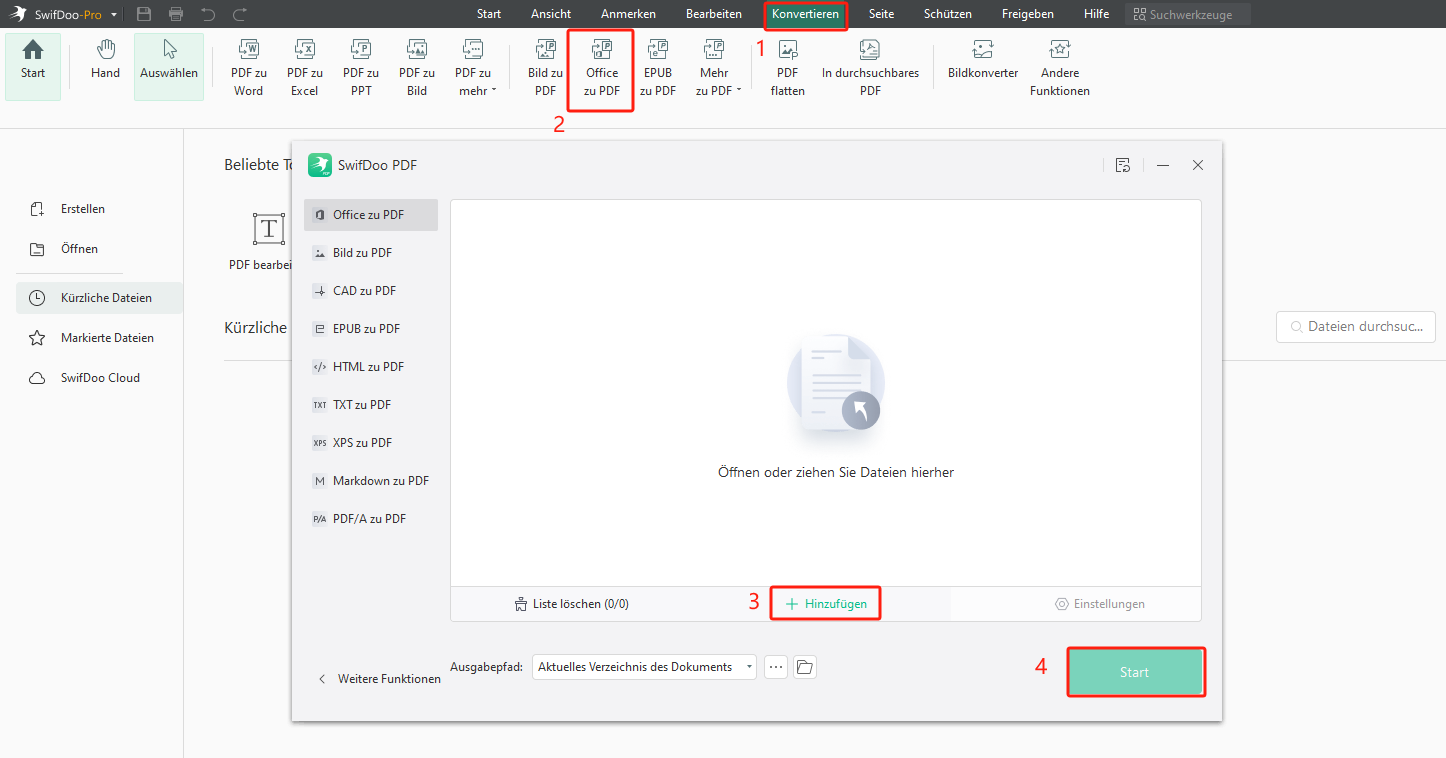
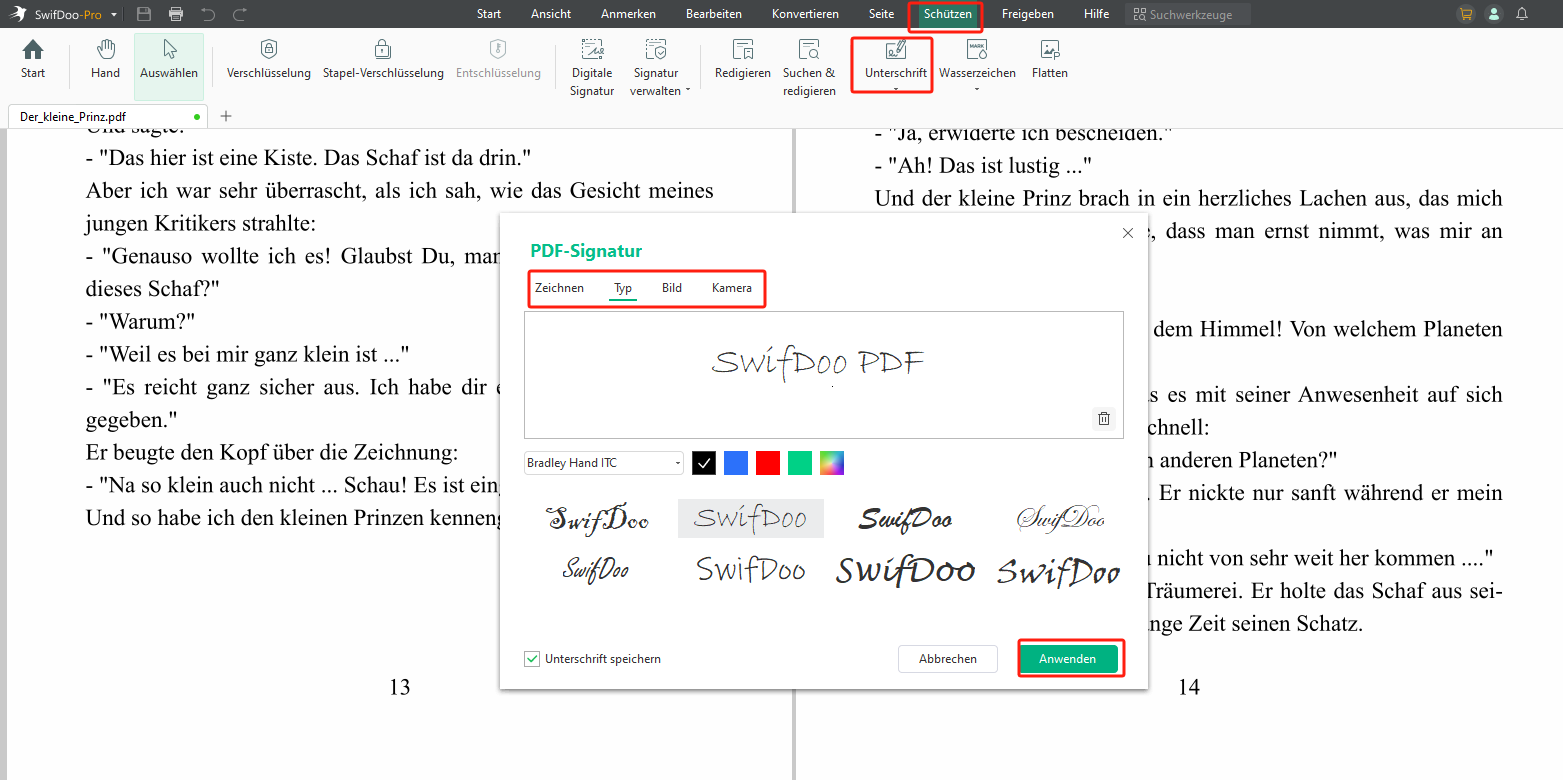
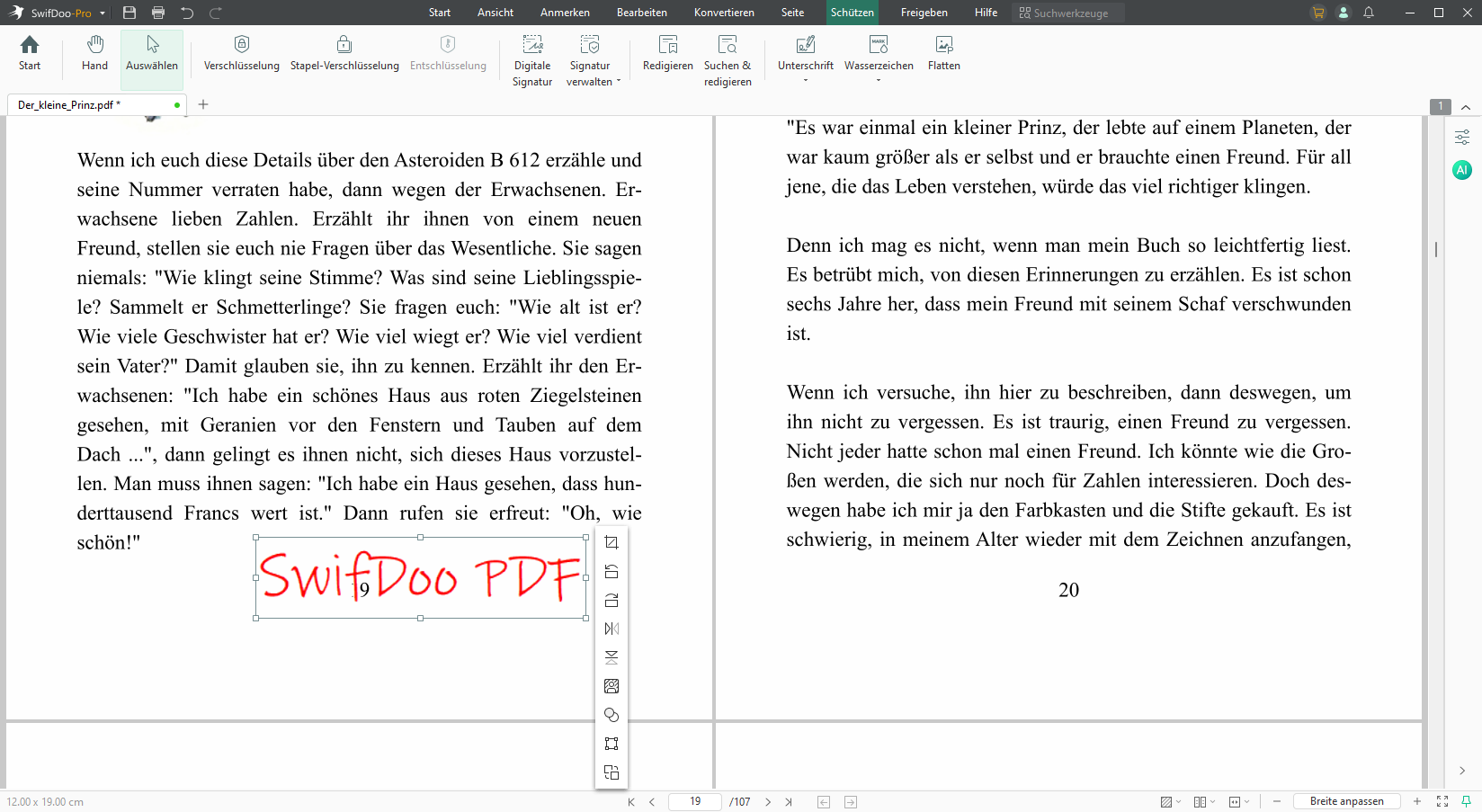
Wie Sie in Word digitale Unterschrift einfügen
SwifDoo PDF bietet Ihnen einfache Möglichkeit, eine rechtsgültige digitale Unterschrift zu erstellen und in PDF einzufügen. Die digitale Unterschrift schützt Ihre PDF-Datei gut vor nicht autorisierten Änderungen. Laden Sie SwifDoo PDF gratis herunter und schauen Sie sich an, wie Sie eine digitale Unterschrift in Word einfügen.
Schritt 1: Konvertieren Sie zunächst Ihre Word-Datei über SwifDoo PDF in PDF-Dokument.
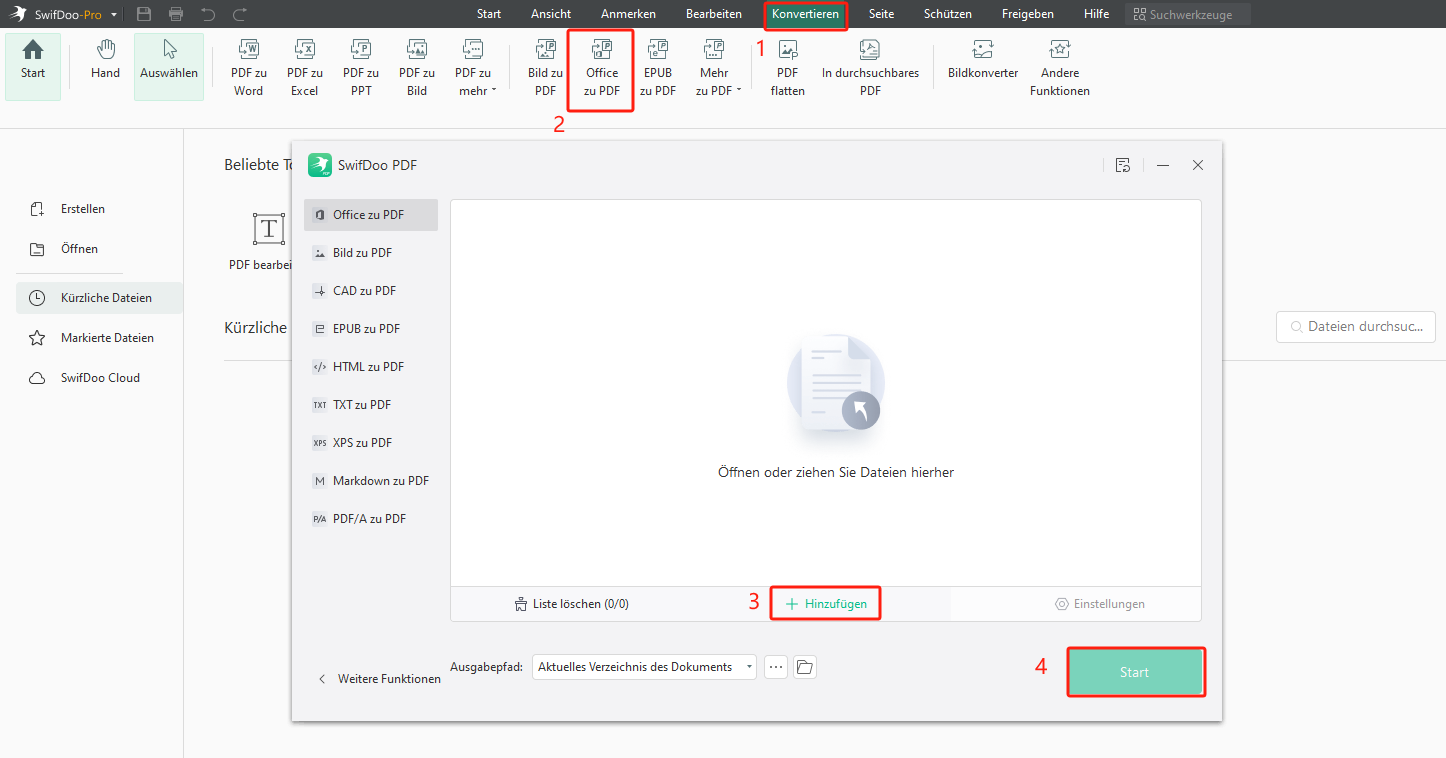
Schritt 2: Öffnen Sie das PDF-Dokument und gehen Sie auf „schützen“ > „Digitale Signatur“, klicken Sie auf die Stelle, an die die digitale Signatur gesetzt werden soll.
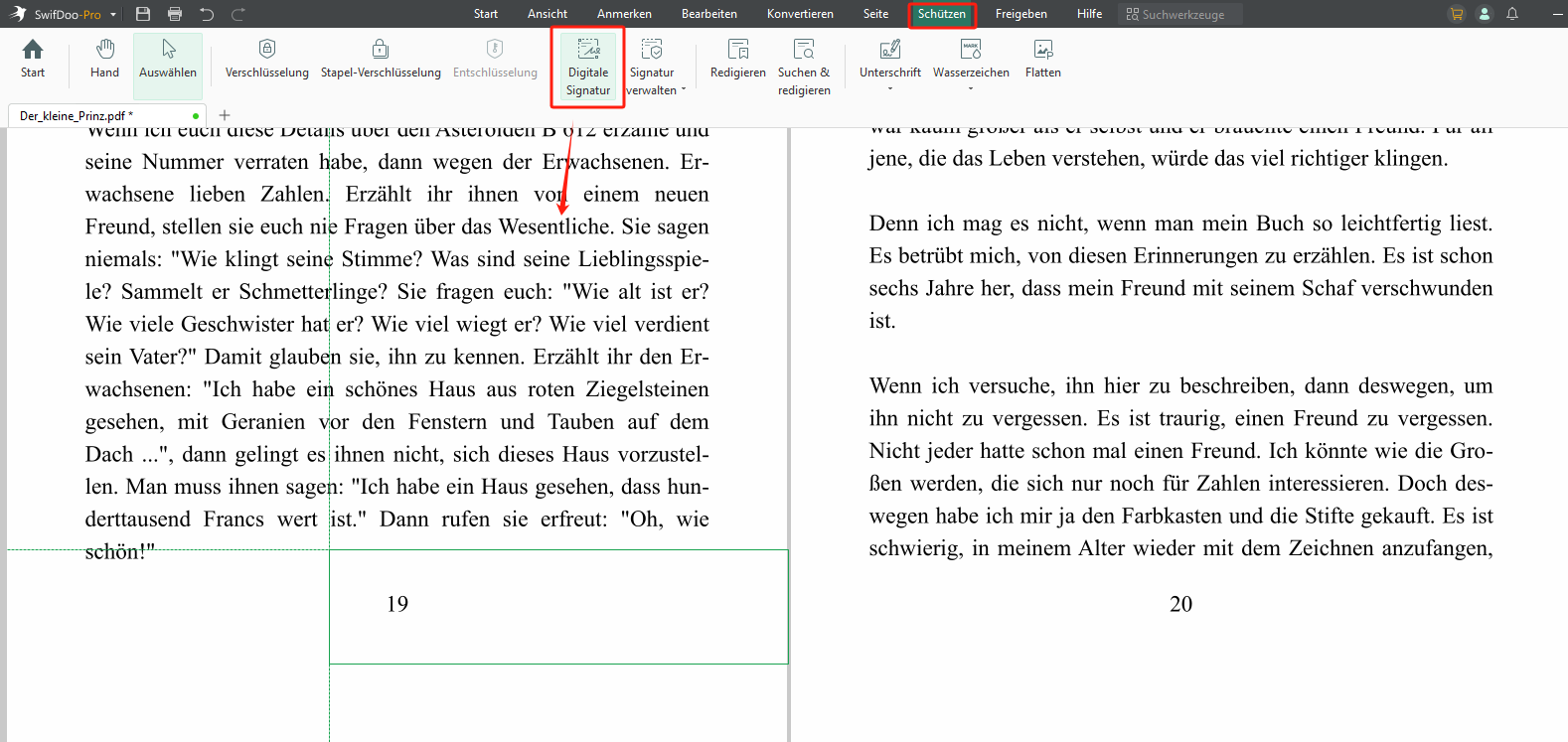
Schritt 3: Importieren Sie Ihre vorhandene digitale Unterschrift in die konvertierte Word-Datei. Haben Sie noch keine digitale Signatur? Klicken Sie einfach auf „Ich möchte eine neue digitale ID erstellen“.
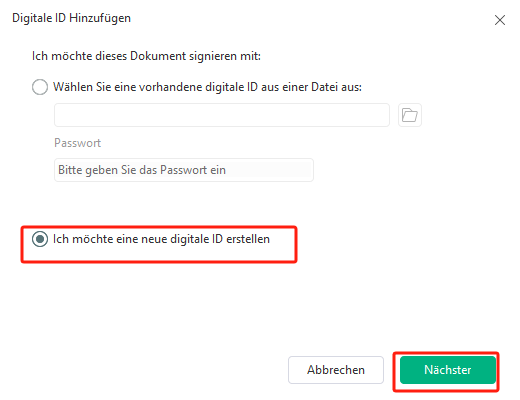
Schritt 4: Wählen Sie einen Speicherort für die digitale ID.
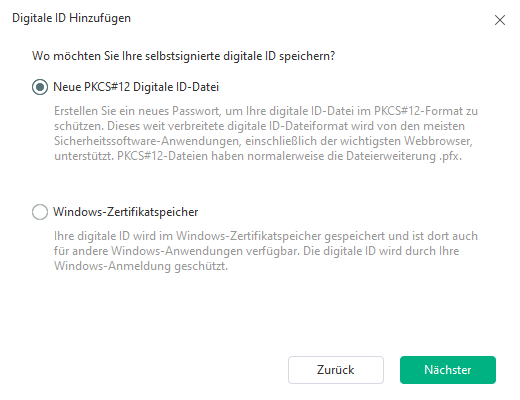
Schritt 5: Geben Sie die benötigten Informationen ein. Die Felder, die mit dem Symbol * markiert werden, dürfen nicht leer sein.
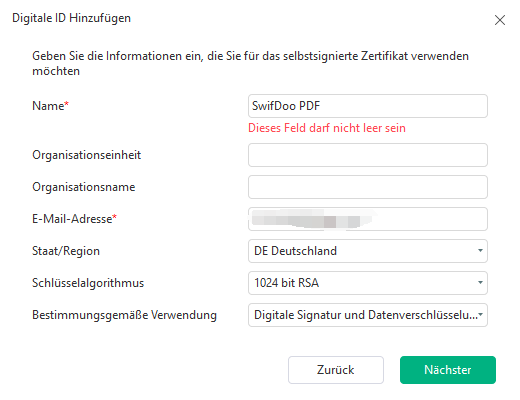
Schritt 6: Fügen Sie ein Passwort zu Ihrer digitalen Unterschrift hinzu. Dann klicken Sie auf „Erledigt“, um Ihre digitale Signatur zu speichern.
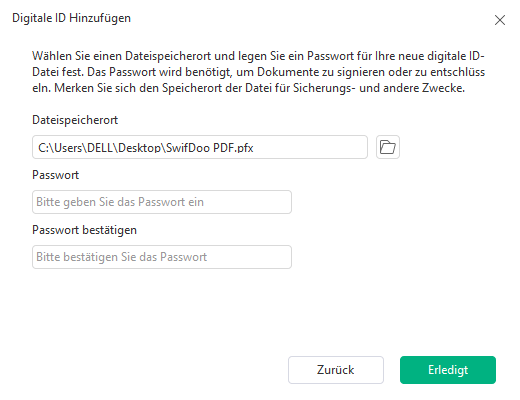
Schritt 7: Klicken Sie wieder auf „Digitale Unterschrift“ unter der Option „Schützen“, um die erstellte Signatur in PDF einfügen.
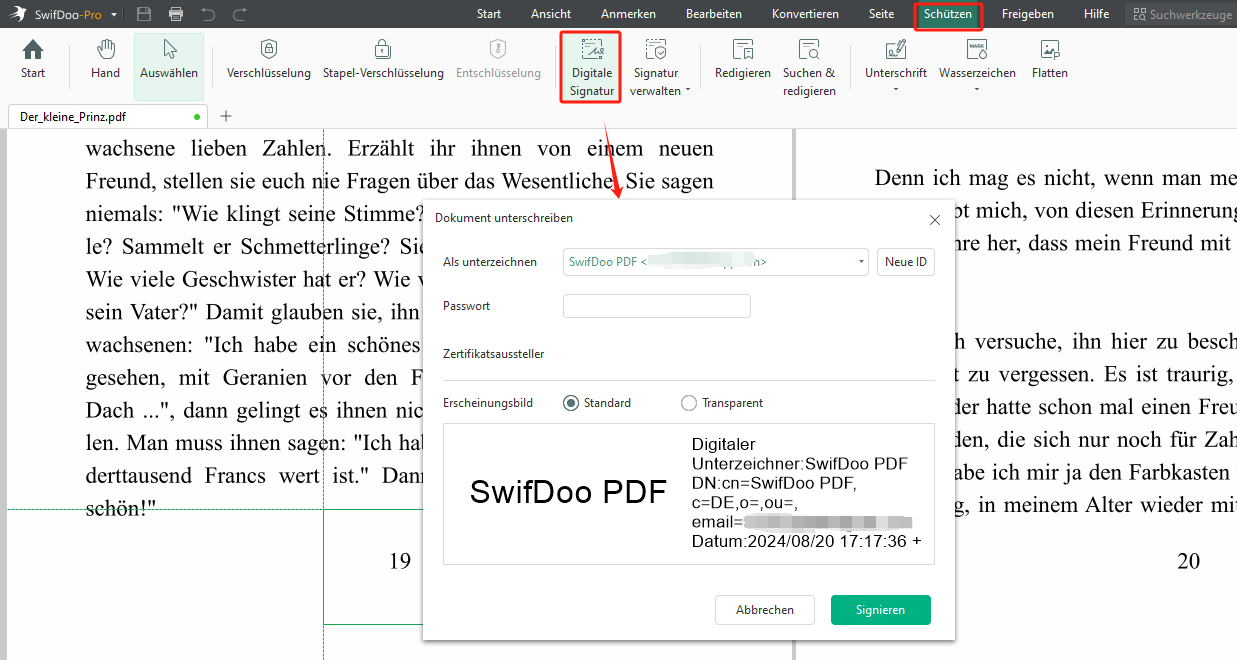
Das ist die komplette Anleitung, wie Sie elektronisch oder digital in Word unterschreiben möchten. Sie können Ihr PDF mit Passwort schützen, um die sensiblen Informationen im PDF 100% zu versichern.
Fazit
Das ist die komplette Anleitung, wie Sie Unterschrift in Word einfügen können. Microsoft Word selbst bietet bereits zwei Möglichkeiten dazu. Wenn Sie aber nach einer einfachere und sichere Lösung suchen, ist SwifDoo PDF eine bessere Wahl, da dieser Programm nicht nur einfach zu benutzen ist, sondern auch umfassende Unterschreiben-Funktionen anbietet, damit Sie sowohl eine elektronische Unterschrift als auch eine digitale Unterschrift in Word einfügen können.








