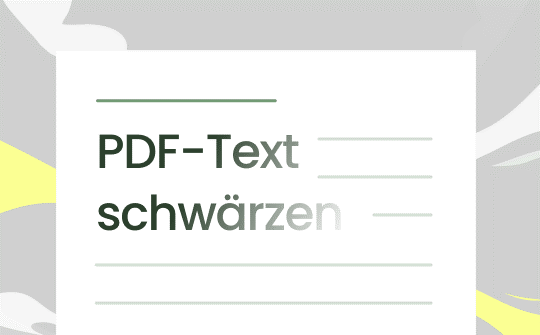
PDF Text schwärzen unter Windows – SwifDoo PDF
SwifDoo PDF ist ein erstklassiger PDF-Editor und bietet vollumfängliche Funktionen zur PDF-Bearbeitung unter Windows. Das Programm macht die Schwärzung im PDF kinderleicht: Sie können die Form und die Größe der Schwärzung selbst anpassen, um die gewünschten Bereiche, Zeilen und Text in PDF unkenntlich zu machen. Das Schwärzen von Bildern in PDF ist auch möglich und einfach. Wenn Sie die sensiblen Informationen in einem Scan-PDF schützen möchten, schafft das SwifDoo PDF mühelos.
Mit einer übersichtlichen Oberfläche ist SwifDoo PDF auch für Anfänger leicht bedienbar. Folgen Sie unserer Schritt-für-Schritt-Anleitung und erfahren Sie, wie Sie unter Windows PDF-Datei schwärzen.
Schritt 1: Klicken Sie auf die folgende Schaltfläche, um SwifDoo PDF kostenlos herunterzuladen und es unter Windows zu starten.
Schritt 2: Öffnen Sie Ihre PDF-Datei in SwifDoo PDF und gehen Sie auf „Bearbeiten“ > „Tipp-Ex“, wählen Sie dann die gewünschte Farbe aus und fügen Sie Schwärzungen nach Vorlieben in PDF ein.
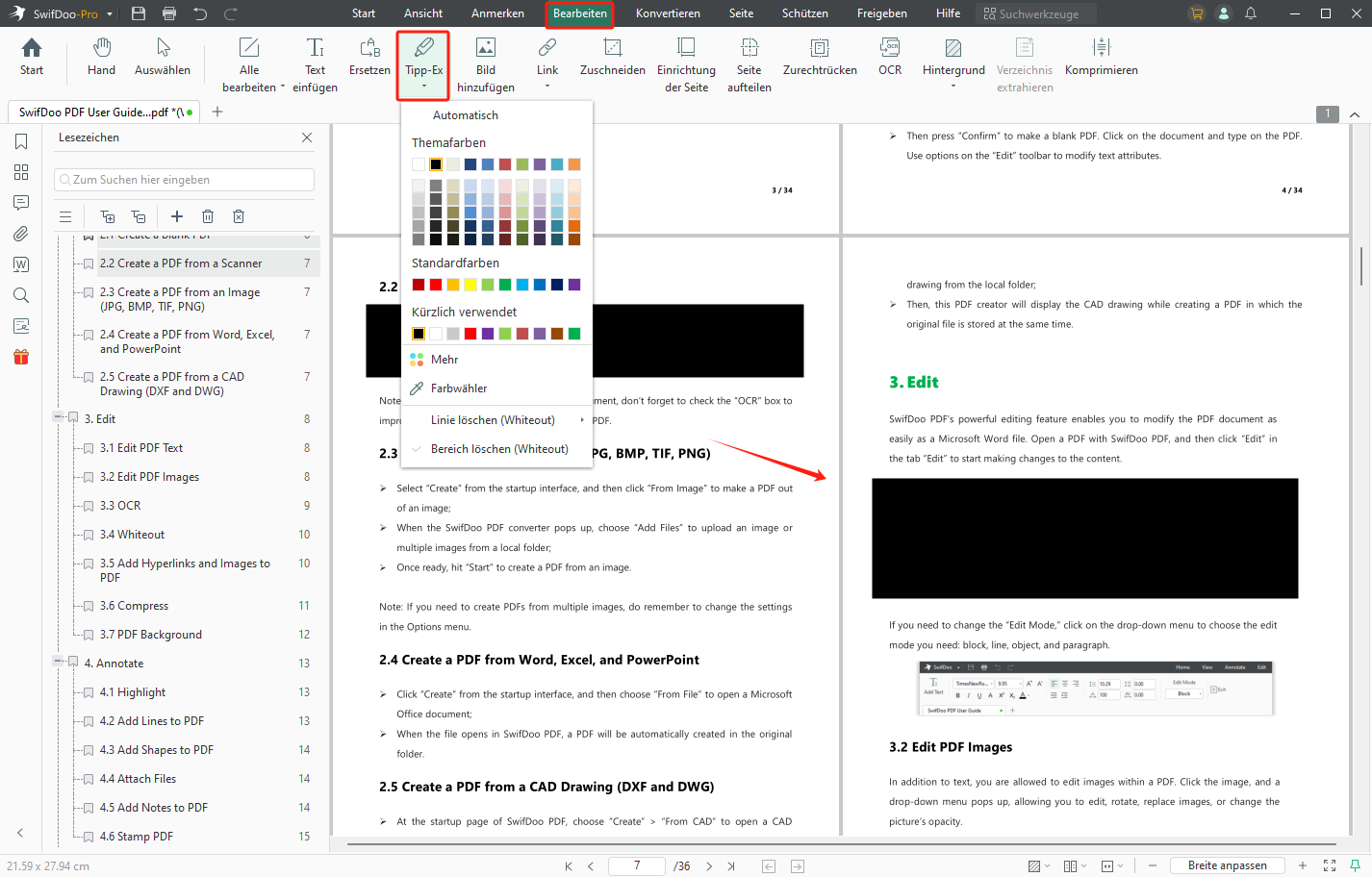
Schritt 3: Machen Sie einen Rechtsklick auf die Schwärzungen, die Sie versehentlich zu PDF hinzugefügt haben, und klicken Sie dann auf „Schwärzen löschen“, um die Schwärzungen in PDF zu entfernen. Wenn alles in Ordnung ist, speichern Sie die PDF-Datei auf Ihrem Gerät.
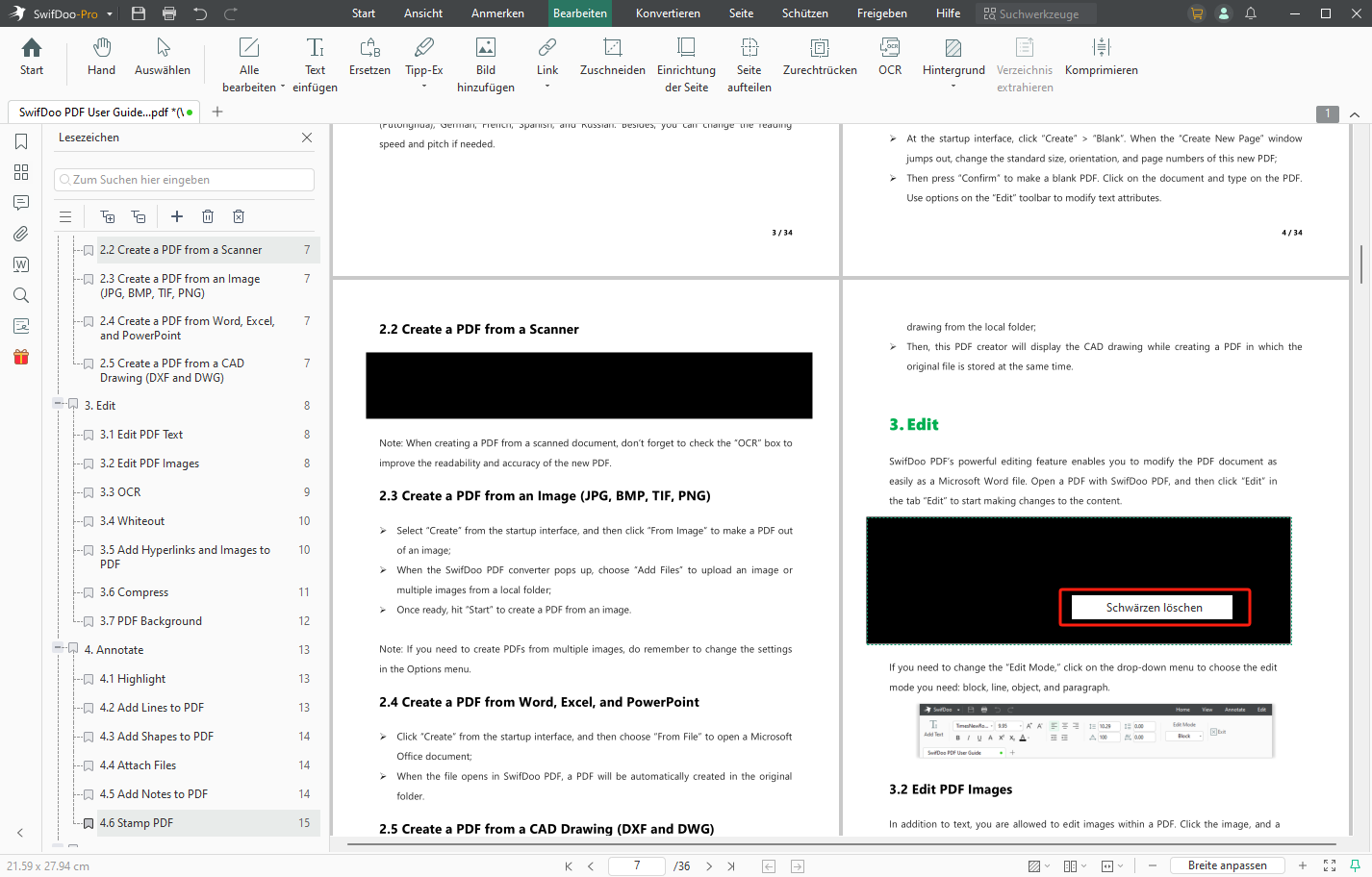
Neben Schwärzen bietet SwifDoo PDF noch mehr Möglichkeiten zum PDF-Schützen, z. B. Sie können PDF mit Passwort verschlüsseln oder die Texte in PDF direkt löschen, um die Informationssicherheit zu gewährleisten. Die fortgeschrittene OCR-Texterkennung hilft Ihnen noch, Papierdokumente in PDF umzuwandeln und bearbeitbar zu machen. Egal für das Studium oder für das Büro ist das Programm ein nützliches Tool. Klicken Sie auf den folgenden Button, um SwifDoo PDF gratis zu testen.

- Text in PDF schwärzen, ändern, einfügen oder löschen
- PDF in Word, Bild, Excel, CAD und andere gängige Formate umwandeln oder umgekehrt
- Papierdokumente per Scanner digitalisieren und per OCR bearbeitbar machen
- Wasserzeichen, Stempel, Unterschrift in PDF einfügen, um geistiges Eigentum zu schützen
- ...
Windows 11/10/8.1/7/XP
Text im PDF schwärzen - Adobe Acrobat
Adobe Acrobat ist einer der bekanntesten PDF-Editoren auf der Welt und ermöglicht allen Benutzern einfache Text-Schwärzung in PDF. Mithilfe von leistungsstarken Suchen-Funktionen können Sie auf bestimmte Informationen in einer PDF-Datei schnell navigieren und bearbeiten, ohne die Datei Seite für Seite lesen zu müssen. Darüber hinaus erspart den Nutzern die Möglichkeit zur Seite-Schwärzung viel Zeit, um die vertraulichen Inhalte aus PDF zu entfernen. Sie können auch den integrierten PDF-Konverter in Adobe Acrobat benutzen und die PDF in Word umwandeln, um mehr Text-Bearbeitungen durchzuführen.
Wie Sie über Adobe Acrobat Text schwärzen, finden Sie die ausführliche Anleitung im unten:
Schritt 1: Öffnen Sie Adobe Acrobat und gehen Sie auf „Alle Tools“ > „Eine PDF-Datei schwärzen“.ä
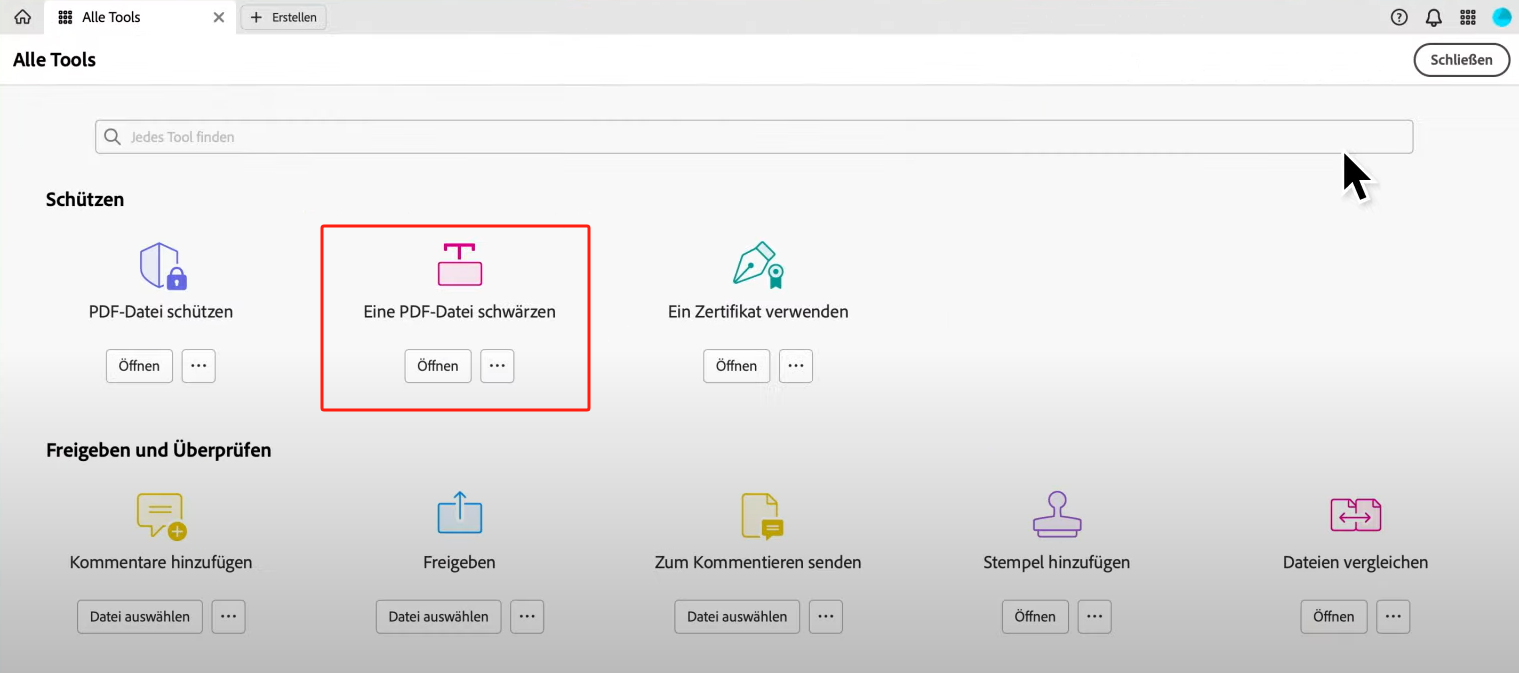
Schritt 2: Importieren Sie Ihre PDF-Datei in Adobe Acrobat und klicken Sie auf „Text und Bild in PDF schwärzen“.
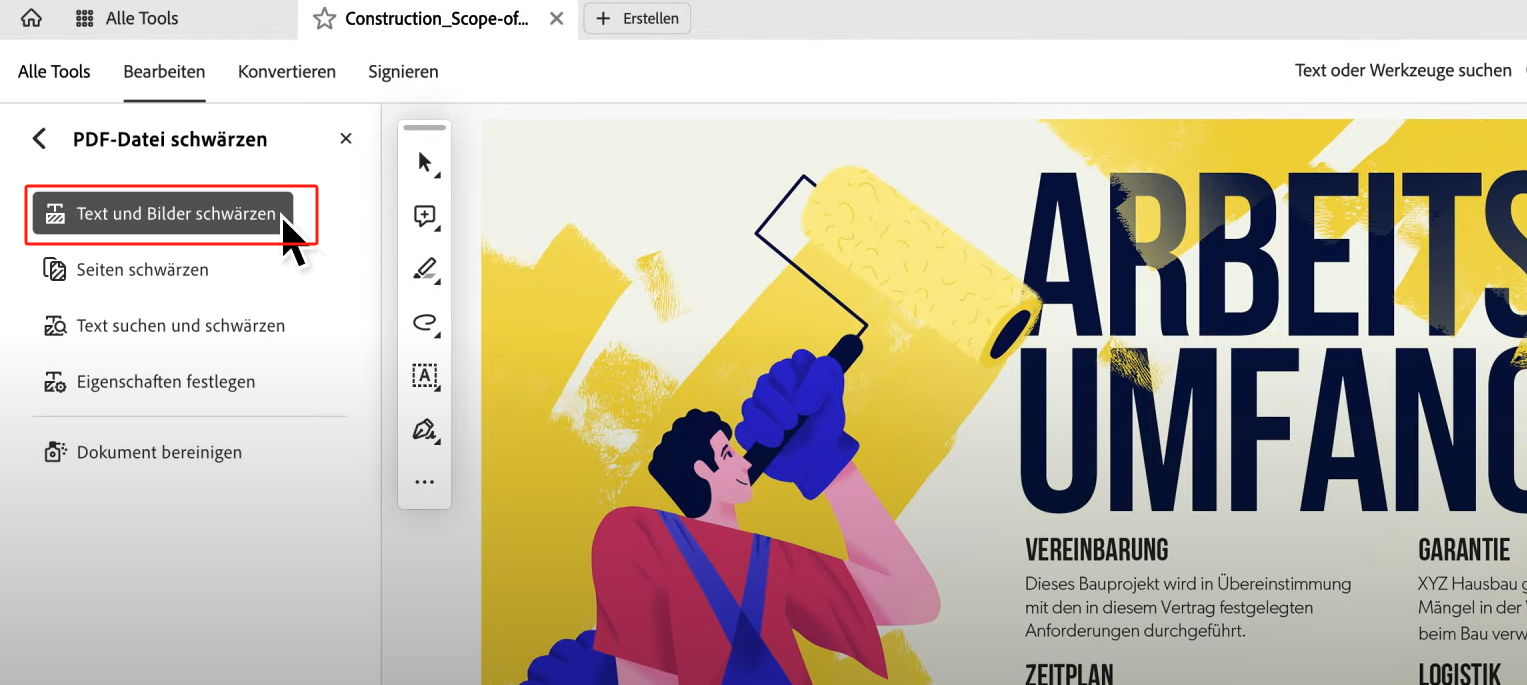
Schritt 3: Markieren Sie die gewünschten Texte oder Bereiche in der PDF-Datei und klicken Sie auf „übernehmen“, um die Schwärzung in PDF einzufügen.
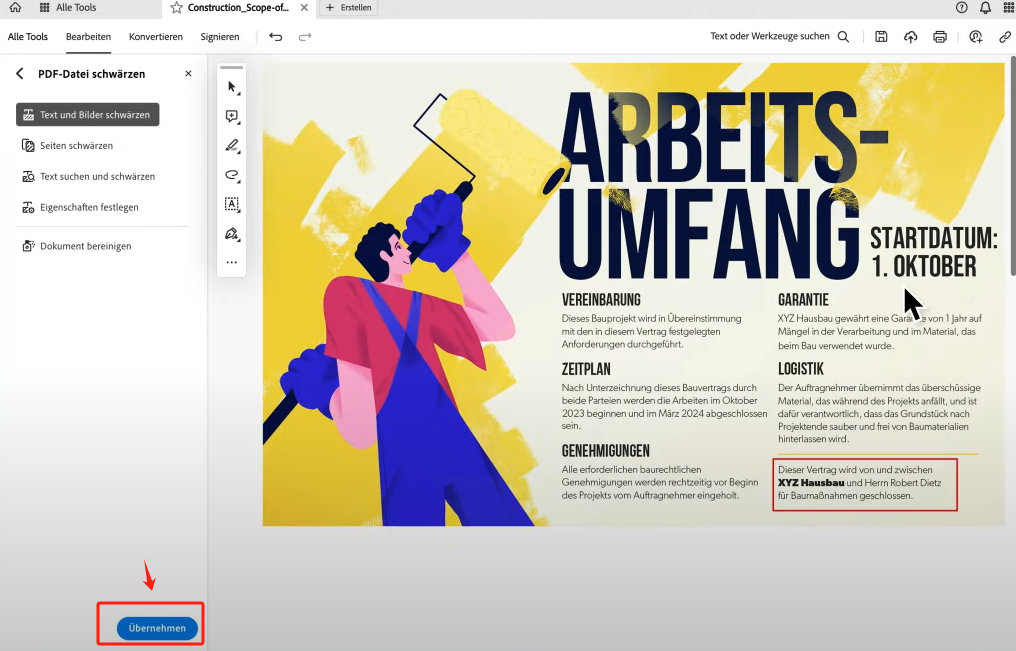
Nach dem Schwärzen können Sie die PDF-Datei per Whatsapp oder E-Mail versenden. Adobe Acrobat bietet jedem neuen Nutzer eine 14-tägige Testversion an. Nach der Testversion müssen Sie auf Adobe Acrobat Pro upgraden. Oder Sie können die beste Alternative zu Adobe Acrobat – SwifDoo PDF verwenden.
PDF schwärzen Mac – PDF Xchange Editor
PDF Xchange Editor ist ein hervorragendes PDF-Werkzeug mit umfassenden Funktionen, mit denen Sie PDF bearbeiten, konvertieren und andere komplexe PDF-Aufgaben erledigen können. Das Schwärzen von Dokumenten ist eine neue Funktion, die gerade eingeführt wird und trotzdem eine hervorragende Leistung zeigt. Nutzer können bestimmte Inhalte im PDF suchen und im Stapel markieren. Die Schwärzungen lassen sich sogar mit Anmerkungen versehen. Bevor Sie die Schwärzungen übernehmen, können Sie noch eine Vorschau haben, sodass Sie ein präzises Ergebnis haben können.
Im Vergleich zu anderen PDF-Editoren sieht die Startseite von PDF Xchange Editor ein bisschen kompliziert aus. Mit unserem Leitfaden ist das kein Problem mehr, dass Sie mit PDF Xchange Editor Text schwärzen und PDF Text unkenntlich machen.
Schritt 1: Starten Sie PDF Xchange Editor auf Ihrem Macbook und klicken Sie auf „Datei“, um eine PDF-Datei zu öffnen.
Schritt 2: Gehen Sie auf „Schützen“ > „Zum Schwärzen markieren“, um das Schwärzen-Werkzeug in PDF Xchange Editor aufzurufen. Dann können Sie gewünschte Bereiche oder Zeilen im PDF markieren und schwärzen.
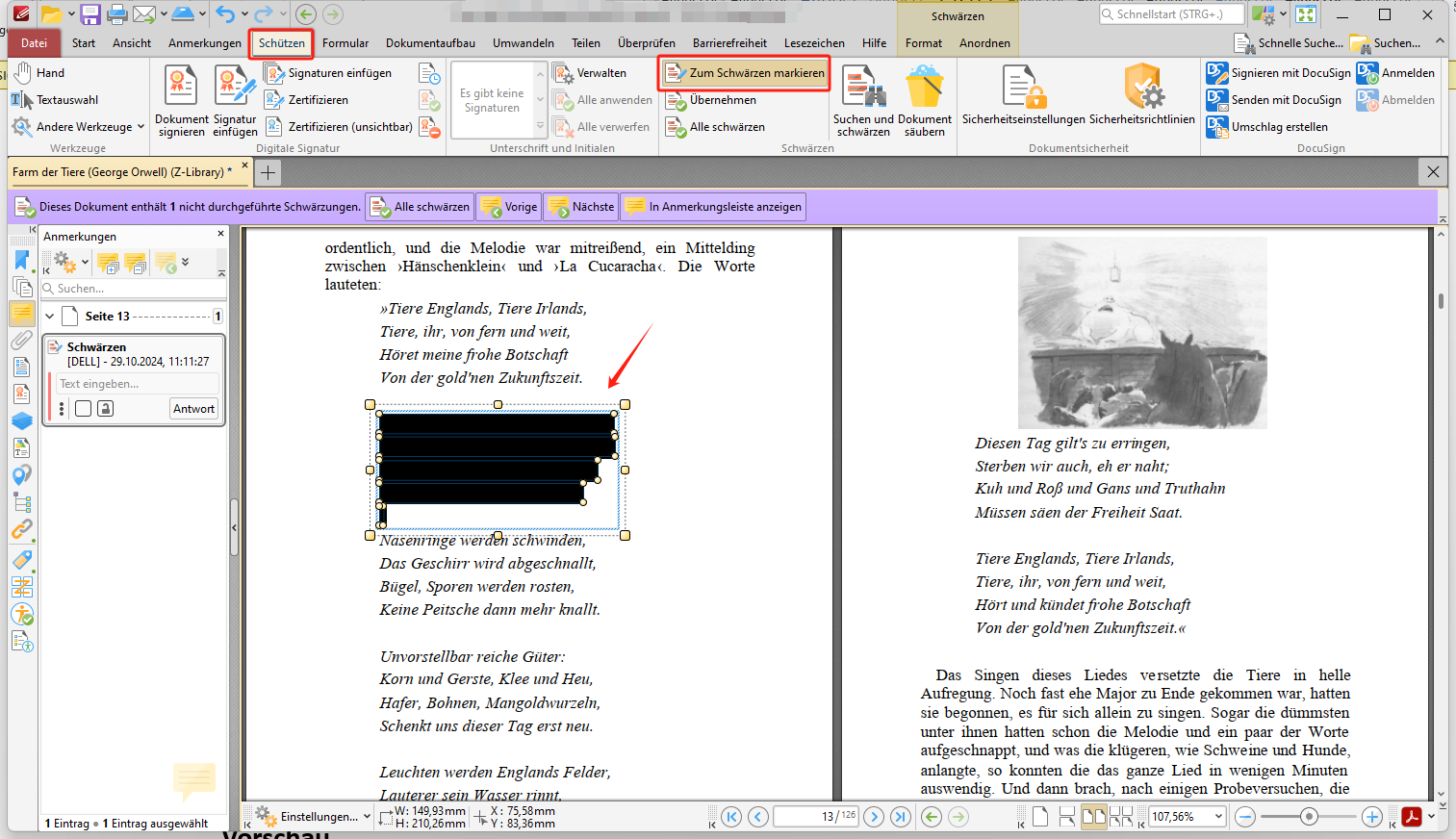
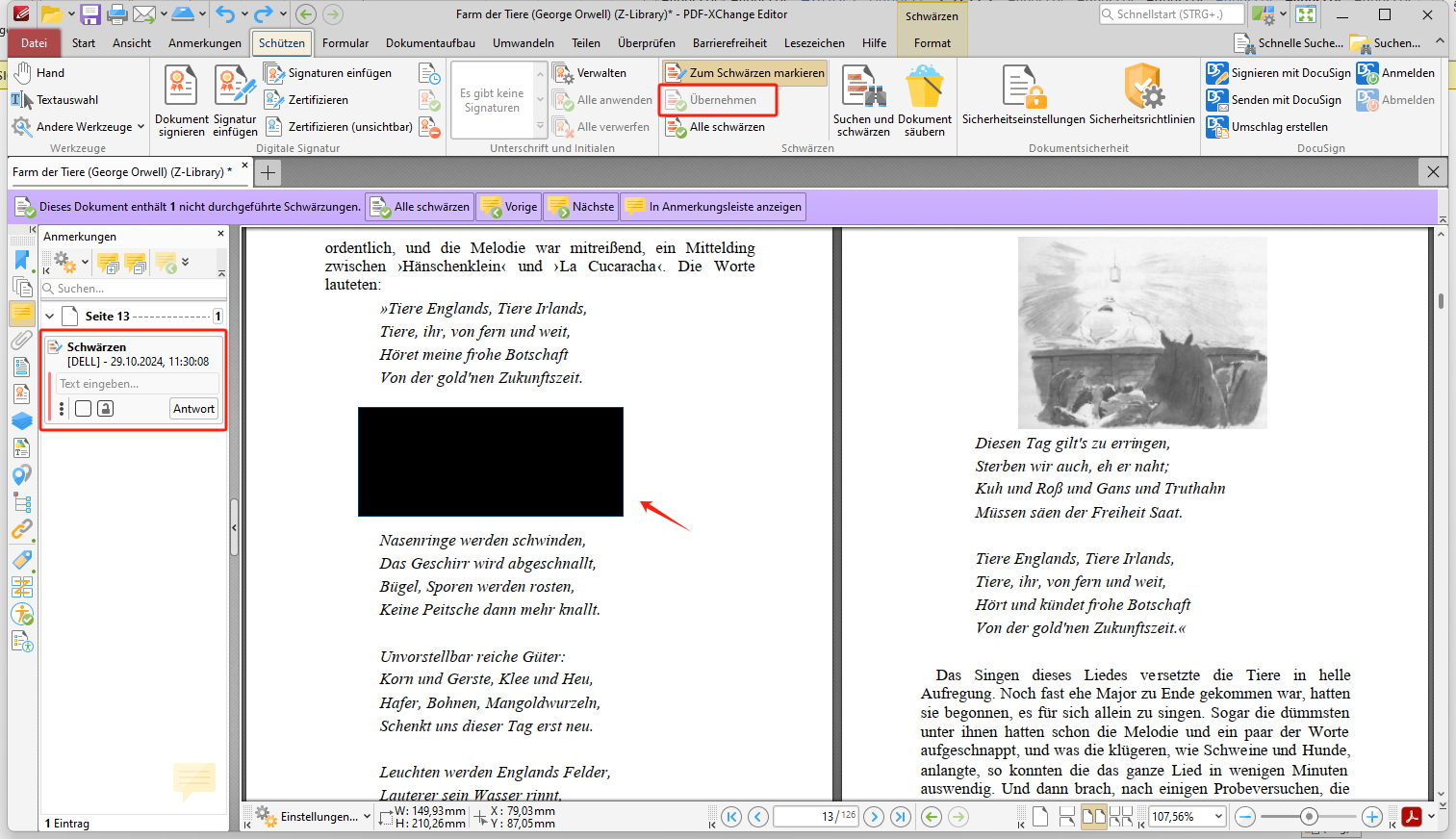
PDF schwärzen Freeware Mac – Vorschau
Die Vorschau ist eine bekannte Freeware für PDF-Anzeige und grundlegende PDF-Bearbeitung auf dem Mac. Es besitzt auch viele vollwertige Anmerkung-Werkzeuge, mit denen Sie Notizen zu PDF hinzufügen oder Schwärzen in PDF einfügen können, um vertrauliche Informationen in PDF zu entfernen. Dieses Programm ist völlig kostenlos zu benutzen und erfordert keine Anmeldung. Außerdem bietet es den besten Schutz vor Datenlecks.
Hier sind die zwei Methoden, wie Sie mit verschiedenen Versionen von Vorschau PDF-Dateien kostenlos schwärzen:
1. PDF Text schwärzen mit der Vorschau (für macOS 11 und neuer)
Schritt 1: Machen Sie einen Rechtsklick auf eine PDF-Datei und wählen Sie „Öffnen mit“ > „Vorschau“.
Schritt 2: Gehen Sie auf „Werkzeuge“ > „Redigieren“ in der Hauptsymbolleiste. Klicken Sie auf „OK“ im Pop-up-Fenster. Dann können Sie Texte in PDF auswählen und schwärzen.
Schritt 3: Nach der Redigierung gehen Sie auf „Datei“ > „Exportieren“ > „Als PDF exportieren“.

2. PDF kostenlos schwärzen Mac (für Macbook vor macOS 11)
Schritt 1: Öffnen Sie Ihre PDF-Datei mit der Vorschau auf dem Mac.
Schritt 2: Gehen Sie auf die Symbolleiste in der Vorschau und klicken Sie auf das Schwärzwerkzeug. Nach dem Klick wird eine Warnung vorkommen, dass alle zu Schwärzen markierten Inhalte dauerhaft gelöscht werden.
Schritt 3: Wählen Sie die gewünschten Zeilen und Texte, um den Inhalt zu schwärzen.
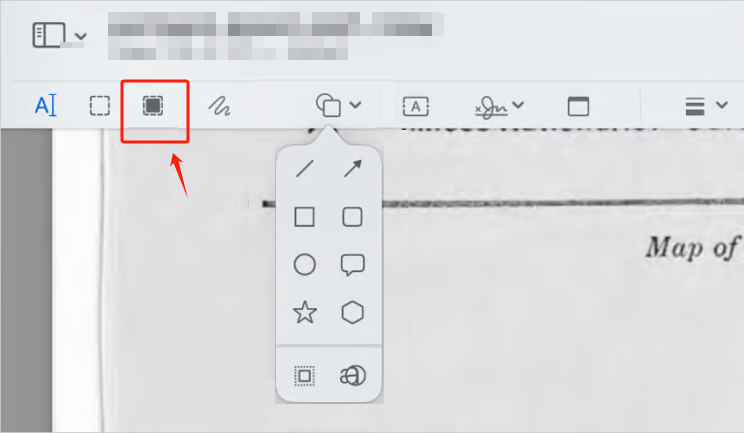
Möchten Sie PDF unter Windows bearbeiten? Hier finden Sie 7 gratis Tools:
![Die 7 besten gratis PDF-Editoren für Windows [2025 neuest]](https://img.swifdoo.com/image/kostenloser-pdf-editor-windows.png)
Die 7 besten gratis PDF-Editoren für Windows [2025 neuest]
Brauchen Sie häufig PDF zu bearbeiten, aber diese Aufgabe lässt sich ganz schwer erledigen? Hier kommen Ihnen 7 besten kostenlosen PDF-Bearbeiter zur Rettung.
LESEN SIE MEHR >PDF online schwärzen - PDF24
Wenn Sie keine weitere Software installieren oder manchmal unterwegs persönliche Informationen von Kontoauszügen, Rechnungen oder Verträgen löschen möchten, ist ein Online-Tool auch eine ideale Wahl. PDF24 ist dabei ein günstiger und leistungsstarker PDF-Editor, um PDF online zu öffnen und zu bearbeiten. Das Programm bietet einfach Zugänglichkeit und kostenlosen Service an. Sie können Schwärzen als gerade Linien in PDF einfügen, oder einfach verschiedene Formen auswählen. Die freihändige Zeichnung ermöglicht Ihnen, auch Kreativität zu entfalten.
Hier ist die ausführliche Anleitung, wie Sie mit PDF24 PDF schwärzen – online und kostenfrei:
Schritt 1: Rufen Sie PDF24 (https://tools.pdf24.org/de) in einem Browser auf und gehen Sie auf „Alle Tools“ > „PDF schwärzen“.
Schritt 2: Laden Sie eine PDF-Datei hoch. Dann können Sie in der oberen linken Ecke die Schwärzen-Werkzeuge finden.
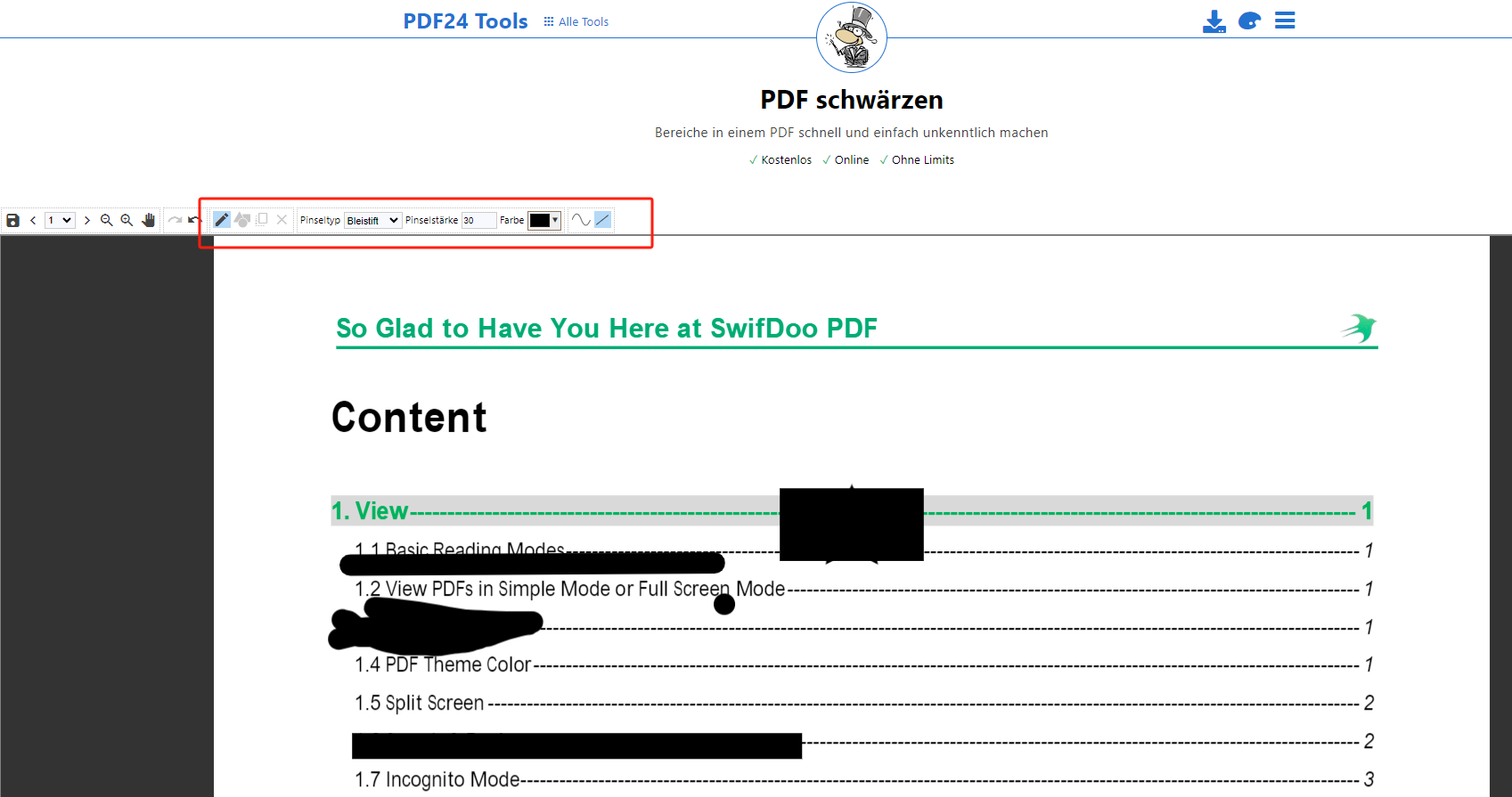
Schritt 3: Wählen Sie die bevorzugten Formen zum Schwärzen aus und passen Sie die Größe der Schwärzungen in PDF an, um die notwendigen Texte unkenntlich zu machen.
Schritt 4: Nach der Bearbeitung speichern Sie die PDF-Datei auf Ihrem Gerät oder teilen Sie die PDF-Datei per Whatsapp oder E-Mail online.
Der einzige Nachteil von PDF24 ist, dass es auf der Webseite viel Werbung gibt. Wenn Sie bei der Verwendung Sorge vor Datenlecks haben, können Sie SwifDoo PDF Software installieren und PDFs schwärzen. Dieses Programm benötigt nur einige Speicherplätze, bietet aber umfassende Funktionen. Klicken Sie auf den folgenden Button, um SwifDoo PDF gratis zu testen.
Fazit
Mit den oben genannten 5 Tools können Sie jetzt problemlos Text in PDF schwärzen, um die Informationssicherheit zu gewährleisten. Egal, ob Sie Gerichtsakten, Finanzdokumente, Patientenakten oder Geschäftsplan schwärzen möchten, ist alles kinderleicht. Diese Tools bieten auch viele Bearbeitungsfunktionen an, mit denen Sie PDF flexibel bearbeiten können. Testen Sie diese Tools und wählen Sie das aus, das zu Ihnen am besten passt.








