
Die PDF-Zusammenführung hilft einem, zahlreiche PDF-Dateien mit wichtigen Informationen zu gruppieren, um bei Bedarf Zeit bei der Suche zu sparen. Obwohl es viele professionelle PDF-Software auf dem Markt gibt, die vielfältige Lösungen für PDF-Probleme bietet, benötigen Sie manchmal nicht so viele übertriebene Funktionen.
Genau deshalb brauchen Sie diesen Beitrag. Im Unten zeigen wir Ihnen die einfachsten Möglichkeiten, zwei oder mehrere PDFs ohne Programm zusammenzufassen. Keine Installation und keine Gebühren - lösen Sie diese Aufgabe im Handumdrehen. Da Online-Tools stark vom Internet abhängig sind, stellen wir Ihnen noch eine Offline-Alternative vor. Mehr stabiler, mehr effizienter.
So kombinieren Sie PDFs online zu einem mit Combine PDF
Die einfachste Möglichkeit, mehrere PDF-Dateien ohne Programm zusammenzuführen, kommt durch den Service von Online-PDF-Mergern wie Combine PDF aus.
Combine PDF ist ein kostenloses und zuverlässiges Online-PDF-Tool, mit dem Sie nicht nur PDFs, sondern auch mehrere Bilder zu einem PDF verbinden können. Bis zu 20 PDF-Dateien lassen sich auf einmal hochladen und zu einem machen. Ohne Installation oder Anmeldung, es erleichtert Ihnen die Arbeit mit PDF.
Die ausführliche Anleitung zur Nutzung von Combine PDF zum Online-PDF-Zusammenfassen liegt im Unten:
Schritt 1: Rufen Sie den PDF-Zusammenführer von Combine PDF in Ihrem Browser auf.
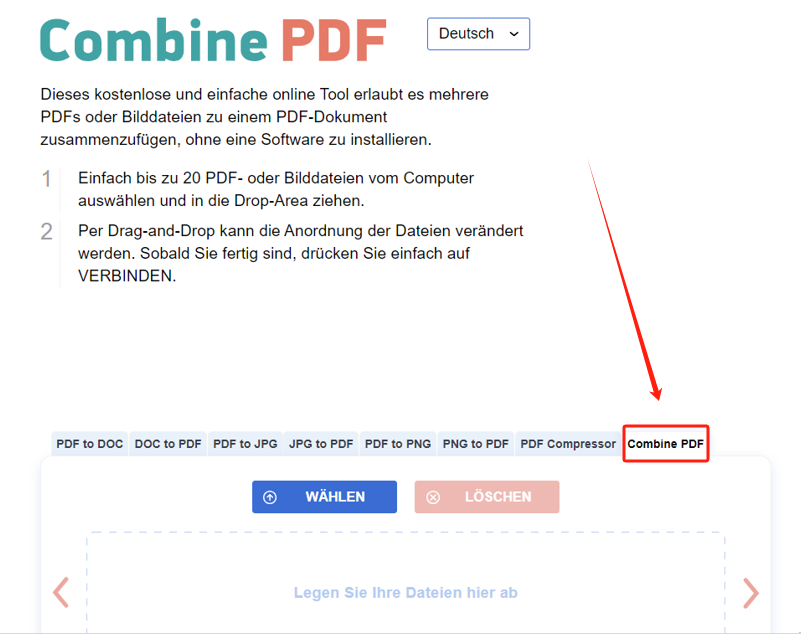
Schritt 2: Laden Sie zwei oder mehrere PDF-Datei online über den Button WÄHLEN oder durch Drag & Drop hoch. Dann klicken Sie auf VERBINDEN.
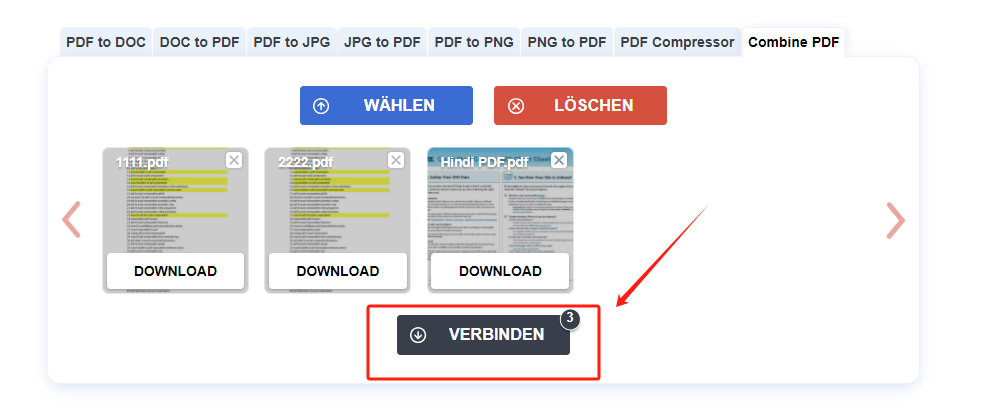
Nach der Verbindung wird Ihr neues PDF automatisch heruntergeladen. Sie können es im Downloadsblauf Ihres Browsers finden.
Neben Combine PDF stehen Ihnen noch viele andere Online-PDF-Zusammenführer zur Verfügung, z.B. PDF24, Sejda PDF, online2pdf usw. Sie werden fast in gleicher Weise verwendet und daher nicht wiederholt.
Obwohl Online-Tools einfach zu benutzen sind, stellen sie einen sehr hohen Anspruch an die Internetgeschwindigkeit. Sonst kann der Service langsam und instabil sein, was viele Fehler bei der Verarbeitung von PDFs oder andern digitalen Dateien führt.
Laden Sie SwifDoo PDF herunter, um PDFs reibungslos zu kombinieren. Jeder neue Benutzer kann eine 7-tägige Testversion von SwifDoo genießen. Greifen Sie jetzt die kostenlose Chance zum PDF-Zusammenfügen!
Fügen Sie PDF ohne Programm zusammen mit Google Drive
Google Drive ist als einen persönlichen Cloud-Speicher für digitale Dateien bekannt. Auf dieser geräteübergreifenden Plattform können Sie Word, Excel und Powerpoint online erstellen, anzeigen und bearbeiten. In Bezug auf PDF ermöglicht es Ihnen, digitale Dateien wie Word als PDF direkt zu spreichern. Die andere PDF-Aufgabe wie PDF-Zusammenfügen müssen Sie mithilfe einer integrierten App erledigen.
Im Folgenden zeigen wir Ihnen, wie Sie einen PDF-Merger in Google Drive integrieren und damit PDF-Dateien zu einem kombinieren, ohne ein Programm herunterladen zu müssen.
Schritt 1: Gehen Sie auf Google Drive
Geben Sie Google Drive in Ihren Browsern ein und gehen Sie auf seine offizielle Webseite.
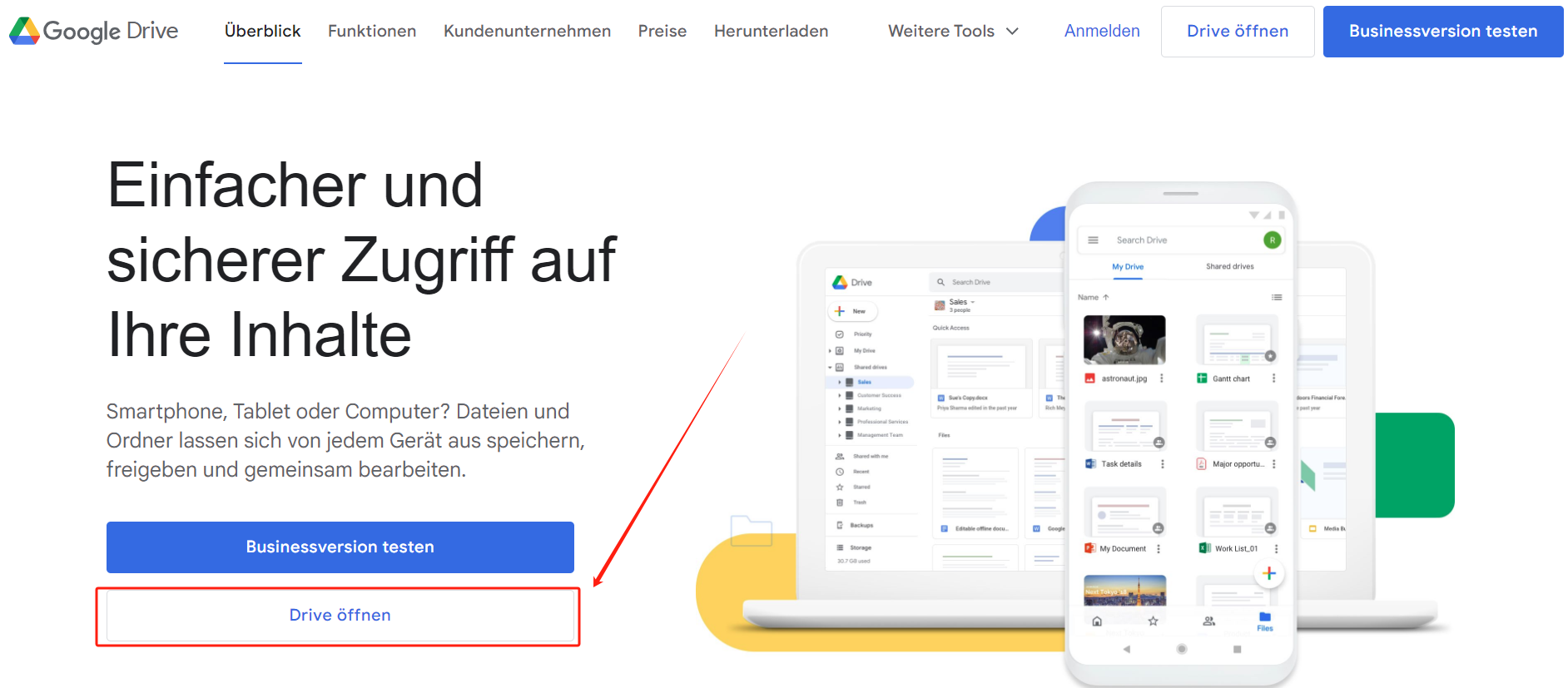
Schritt 2: Fügen Sie einen PDF-Merger in Google Drive hinzu
Gehen Sie auf „Neu“ –> „mehr“ –> „Weitere Apps verknüpfen“ und suchen Sie nach „PDF zusammenfügen“ in der Suchleiste, um eine PDF-Zusammenführer-App zu finden.
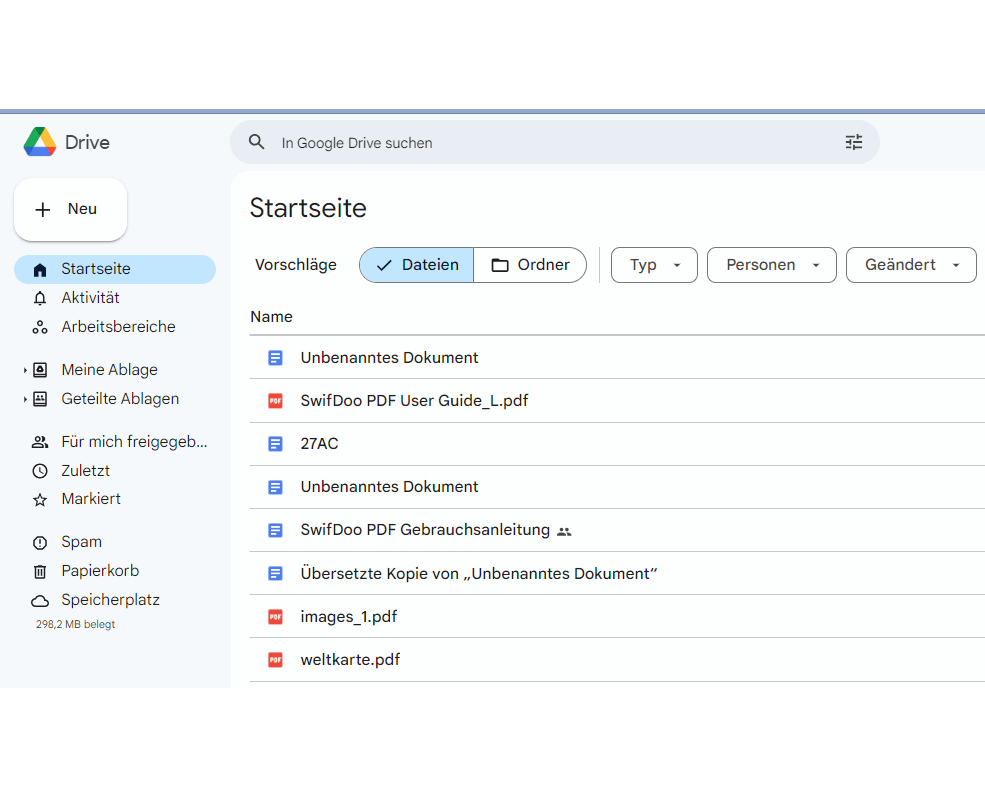
Schritt 3: Rufen Sie den installierten PDF-Merger in Google Drive auf
Nach der Installation gehen Sie zurück auf Google Drive und klicken Sie auf das Symbol „Google Apps“, um den PDF-Zusammenführer aufzurufen (mit dem Beispiel von PDFzorro).
Schritt 4: Führen Sie Ihre PDFs zu einer Datei zusammen
Laden Sie Ihre PDF-Dateien online hoch und klicken Sie auf „Start PDF Editor“. Dann werden mehrere PDFs zu einem zusammengefügt.
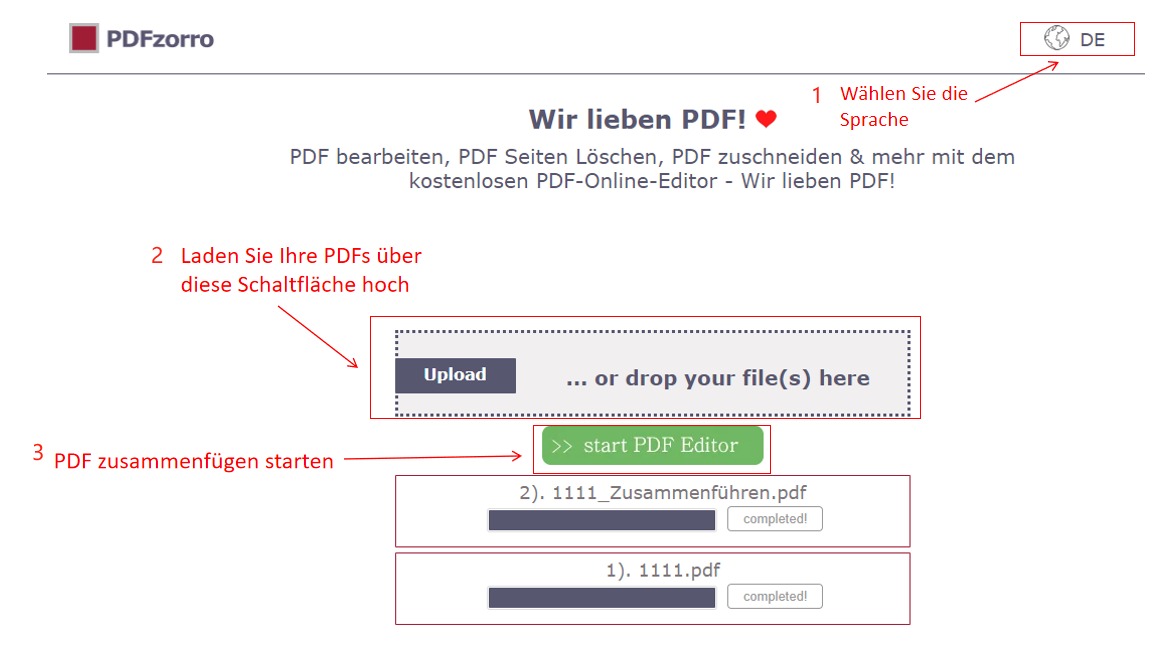
Nach der Zusammenführung lässt sich die neue PDF-Datei auch weiter bearbeiten, wenn es notwendig ist. Sonst können Sie es auf Windows herunterladen oder auf Google Drive online speichern, damit Sie auf es von jedem Gerät aus zugreifen.
Das könnten Sie auch interessieren:
![So bearbeiten Sie eine PDF-Datei in Google Drive [2025]](https://img.swifdoo.com/image/pdf-in-google-docs-bearbeiten.png)
So bearbeiten Sie eine PDF-Datei in Google Drive [2025]
Wie bearbeiten Sie eine PDF-Datei in Google Drive? Der Artikel demonstriert eine Freeware und eine erweiterte PDF-Bearbeitungsoption.
LESEN SIE MEHR >Mehrere PDFs zu einer machen mit Microsoft Edge
Ja, Sie haben richtig gelesen. Sie können PDFs in Microsoft Edge zu einer verbinden, ohne ein Programm herunterladen zu müssen.
Als einer der bekanntesten Browser auf der Welt besitzt Microsoft Edge viele praktische Funktionen zur PDF-Bearbeitung, z.B. Sie können Text oder Textfelder in PDF einfügen, Notizen in PDF machen oder farbige PDFs in Graustufen umwandeln. Obwohl es keinen direkten Dienst zum Zusammenfügen von PDFs bietet, führen die Erweiterungen in diesem Browser diese Aufgabe problemlos aus.
Der gesamte Prozess, ein PDF aus mehreren PDF-Dateien in Microsoft Edge zu machen, ähnelt dem in Google Drive. Im Folgenden erfahren die ausführlichen Schritten:
Schritt 1: Suchen Sie nach einer PDF-Combiner-Erweiterung in Microsoft Edge.
Gehen Sie auf „Microsoft Edge“ -> „Erweiterung“ -> „Erweiterungen für Microsoft Edge abrufen“. Dann geben Sie „PDF zusammenfügen“ in der Suchleiste ein und warten Sie auf die Suchergebnisse.
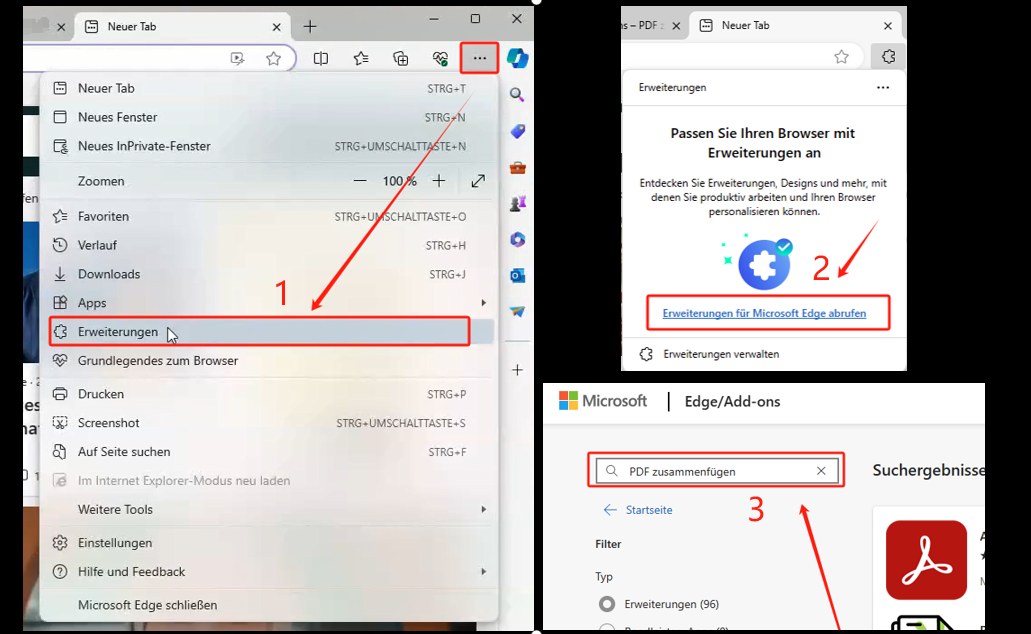
Schritt 2: Fügen Sie sie in Microsoft Edge hinzu.
Wählen Sie eine Erweiterung zur PDF-Zusammenführung aus und klicken Sie auf „Abrufen“ (Beispiel mit der Erweiterung „pdf2go“). Wählen Sie die Option „Erweiterung hinzufügen“.
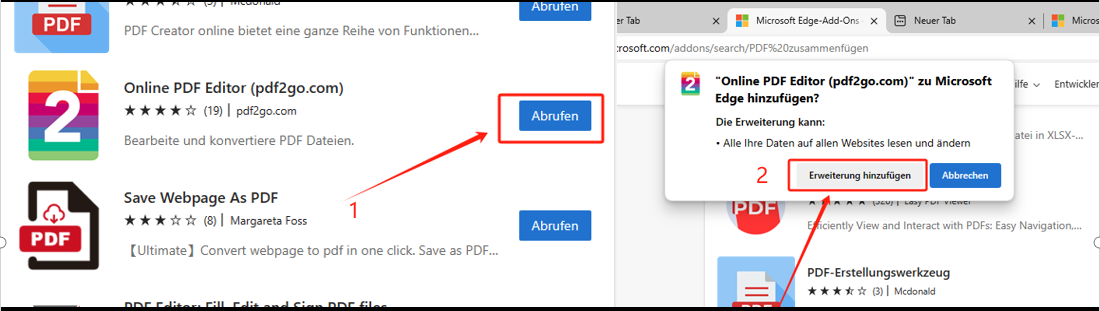
Schritt 3: Fügen Sie PDFs mit der Erweiterung zusammen.
Finden Sie die Tools zur PDF-Zusammenführung von Ihrer Erweiterung, dann laden Sie mehrere PDFs online hoch und kombinieren Sie sie zu einem Dokument.
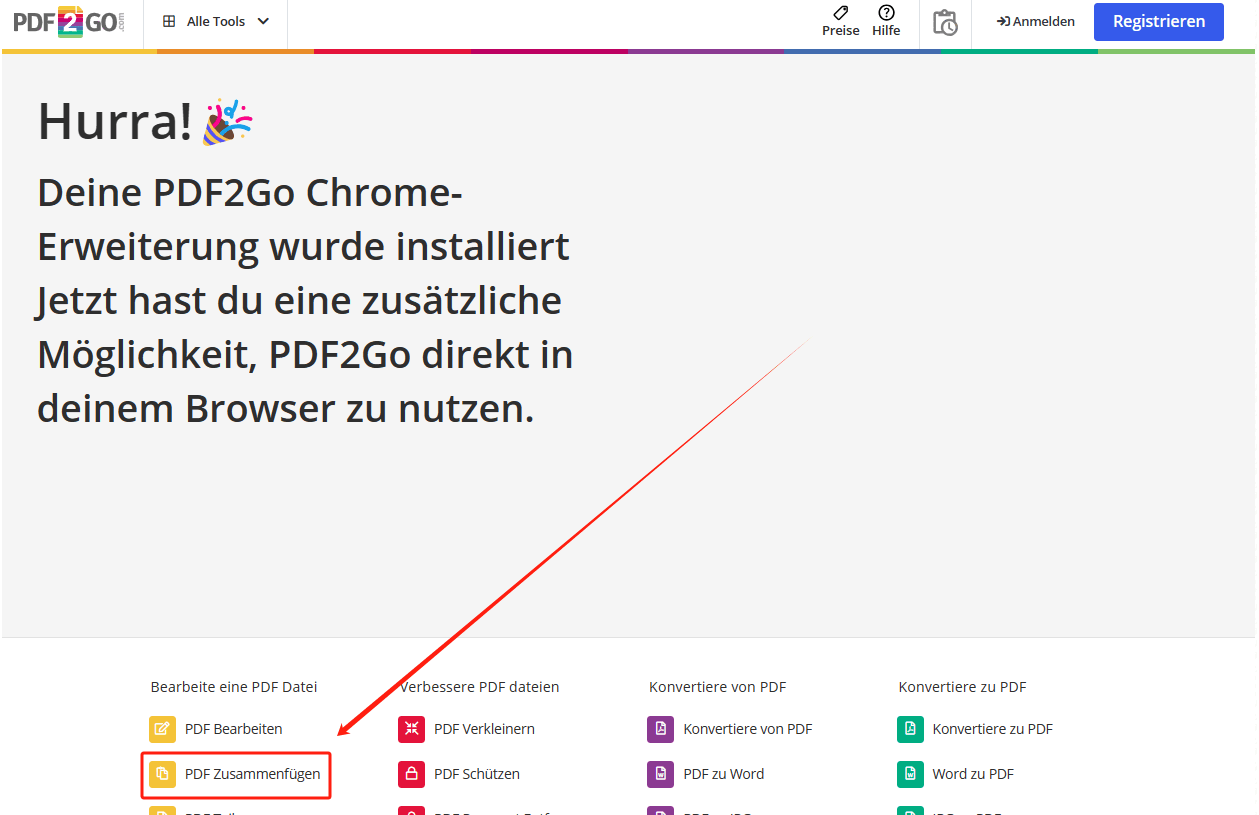
Die letzten beiden Methoden mögen ein bisschen kompliziert erscheinen, aber das ist nur beim ersten Mal so. Nach Hinzufügen im Browser können Sie später die integrierte App in Google Drive und die Erweiterung in Microsoft Edge direkt aufrufen und PDF verbinden, ohne mehr Zeit auf Suchen zu nehmen.
Wenn Ihnen diese Methoden noch schwierig gefallen, oder Sie nach Kennenlernen dieser Methoden lieber nach effizienteren Möglichkeiten zum PDF-Zusammenfügen suchen, empfehlen wir Ihnen dann die Verwendung des besten PDF-Editors – SwifDoo PDF.
Bonus Teil: Mehrere PDF offline kombinieren mit SwifDoo PDF
Mit vollwertigen Funktionen und größter Leichtigkeit ist SwifDoo PDF eine perfekte Wahl für die Leute, die häufig mit PDF arbeiten müssen. Dieses Programm ermöglicht es Ihnen, beliebig viele PDF-Seiten oder -Dokumenten blitzschnell zu einem zusammenzufassen, ohne dass die Qualität verloren geht. Wenn die kombinierte Datei zu groß für Freigabe oder Hochladen ist, lässt sich die PDF-Dateigröße auch ohne Qualitätsverlust verkleinern.
Bei PDF-Zusammenführung bietet Ihnen SwifDoo PDF ständig schnellen und stabilen Service zur Verfügung, auch wenn Ihr Gerät nicht in Internetverbindung steht. Jetzt schauen Sie sich an, wie Sie PDF aus mehreren PDF-Seiten oder PDF-Dateien reibungslos erstellen können.
Schritt 1: Klicken Sie auf den folgenden Button, um SwifDoo PDF kostenlos herunterzuladen.
Schritt 2: Starten Sie es auf Ihrem PC und klicken Sie auf die Option „PDF zusammenführen“ auf der Startseite.
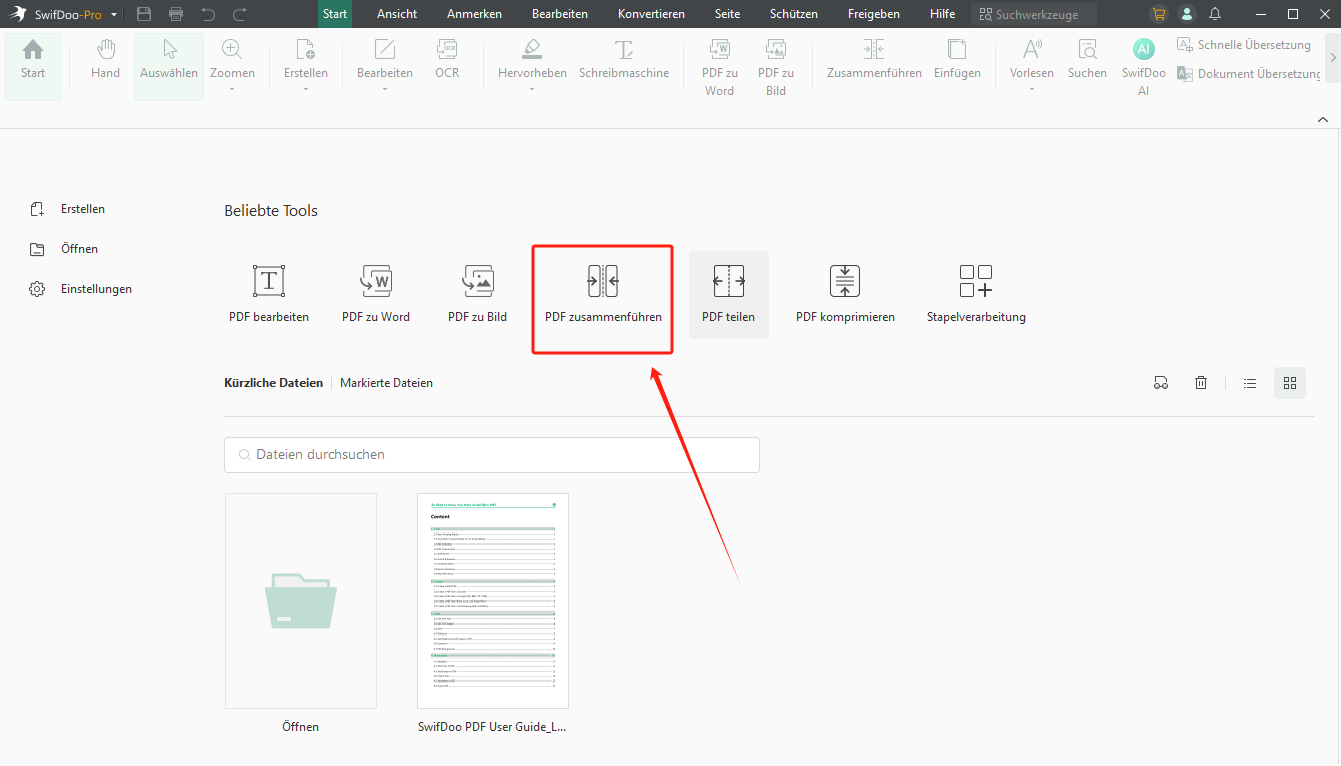
Schritt 3: Importieren Sie Ihre PDF-Dokumente über die Schaltfläche „Hinzufügen“ in SwifDoo PDF. Dann wählen Sie den Seitenbereich von diesen Dokumenten aus, damit Sie beliebig viele PDF-Seiten extrahieren und sie direkt mit anderen PDFs zusammenfügen können, ohne ein PDF aufteilen zu müssen.
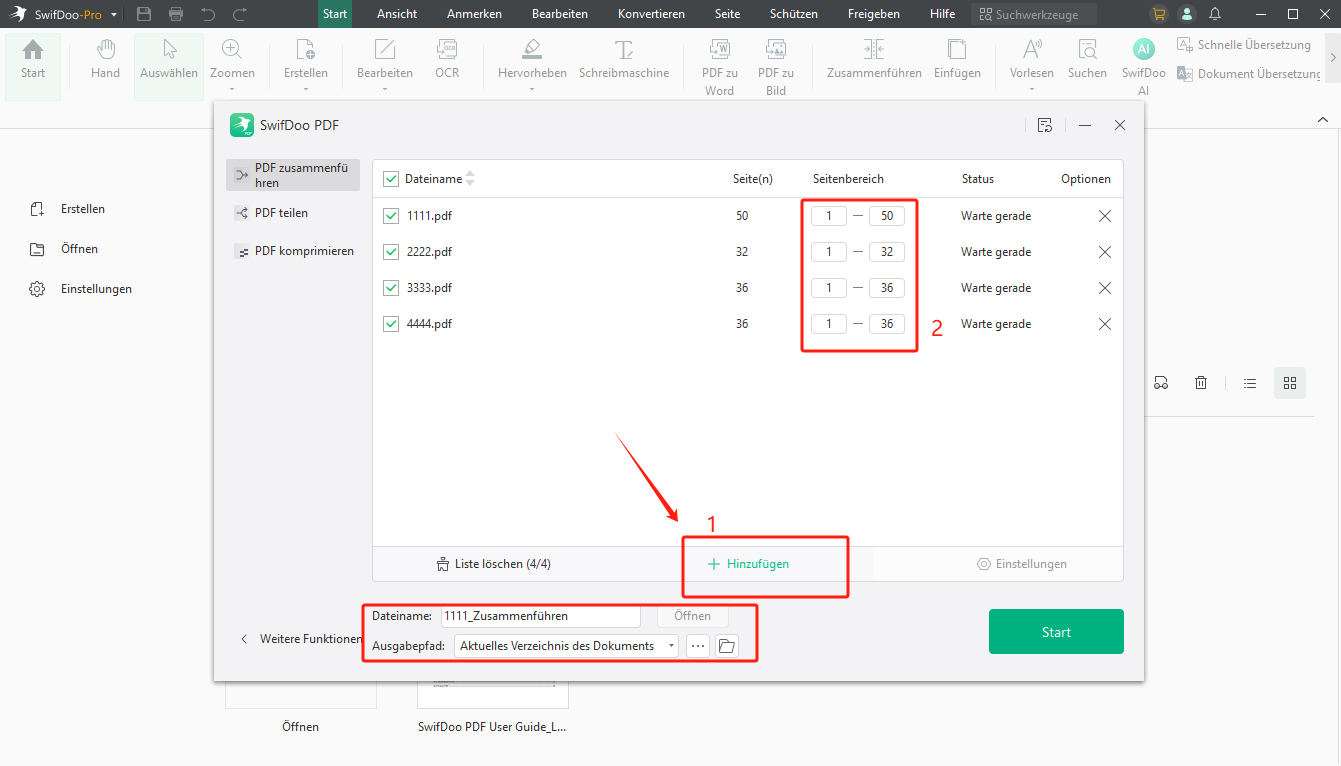
Schritt 4: Klicken Sie auf „Start“. Ihre PDF-Seiten oder PDF-Dateien werden in wenigen Sekunden zu einer gemacht .
Obwohl SwifDoo PDF die Installation erfordert, nimmt es nur wenige Speicherplatz ein, deshalb wird Ihr PC nicht belastet. Außerdem ist es im Vergleich zu anderen PDF-Tools sehr günstig: Es hat fast so viele Funktionen wie Adobe, kostet aber nur ein Viertel davon (nach jährlicher Abrechnung). Geringe Kosten können aber gegen einfaches und effizientes Lernen und Arbeiten eingetauscht werden. Laden Sie diese Software herunter und testen Sie alle Funktionen davon kostenfrei!

- PDF bearbeite, konvertieren, komprimieren, signieren, übersetzen ... im Handumdrehen
- schnell und stabil, auch nicht in Internetverbindung steht
- leicht für Gerät und einfach für Benutzer
- kompatibel mit Windows, iOS und Android
Windows 11/10/8.1/7/XP
Fazit
In diesem Beitrag erfahren Sie 3 nützliche Methoden, mehrere PDF zu einer Datei ohne Programm zusammenzuführen. Außerdem ist ein leichter und stabiler Offline-PDF-Zusammenführer verfügbar, damit Sie PDF auch ohne Internetverbindung einfach verarbeiten können. Probieren Sie diese Methoden aus und wählen Sie das am besten geeignete Tool aus!
Vielen Dank für Ihre Freigabe dieses Artikels, wenn es Ihnen nützlich ist.








