
Beim Scannen oder Konvertieren von PDF-Dateien könnte es vorkommen, dass eine oder mehrere leere Seiten in PDF zufällig eingefügt werden. Um die Integrität und die ansprechende Gestaltung des Dokuments zu erhalten, müssen Sie häufig die leere Seite aus PDF entfernen.
Versuchen Sie noch, PDF in Word umzuwandeln, um die PDF bearbeitbar zu machen? Lassen Sie diese veraltete Methode hinter sich. Dieser Beitrag stellt Ihnen 4 leistungsstarke PDF-Editoren vor, mit denen Sie PDF-Seiten sortieren und löschen, wie Sie wollen. Egal, ob Sie Windows, Mac oder Linux benutzen, erledigen Sie die PDF-Aufgaben mühelos.
Leere Seite aus PDF löschen Windows – SwifDoo PDF
Mit vollwertigen Funktionen und einfachen Bedingungen ist SwifDoo PDF einer der besten PDF-Editoren für Windows. Das Programm macht die PDF-Verwaltung so einfach wie einen Kuchen: Sie können PDF-Seiten nach Vorlieben sortieren, anordnen, einfügen sowie löschen, ohne die Formatierung oder die Gestaltung von anderen Elementen wie Texte und Bildern zu beschädigen.
Als ein All-in-One PDF-Editor ermöglicht SwifDoo PDF auch einfache PDF-Bearbeitung. Nach Löschen der PDF-Seiten können Sie den Inhalt des PDFs ändern, PDF-Dateigröße ohne Qualitätsverlust verkleinern, PDF mit Passwort schützen usw. Egal, ob Sie Studierende oder Büroangestellte sind, vereinfacht es Ihren Workflow.
Wie Sie unter Windows PDF leere Seite löschen:
Schritt 1: Klicken Sie auf die folgende Schaltfläche, um SwifDoo PDF Editor kostenlos herunterzuladen.
Schritt 2: Starten Sie das Programm auf PC und öffnen Sie Ihre PDF-Datei. Dann gehen Sie auf „Seite“ in der Hauptsymbolleiste.
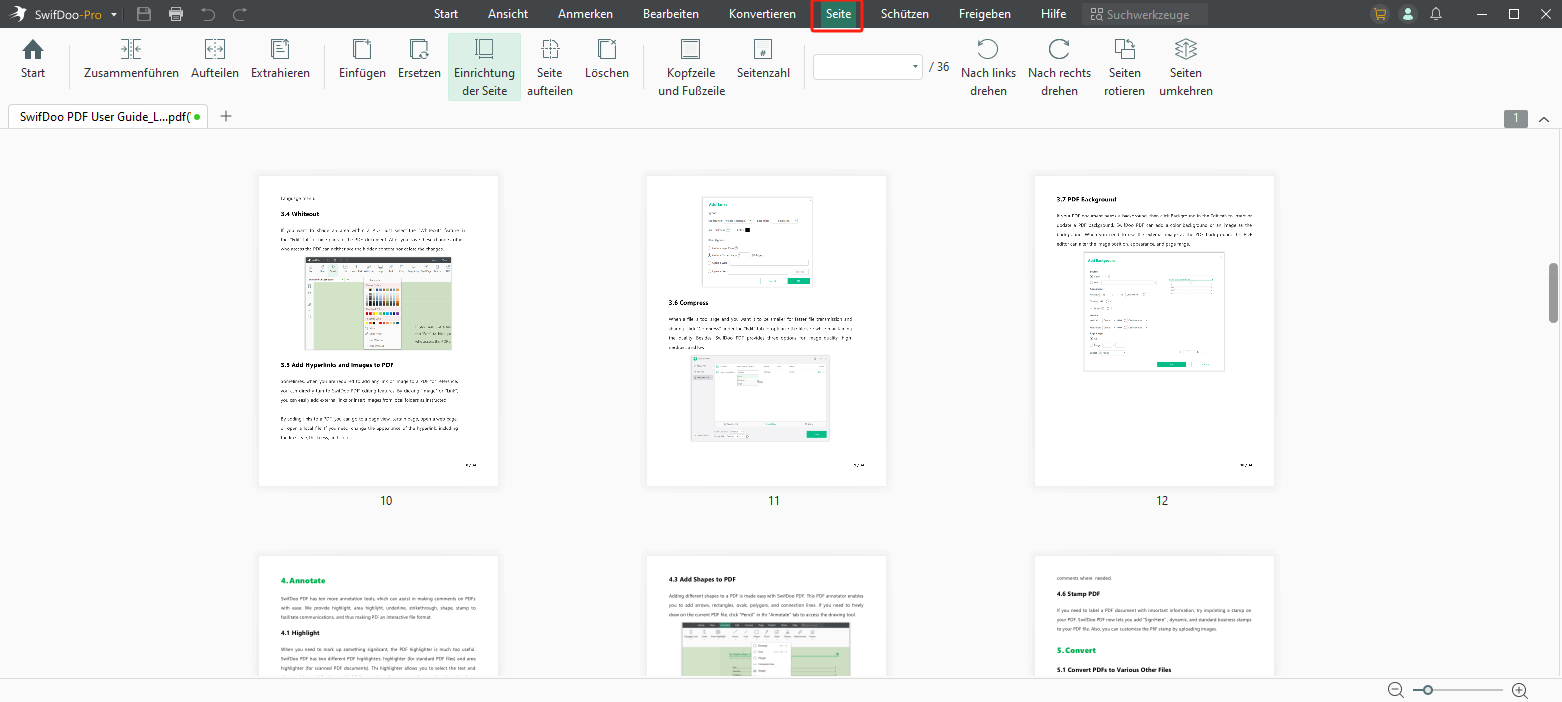 #
#
Schritt 3: Wählen Sie die leere Seite in PDF aus und klicken Sie auf „löschen“ > „OK“, dann wird die Seite aus PDF entfernt.
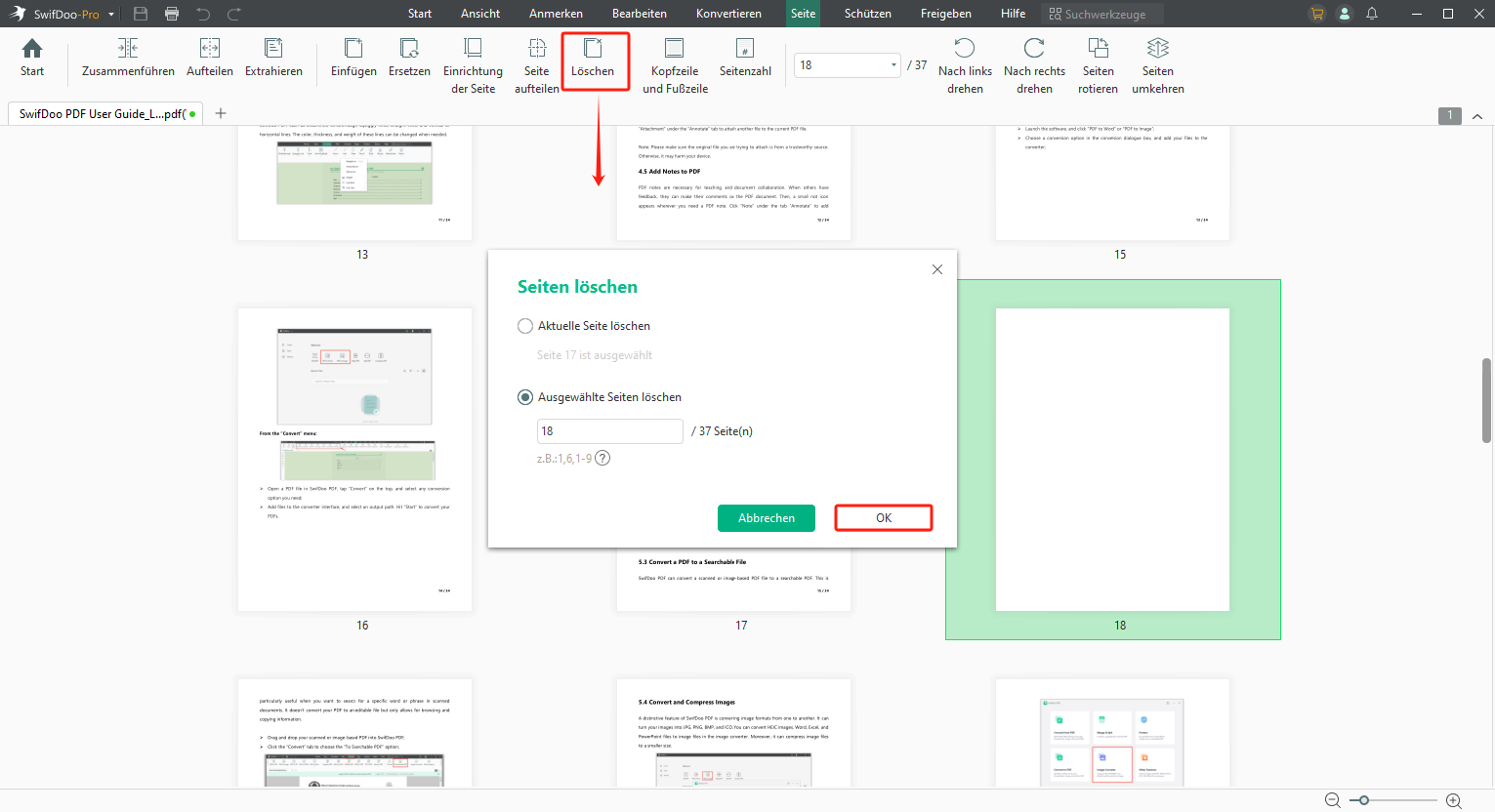
Schritt 4: Nach dem Löschen speichern Sie die Datei auf Ihrem Windows.
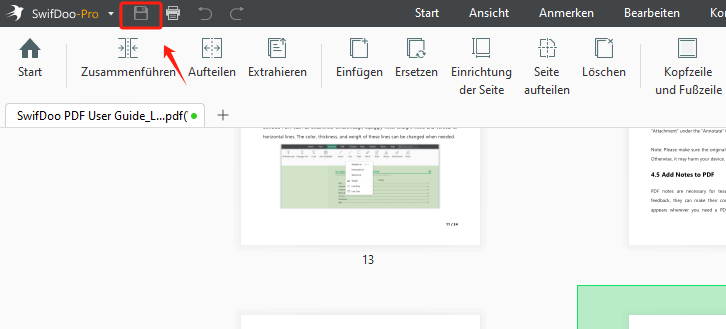
Möchten Sie Word leere Seite entfernen? Hier ist die Anleitung:

Wie man eine Seite in Word mit einfachen Schritten löscht
Erfahren Sie, wie Sie mit einfachen .Schritten eine Seite in Word oder einem Word-Dokument löschen können.
LESEN SIE MEHR >Leere PDF Seiten löschen Mac - Adobe Acrobat
Adobe Acrobat ist der Marktführer und bietet vielfältige Werkzeuge zur Verwaltung und Bearbeitung von PDF-Seiten. Sie können eine einzelne Seite aus PDF löschen oder mehrere PDF-Seiten im Stapel entfernen. Nach dem Löschen von Seiten kann es vorkommen, dass die Seitenzahlen nicht mehr zusammenhängen. Keine Sorge, Sie können die Seitenzahlen in Adobe Acrobat wieder einfügen.
Neben Löschen der gesamten Seiten bietet Adobe Acrobat auch die Möglichkeit, die PDF-Seiten auszuschneiden, um den leeren Bereich in einer PDF-Seite zu löschen. Außerdem sind das Drehen, Ersetzen und Aufteilen von PDF-Seiten in Adobe Acrobat kinderleicht.
Folgen Sie unserer Anleitung und erfahren Sie, wie Sie mit Adobe PDF-Seiten löschen.
Schritt 1: Starten Sie Adobe Acrobat auf Ihrem Gerät (Windows, Mac, Linux usw.) und gehen Sie auf „Alle Tools anzeigen“ > „Seiten verwalten“.
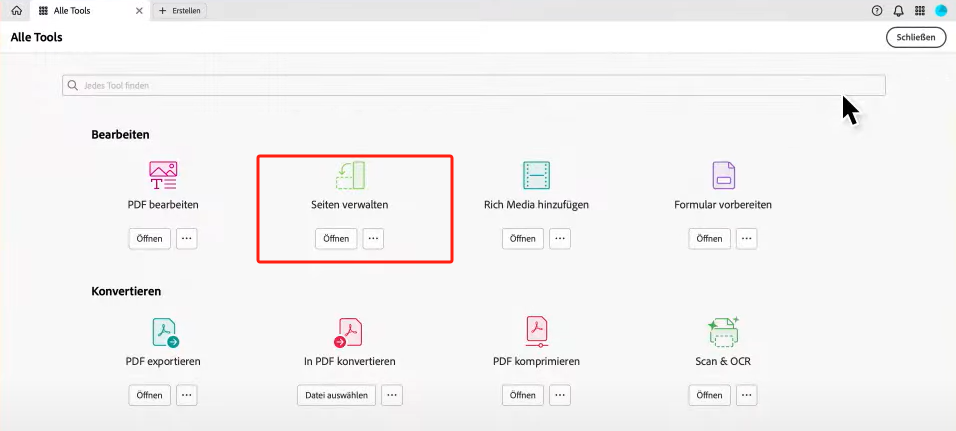
Schritt 2: Klicken Sie auf „Datei auswählen“, um die Zieldatei in Adobe Acrobat zu importieren. Machen Sie einen Rechtsklick auf die leere Seite und klicken Sie auf das „Löschen“-Symbol.
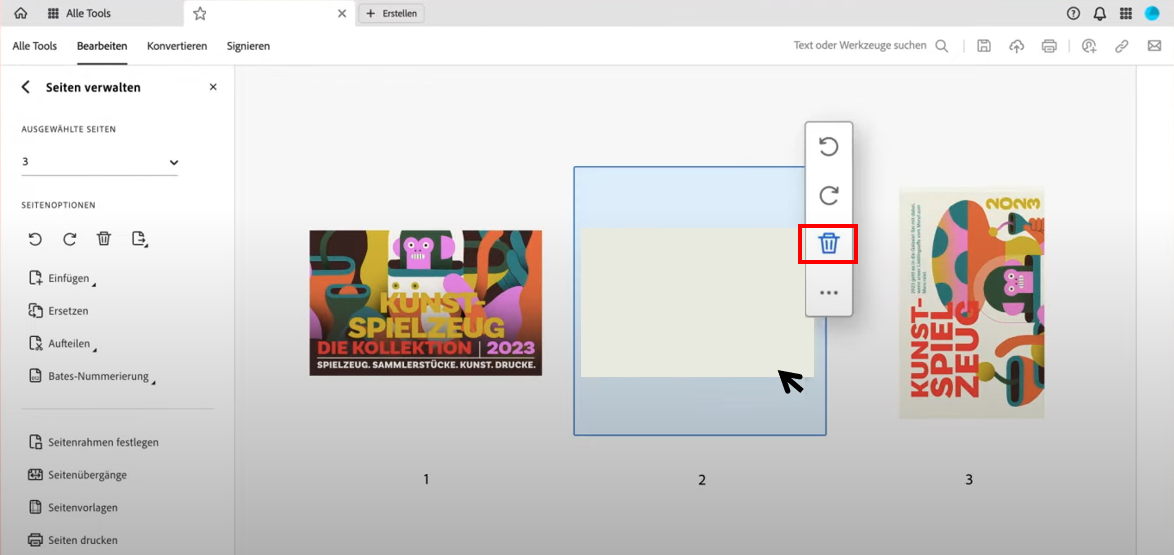
Schritt 3: Klicken Sie auf „OK“ im Pop-up-Fenster, um das Löschen von PDF-Seiten einzusetzen.
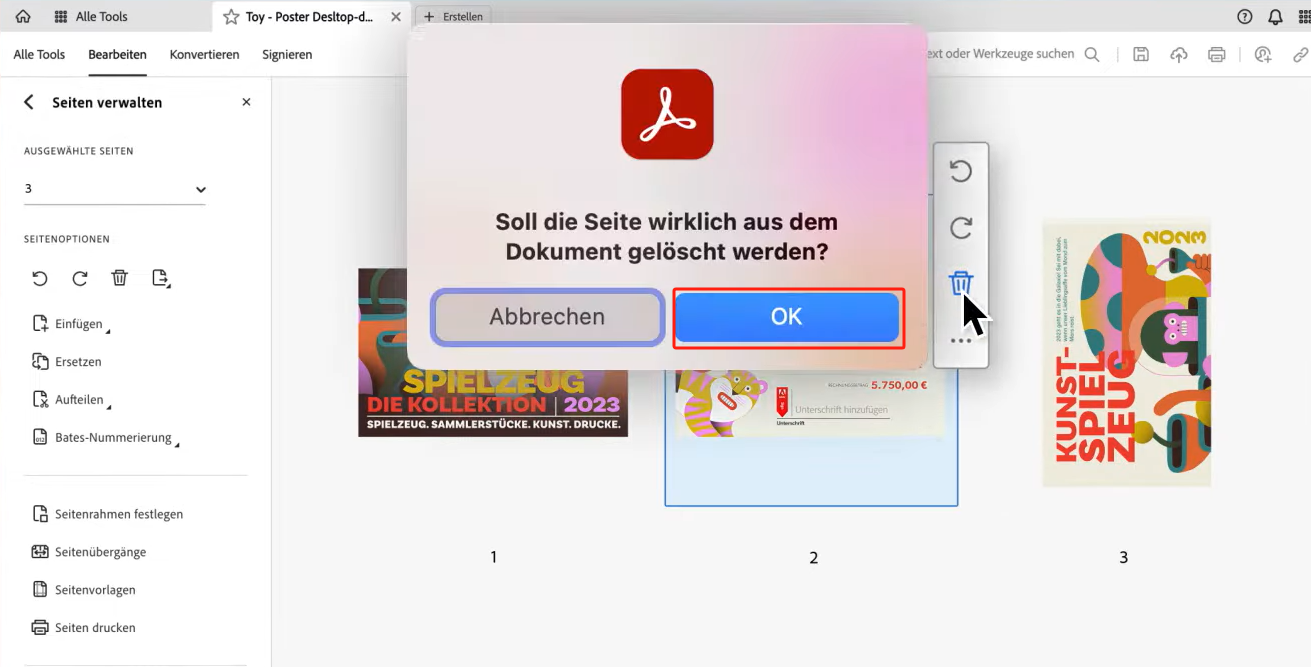
Adobe Acrobat ist ein umfassender PDF-Editor und mit allen Betriebssystem kompatibel. Egal unter Windows, auf dem Mac, Linux oder Mobilen, das Programm kann beliebig viele Seiten aus PDF löschen. Sein einziger Nachteil ist aber, dass seine hohen Abogebühren für viele Leute eine Belastung sein. Dabei können Sie eine preisgünstige Alternative zu Acrobat wie SwifDoo PDF benutzen. Diese Alternative ist genauso leistungsstark wie Adobe Acrobat, kostet aber viel weniger.
Leere Seite aus PDF entfernen kostenlos – Vorschau
Die Vorschau ist eine kostenlose Software zur Anzeige von PDF und Bildern auf dem Mac. Es ermöglicht einem auch die grundlegende Bearbeitung und Verwaltung von PDF-Dateien, darunter das Löschen von leeren Seiten aus PDF, die Erstellung von Unterschrift in PDF sowie die PDF-Komprimierung. Keine Anmeldung oder Kosten erforderlich, Sie organisieren Ihre PDF-Seiten im Handumdrehen.

Hier ist die Anleitung, wie Sie PDF leere Seiten auf dem Mac kostenlos entfernen:
Schritt 1: Starten Sie die Vorschau-App auf Ihrem Mac und wählen Sie „Ablage“ > „Öffnen“, um die gewünschte PDF-Datei zu öffnen.
Schritt 2: Gehen Sie auf „Darstellung“ > „Miniaturen“ > „Kontaktbogen“ in der Hauptsymbolleiste. Wählen Sie die leere Seite in PDF aus. Drücken Sie die Rückschritttaste oder klicken Sie auf „Bearbeiten“ > „Löschen“. Die leere Seite wird sofort aus PDF entfernt.
Schritt 3: Im Miniaturen-Modus können Sie noch neue Seiten in PDF einfügen, die Reihenfolge neu anordnen oder mehrere PDF-Dateien auf Mac zusammenfügen. Nach der Verarbeitung gehen Sie einfach auf „Ablage“ > „Exportieren“ > „Als PDF exportieren“ und speichern Sie die gelöste PDF-Datei.
PDF leere Seiten entfernen online – Smallpdf
Smallpdf ist ein hervorragender Online-PDF-Editor und bietet eine erstklassige Lösung zum Entfernen von leeren Seiten aus PDF. Das Programm basiert auf Web und ist für alle Nutzer zugänglich. Sein Highlight liegt darin, dass es neben PDF mit Word, Excel, PowerPoint und Bildern kompatibel ist. Die hochgeladenen Office-Dateien werden automatisch in PDF konvertiert und zum Seiten-Löschen bereitgestellt. Diese Methode erspart Ihnen viele Arbeitsschritte.
Folgen Sie unserer Schritt-für-Schritt-Anleitung und erfahren Sie, wie Sie leere PDF-Seiten online löschen.
Schritt 1: Navigieren Sie auf die offizielle Webseite von Smallpdf und klicken Sie auf „Tools“ > „PDF-Seiten löschen“.
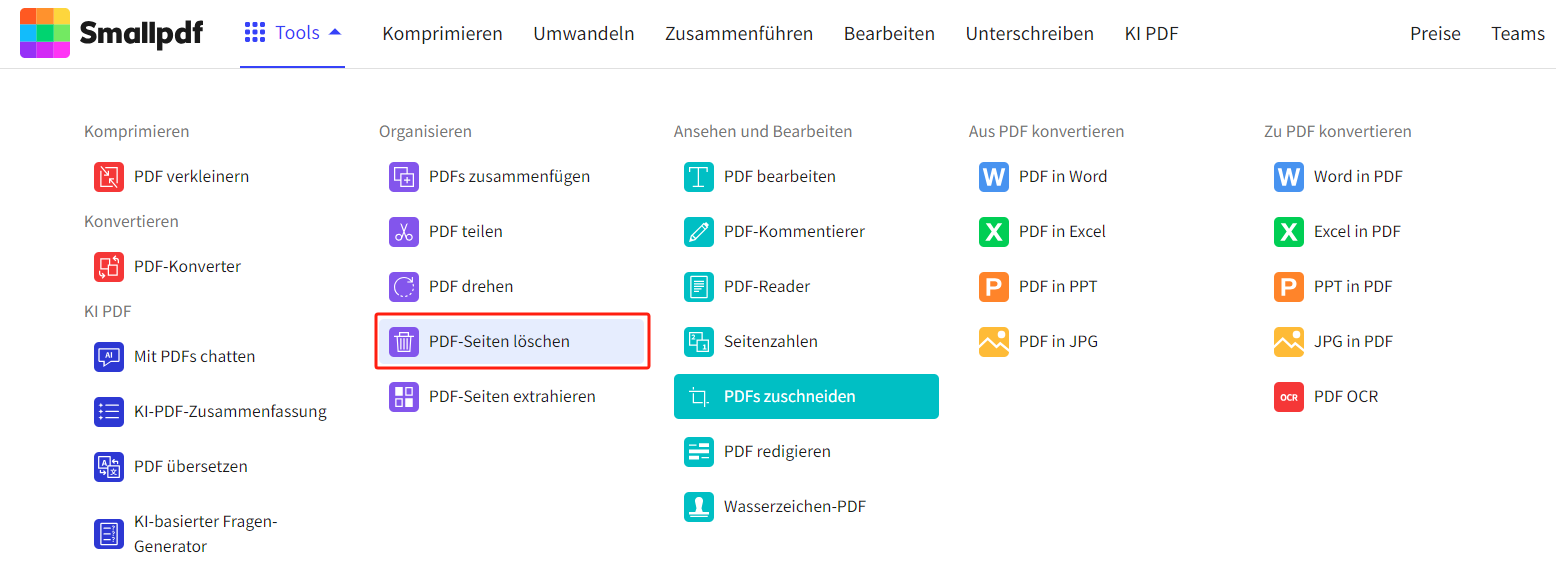
Schritt 2: Klicken Sie auf „Dateien auswählen“ und importieren Sie eine PDF-, Word-, Bild-, Excel- oder PowerPoint-Datei in Smallpdf.
Schritt 3: Wählen Sie die leere Seite aus und klicken Sie auf das „Löschen“-Symbol, um die ausgewählte PDF-Seite zu löschen. Wenn Sie mehrere Dateien im Stapel verarbeiten und zusammenfügen müssen, schafft das auch Smallpdf.
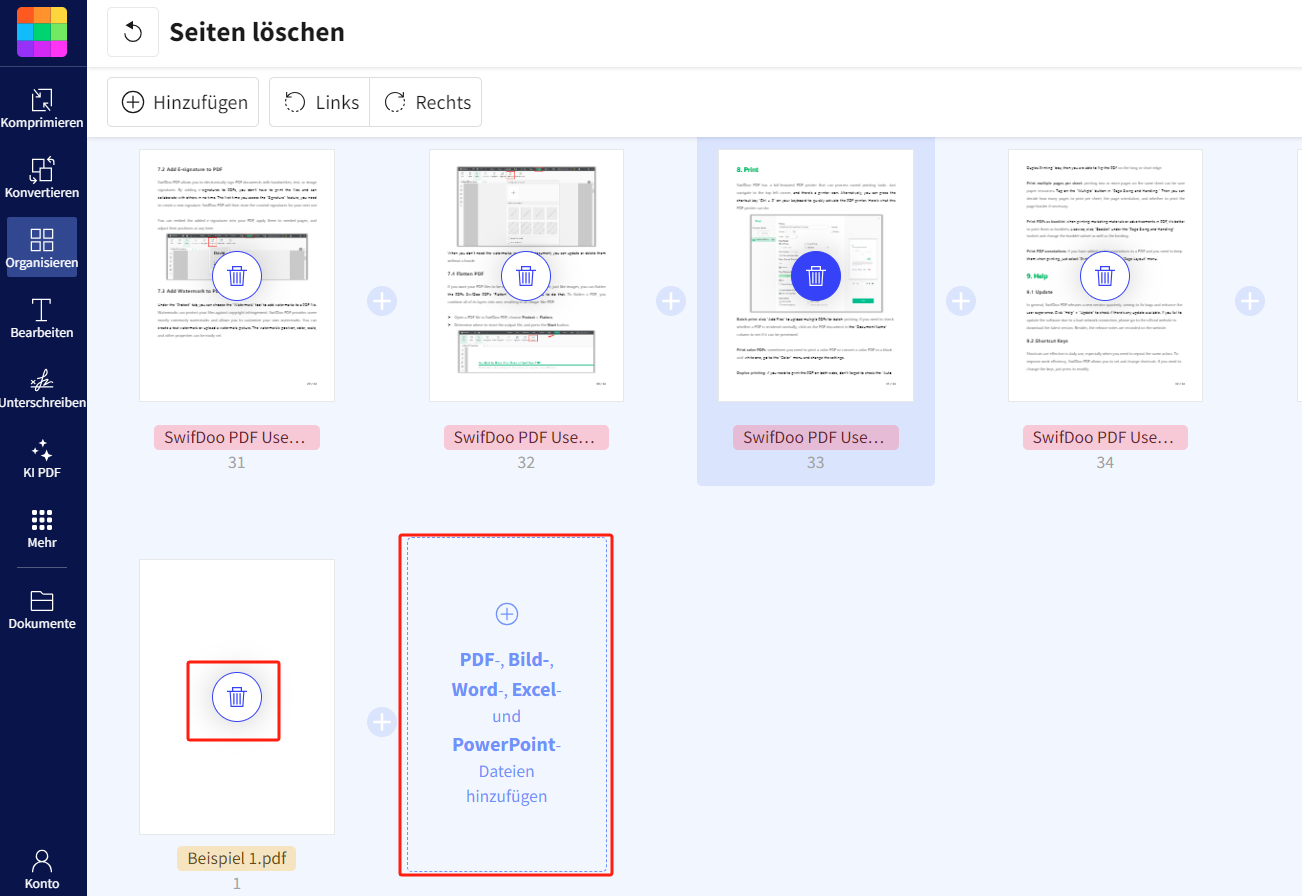
Neben Smallpdf bietet es noch viele andere Online-PDF-Editoren, mit denen Sie leere Seiten als PDF entfernen können, z. B. PDF24, PDF Converter, iLovePDF usw. Die meisten davon haben jedoch Einschränkungen bei kostenlosen Aufgaben, Dateigrößen, Seitenzahl usw. Wenn Sie sich häufig mit PDF-Dateien umgehen müssen, ist eine PDF-Software eine bessere Wahl. Klicken Sie auf den folgenden Button, um SwifDoo PDF Editor für 7 Tage zu testen – ohne Anmeldung und Kosten!

- PDF-Seiten einfügen, sortieren, drehen, ersetzen, löschen usw.
- Texte, Bilder, Formen, Links und andere Elemente einfach bearbeiten
- PDF in Word, Office-Dateien, CAD, HTML usw. konvertieren und umgekehrt
- PDF mit Anmerkungen, Wasserzeichen, Stempel, Passwort und Unterschrift versehen
Windows 11/10/8.1/7/XP
Häufig gestellte Fragen beim Löschen der leeren Seite aus PDF:
Kann man mehrere leere Seiten aus PDF in Stapelweise löschen?
Ja, mit SwifDoo PDF können Sie mehrere PDF-Seiten auf einmal löschen. Sie müssen nur die Seitenzahlen der leeren Seiten in SwifDoo PDF eingeben, und mit einem Klick können alle leeren Seiten gelöscht werden.
Kann man die leere Seite im PDF automatisch erkennen und löschen?
Bis jetzt gibt es leider keine PDF-Software, die die PDF leere Seite automatisch erkennen und entfernen kann. Sie müssen die leeren Seiten in PDF manuell auswählen und löschen.
Wie kann man den leeren Bereich einer PDF-Seite entfernen?
Mit einem professionellen PDF-Editor wie Adobe Acrobat oder SwifDoo PDF kann man den leeren Bereich in einer PDF-Seite einfach zuschneiden. Hier ist die Anleitung mit dem Beispiel von SwifDoo PDF:
Schritt 1: Starten Sie SwifDoo PDF auf Ihrem Gerät und gehen Sie auf „Bearbeiten“ > „Zuschneiden“ in der Hauptsymbolleiste.
Schritt 2: Wählen Sie den Inhalt aus, den Sie weiter erhalten möchten. Dann klicken Sie auf „Änderung übernehmen“, um den leeren Bereich der PDF-Seite zu löschen.
Schritt 3: Speichern Sie die bearbeitete Datei im lokalen Ordner oder auf einer Cloud-Plattform.
Fazit
In diesem Beitrag erfahren Sie 4 einfache Methoden, mit denen Sie PDF leere Seite löschen können. Durch den Vorgang können Sie Ihre PDF-Datei übersichtlicher gestalten, die Dateigröße verkleinern und die Lesbarkeit gewährleisten. Die oben genannten Tools bieten noch viele andere leistungsstarke Werkzeuge zur PDF-Bearbeitung und -Verwaltung. Testen Sie die Tools und wählen Sie das aus, das zu Ihnen am besten passt!








