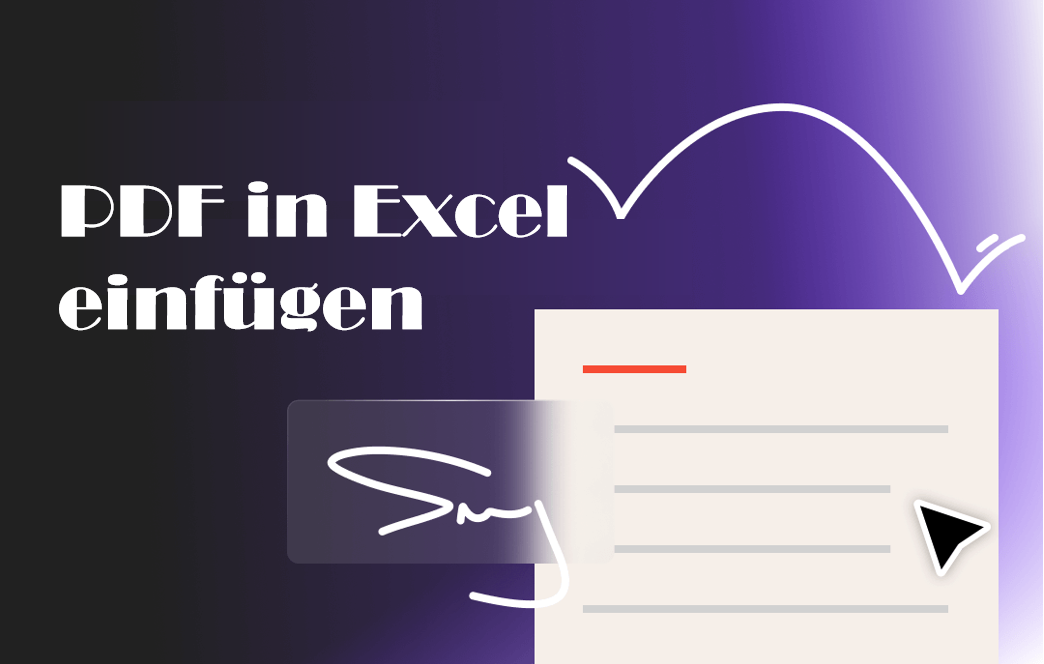
Die Excel-Tabelle ist ein nützliches Werkzeug für die Datenspeicherung und -analyse. Bei der Arbeit könnte es aber häufig vorkommen, dass Sie Daten aus PDF in Excel importieren oder die PDF-Dateien als Referenzen in Excel einbetten müssen, z.B. wenn Sie eine Kostenaufstellung erstellen und dieser zusätzlich eine Rechnung als Beleg anhängen möchten.
Zu dieser Aufgabe gibt es eigentlich viele einfache und kostenlose Möglichkeiten. Sie können das PDF als Datei, Bild, Verknüpfung in Excel einfügen, oder einfach das PDF konvertieren, um die Daten aus PDF-Tabellen zu kopieren. In diesem Beitrag werden die vier Möglichkeiten ausführlich erklärt. Lesen Sie weiter und erfahren Sie, wie Sie PDF-Datei in Excel einfügen.
PDF als Datei in Excel einfügen
In Microsoft Excel gibt es eine integrierte Funktion, mit der Sie PDF als Objekt in Excel einfügen können, ohne eine Drittanbieter-Software zu verwenden. Die eingefügte Datei wird als Symbol angezeigt, sodass die Einfachheit der Excel-Tabelle perfekt beibehält, während der Inhalt der Excel-Datei bereichert wird.
Das Originaldokument wird beim Einfügen als komplette Datei eingefügt und mit Doppelklick geöffnet, deshalb brauchen Sie keine Sorge dafür, dass die Formatierung des PDFs verloren geht. Wenn Sie eine Präsentation oder Bericht vorbereiten müssen und dabei zahlreiche Statistiken zitieren möchten, ist diese Methode eine sinnvolle und vor allem zeitsparende Variante.
Mit folgender Anleitung erfahren Sie, wie Sie kostenlos und mühelos PDF in Excel einbetten.
Schritt 1: Starten Sie Microsoft Excel auf Ihrem Gerät und gehen Sie auf „Einfügen“ > „Objekt“.
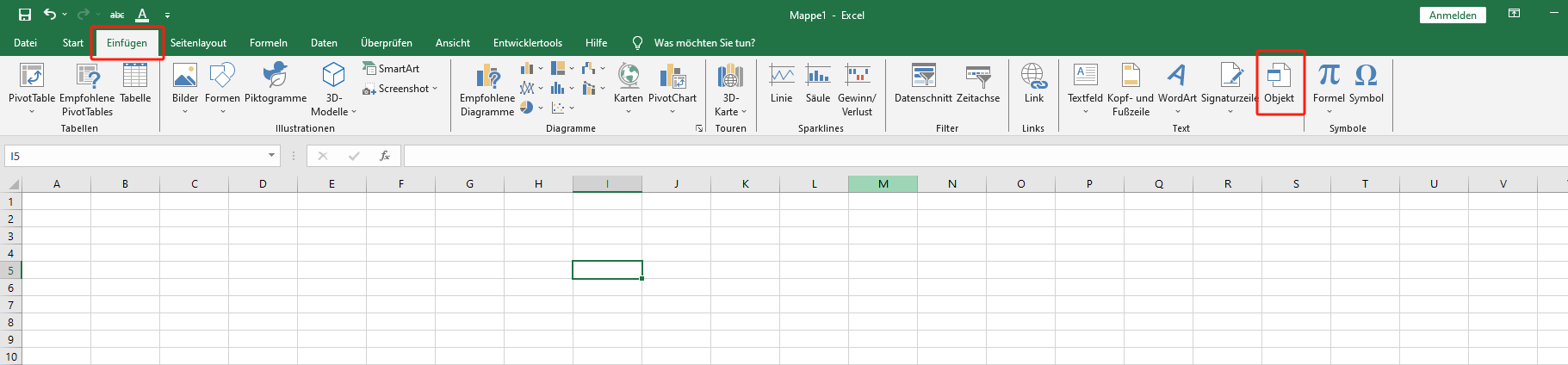
Schritt 2: Klicken Sie auf die Schaltfläche „Durchsuchen“ unter der Option „Aus Datei erstellen“. Dann wählen Sie die einzufügende PDF-Datei aus und klicken Sie auf „OK“.
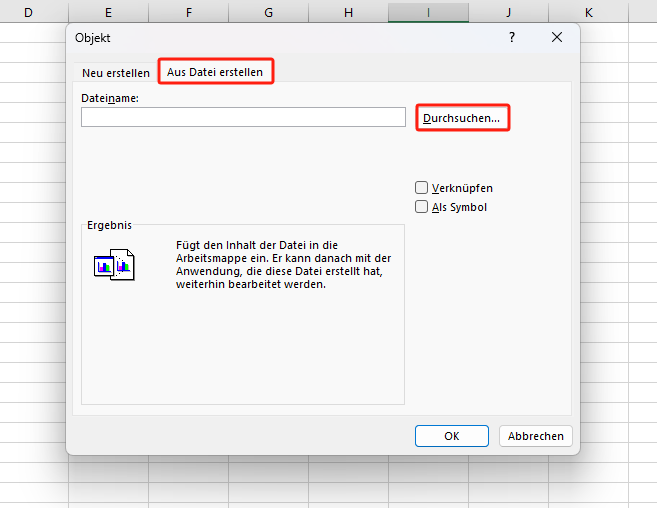
Schritt 3: Mit dem PDF-Symbol stellen Sie sicher, dass das PDF erfolgreich in Excel eingebettet wird. Wenn Sie mehrere PDF-Dateien als Anhänge in Excel anzeigen möchten, wiederholen Sie einfach die obigen Schritte.
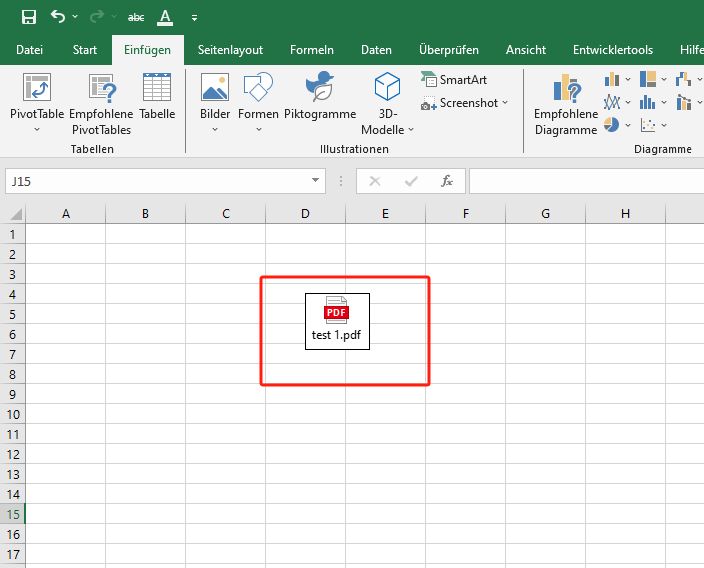
Bei der Einbettung von PDF in Excel gibt es keine Einschränkungen auf Seitenzahl oder Dateigröße. Wenn Sie keine komplette PDF-Datei in Excel einfügen möchten, sondern nur einige Seiten davon benötigen, können Sie mithilfe eines PDF-Editors wie SwifDoo PDF die Seiten aus PDF extrahieren.

- Texte, Bilder, Tabelle, Schriftstile in PDF ändern, ersetzen oder löschen
- PDF in Word/Excel/Bilder/PPT usw. blitzschnell konvertieren oder umgekehrt
- PDF Dateigröße mühelos reduzieren ohne Qualitätsverlust
- PDF mit Passwort/ digitaler Unterschrift/ E-Signatur/ Wasserzeichen versehen
Windows 11/10/8.1/7/XP
![4 schnelle Wege, um PDF in Excel zu öffnen [2025 Leitfaden]](https://img.swifdoo.com/image/pdf-in-excel-oeffnen.png)
4 schnelle Wege, um PDF in Excel zu öffnen [2025 Leitfaden]
Sie erfahren, wie Sie ein PDF in Excel über einen Hyperlink oder ein Objekt öffnen oder es als Excel oder Tabelle öffnen können.
LESEN SIE MEHR >PDF als Bild in Excel einfügen
Wenn Sie eine geringe Menge an Statistiken aus einem PDF-Dokument zitieren möchten, können Sie das PDF als Bilder in Excel einfügen. Auf diese Weise werden die wichtigen Informationen übersichtlich angezeigt, ohne dass Sie die Zeit zum Öffnen der Dateien und der Suche bestimmter Informationen verschwenden müssen. Für die Datenvisualisierung ist diese Methode auch geeignet.
Um PDF-Dokument als Bild in Excel erfolgreich einfügen zu können, müssen Sie zunächst Ihr PDF in Bilder umwandeln. Dann befolgen Sie die unteren Schritte, um PDF in Excel einfügen zu können.
Schritt 1: Starten Sie Microsoft Excel und gehen Sie auf „Einfügen“ > „Bilder“ > „Dieses Gerät“.
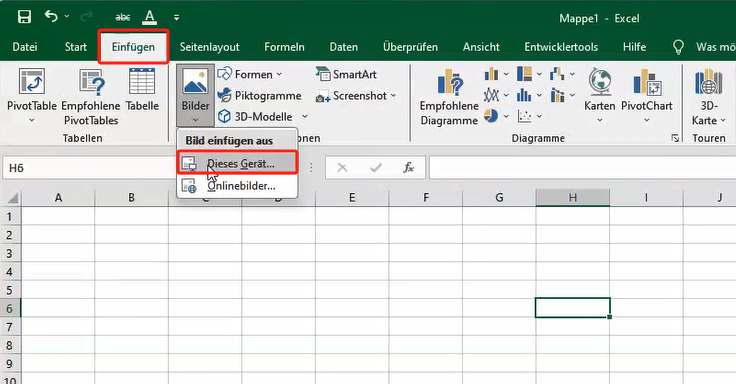
Schritt 2: Wählen Sie die von PDF konvertierten Bilder aus und klicken Sie auf „Einfügen“, dann werden Ihre Bilder in Excel eingefügt. Sie können die Bilder klicken und direkt an gewünschte Stelle ziehen.
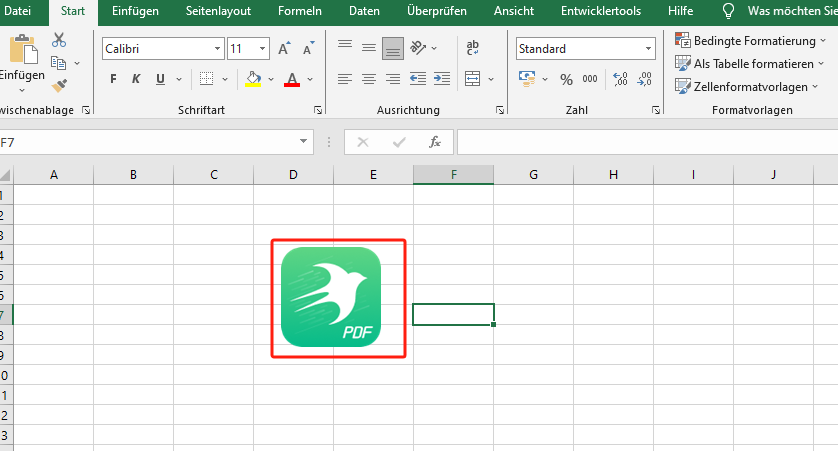
Ein Nachteil von dieser Methode ist, dass die Excel-Datei zu groß für Freigabe sein könnte, wenn sie zu viele Bilder enthält. Da das Komprimieren von Excel die Qualität der Bilder beschädigen könnte, ist es empfehlenswert, dass Sie das Excel in PDF umwandeln. Auf diese Weise werden die Lesbarkeit und die Formatierung der Excel-Datei bei der Freigabe perfekt bewahrt, sodass Sie mit Kollegen oder Kunden problemlos zusammenarbeiten können.
PDF in Excel verlinken
Die dritte Methode, PDF in Excel einfügen zu können, ist die Verlinkung von PDF in Excel. Auf diese Weise können Sie mehrere PDF-Dateien in eine Excel-Datei integrieren und mit einem Klick die PDF-Dateien online öffnen.
Der größte Vorteil an dieser Methode ist, dass sich alle Daten der Originaldateien dynamisch aktualisieren werden. Wenn die Daten im Originaldokument geändert werden, werden die in Excel verlinkten Daten auch automatisch aktualisiert, wodurch die Datenkonsistenz und Aktualität erhalten bleibt.
Mit folgender Anleitung zeigen wir Ihnen, wie Sie PDF mit Excel verknüpfen können.
Schritt 1: Öffnen Sie Microsoft Excel und klicken Sie auf „Einfügen“ > „Link“.
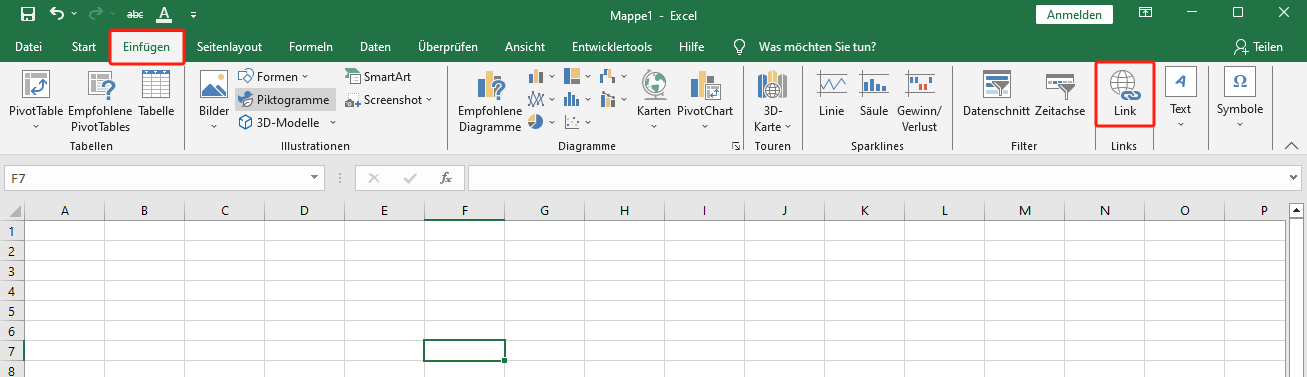
Schritt 2: Wählen Sie Ihre PDF-Datei vom lokalen Ordner aus. Dann klicken Sie auf „OK“.
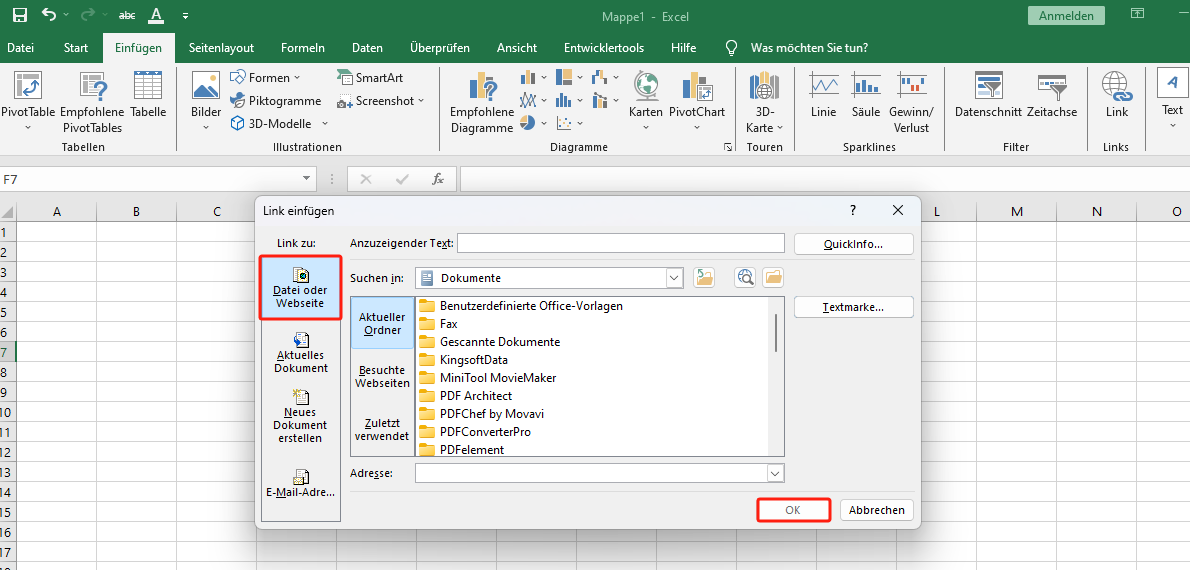
Indem Sie PDF als Verknüpfung in Excel einfügen, können auch andere Leute auf die Originaldateien zugreifen. Wenn Sie den Inhalt oder den Text in PDF bearbeiten, ist das einfach mit der Verwendung von speziellen PDF-Editoren wie SwifDoo PDF.
Tabelle aus pdf in excel einfügen
Wenn Sie die Daten aus PDF-Tabellen extrahieren und in Excel integrieren, um eine umfassende Datenanalyse durchführen zu können, können Sie einen speziellen PDF-zu-Excel-Konverter benutzen. Dabei empfehlen wir SwifDoo PDF.
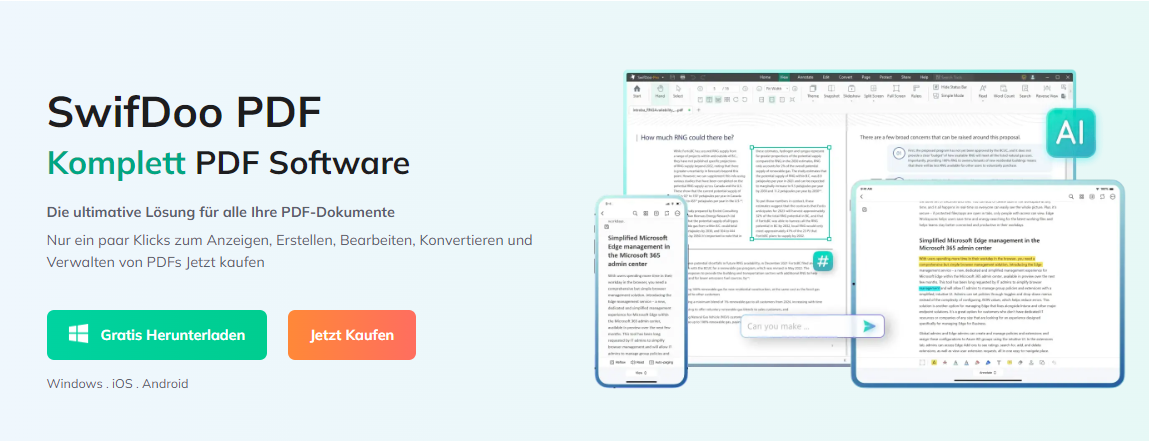
SwifDoo PDF ist ein leichter, aber leistungsstarker PDF-Konverter. Damit können Sie eine oder mehrere PDF-Tabellen in Excel konvertieren, ohne dass die Formatierung verloren geht. Nach der Konvertierung können Sie die PDF-Tabelle mühelos kopieren und die Daten in Excel einfügen, was Ihren Workflow vereinfacht.
Mit einer einfachen Oberfläche ist SwifDoo PDF für Anfänger leicht bedienbar. Klicken Sie auf die untere Oberfläche, um SwifDoo PDF kostenlos herunterzuladen und Daten aus PDF in Excel importieren zu können.
Schritt 1: Starten Sie SwifDoo PDF auf Ihrem PC, dann klicken Sie auf „Konvertieren“ > „PDF zu Excel“.
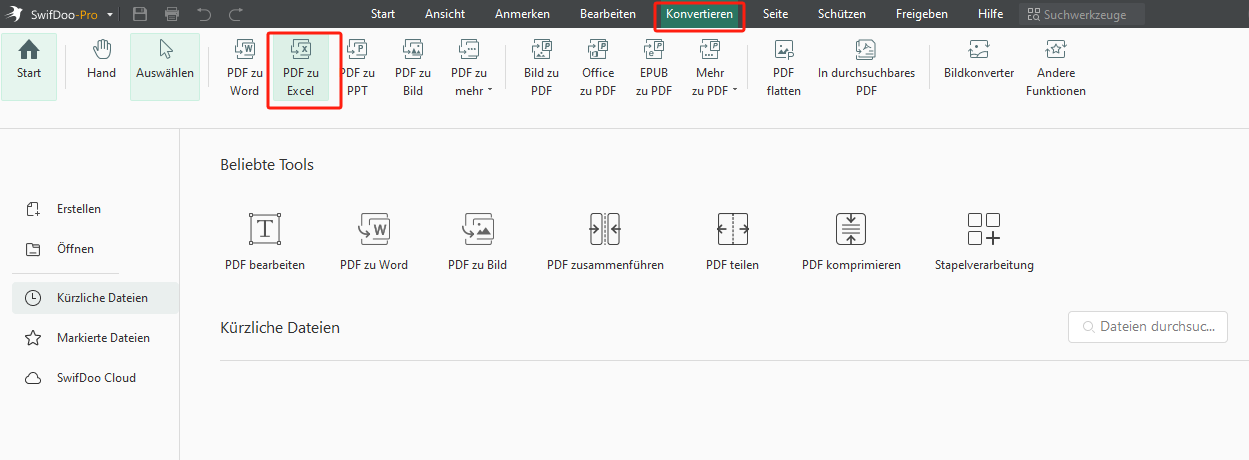
Schritt 2: Importieren Sie über die Schaltfläche „Hinzufügen“ eine oder mehrere PDF-Tabelle in SwifDoo PDF. Wählen Sie dann die zu konvertierenden Seitenbereiche aus, wenn es notwendig ist. Dann klicken Sie auf "Start".
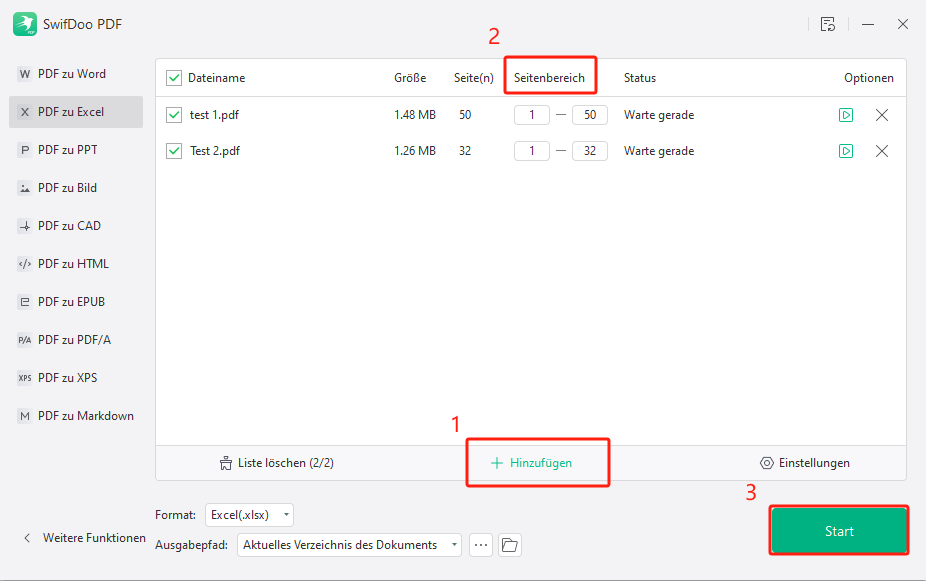
Schritt 3: Die Konvertierung dauert nur wenige Sekunden bis zum Ende. Dann können Sie die PDF-Tabelle in Excel öffnen und analysieren.
Wenn Sie keine Software herunterladen möchten, bietet Ihnen SwifDoo PDF auch Online-Lösung an. Mit dem SwifDoo Free Online PDF in Excel konverter können Sie PDF online und kostenlos in Excel umwandeln. Aber der Online-Konverter unterstützt keine Stapelkonvertierung. Wenn Sie mehrere PDF auf einmal in Excel konvertieren möchten, müssen Sie SwifDoo PDF Software herunterladen.
4 Vorteile zur Einbettung von PDF in Excel
Im Berufsleben ist es eine praktische Fähigkeit, PDF-Datei in Excel einfügen zu können, besonders wenn Sie häufig die Datenanalyse oder Bericht mit einer großen Menge von Statistiken durchführen müssen. Im Folgenden erfahren Sie die vier größten Vorteile der Einbettung von PDF-Datei in Excel.
- Datenintegration: Durch die Einbettung von PDF in Excel kann man relevante Dateien ordentlich organisieren und verwalten. Auf diese Weise spart man viel Arbeitszeit beim Suchen der betroffenen Informationen.
- Datenfehler vermeiden: Über das Einfügen von PDF in Excel kann man die Fehler beim manuellen Eintippen der Daten vermeiden, was die Genauigkeit und die Präzision der Datenanalyse gewährleistet.
- Arbeitseffizienz erhöht: Indem man PDF in Excel einbettet, kann man eine große Menge an Daten blitzschnell in eine Datei integrieren. Per E-Mail oder Cloud-Speicher können die Teammitglieder auf die Originaldateien zugreifen.
- Bessere Berichterstellung: Die PDF-Datei kann nicht nur den Erstellungsprozess einer Präsentation oder eines Berichts vereinfachen, sondern kann als Begründung oder Anhänge gelten. Diese Dateien helfen Ihnen, den Bericht umfassender und anschaulicher zu machen.
Fazit
Mit den vier oben genannten Methoden können Sie jetzt problemlos PDF in Excel einfügen. Damit können Sie wichtige Informationen in einer Datei effizient erfassen und analysieren. Auf diese Weise lässt sich die relevanten Dateien auch leicht nachverfolgen. Um die PDF-Tabelle zu bearbeiten oder die Daten aus PDF in Tabelle in Excel zu importieren, ist die Verwendung eines PDF-zu-Excel-Konverter wie SwifDoo PDF empfehlenswert.








