
Im Alltagsleben müssen wir häufig mit PDF-Dateien zu tun haben. Dank der professionellen PDF-Editoren können wir PDF einfach bearbeiten oder konvertieren, aber was sollen wir machen, wenn wir PDF als Buch drucken lassen möchten? Dazu benötigen Sie einen PDF-Drucker.
Verschwenden Sie keine Zeit mit der Suche. In diesem Blog haben wir Ihnen die 3 besten PDF-Drucker mit Anleitungen zusammengefasst, mit denen Sie PDF öffnen und drucken können, ohne ins Schwitzen zu kommen. Es gibt auch kostenlose Möglichkeiten. Lesen Sie weiter, um die Details zu entdecken.
PDF drucken lassen günstig mit SwifDoo PDF
Der erste und auch der beste PDF-Drucker für Windows ist SwifDoo PDF. Er ist ein professionelles PDF-Werkzeug und bietet einfache Lösungen für vielfältige PDF-Aufgaben. Er hat viele Vorteile: schnelle Reaktion, einfache Bedienung, umfangreiche Funktionen usw. Außerdem müssen Sie nicht für das Drucken der PDF-Seite bezahlen. Solange Ihr Computer mit einem Drucker angeschlossen ist, können Sie mit SwifDoo PDF beliebig viele PDF-Seiten oder -Dateien drucken.
In Bezug auf das PDF-Drucken stellt Ihnen SwifDoo PDF viele flexible Optionen zur Verfügung: Sie können einzelne Seiten aus PDF extrahieren oder einfach die komplette PDF-Datei drucken lassen. Sie können sich auch selbst entscheiden, ob Sie das PDF farbig drucken lassen oder in Graustufe umwandeln möchten. Außerdem können Sie Papierformaten und -Ausrichtungen der Datei nach Vorlieben anpassen. Auch wenn Sie geschützte PDF drucken möchten, schafft das SwifDoo PDF wie ein Kinderspiel.
Bei SwifDoo PDF gibt es noch viele erweiterte Funktionen. Entdecken wir mehr Details mit der folgenden Anleitung, wie Sie mit SwifDoo PDF unter Windows PDF drucken lassen:
Schritt 1: SwifDoo PDF Drucker aufrufen
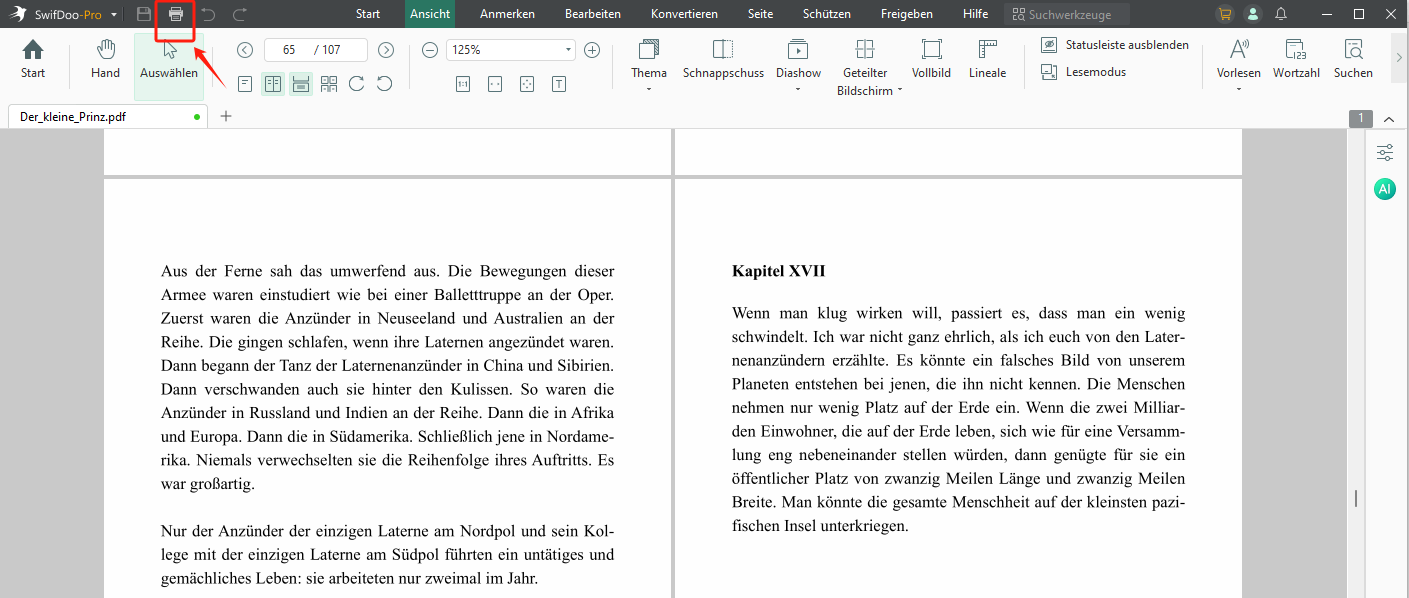
Laden Sie SwifDoo PDF auf Ihrem Windows-PC herunter, starten Sie das Programm und öffnen Sie Ihre PDF-Datei über die Schaltfläche „öffnen“.
Drücken Sie auf die Tastenkombination „Strg+P" oder klicken Sie auf das Drucken-Icon in der oberen linken Ecke, um den SwifDoo PDF Drucker aufzurufen.
Schritt 2: Einstellungen festlegen
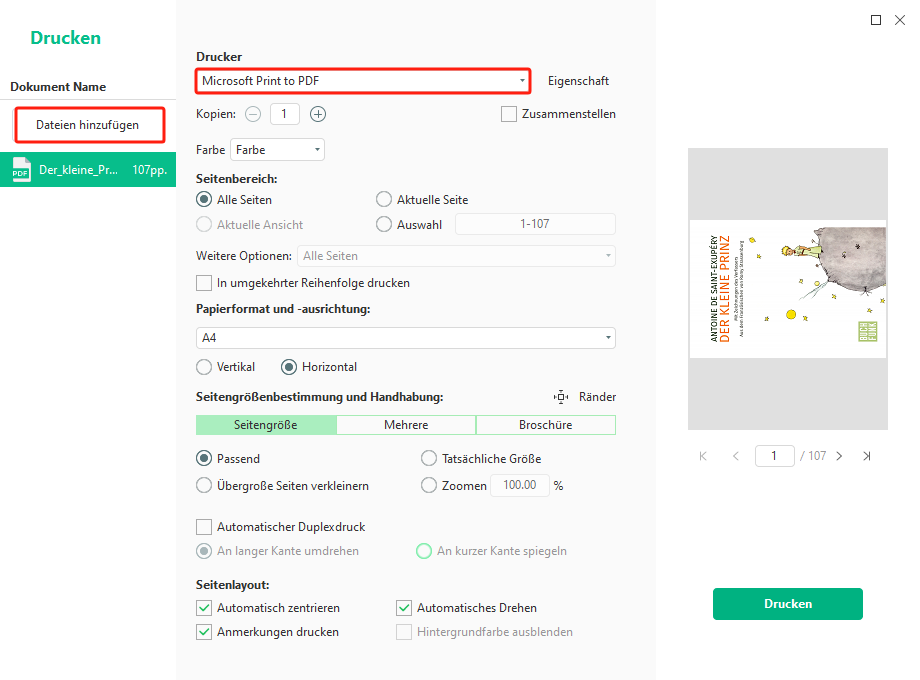
Wählen Sie einen Drucker aus.
Passen Sie die Farbe, den Seitenbereich, die Papiergröße und das Seitenlayout nach Ihren Vorlieben an. Mit die Option „Ränder“ können Sie Ihr PDF mit oder ohne Ränder ausdrucken. Wählen Sie „Automatischer Duplexdruck" aus, um PDF doppelseitig drucken zu können. Wenn Sie mehrere Seiten eines PDF auf einem Blatt drucken möchten, erledigen Sie die Aufgabe mit der Option „Mehrere“.
Schritt 3: PDF drucken lassen unter Windows
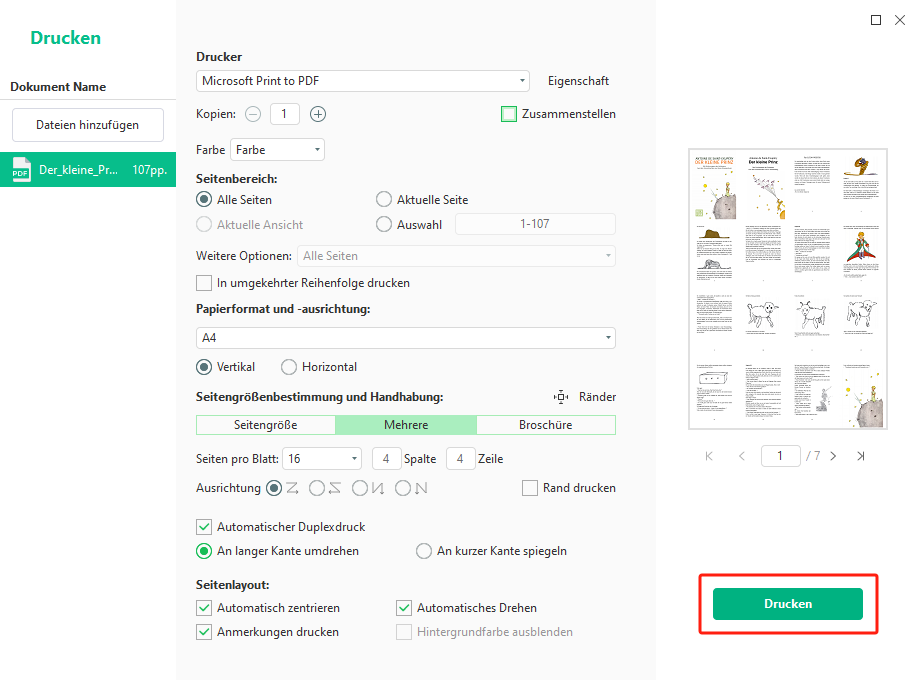
Starten Sie den Druckprozess über den Button „Drucken“.
Das ist der ganze Prozess, wie Sie unter Windows PDF drucken lassen können. Neben grundlegenden Druckerfunktionen bietet Ihnen SwifDoo PDF noch viele erweiterte Funktionen. Z.B. können Sie Wasserzeichen oder Stempel in PDF einfügen und drucken, um Ihr geistiges Eigentum zu schützen. Mit den SwifDoo-Anmerken-Funktionen können Sie Ihr PDF mit Kommentaren versehen und drucken. Mit anderen vollwertigen Funktionen können Sie noch PDFs weiterhin bearbeiten, zusammenführen, konvertieren, komprimieren, schützen usw.
Mit umfangreichen Funktionen ist SwifDoo PDF ideal für das Drucken von allen Arten von PDF-Dateien. Gleichzeitig ist es kostengünstig. Sobald Sie SwifDoo PDF Pro erwerben, können Sie PDF drucken und binden oder andere hochwertige Funktionen genießen. Dieses Programm ist auf jeden Fall einen Versuch wert, wenn Sie mit papierlosem Studium oder Büro tätig sind.
PDF drucken lassen kostenlos mit Adobe Acrobat Reader
Adobe Acrobat ist der bekannteste und auch der teuerste PDF-Editor auf der Welt. Aber wenn Sie nur PDF öffnen und drucken möchten, brauchen Sie eigentlich gar nichts zu bezahlen. Mit mit Adobe Acrobat Reader können Sie PDF kostenlos drucken lassen.
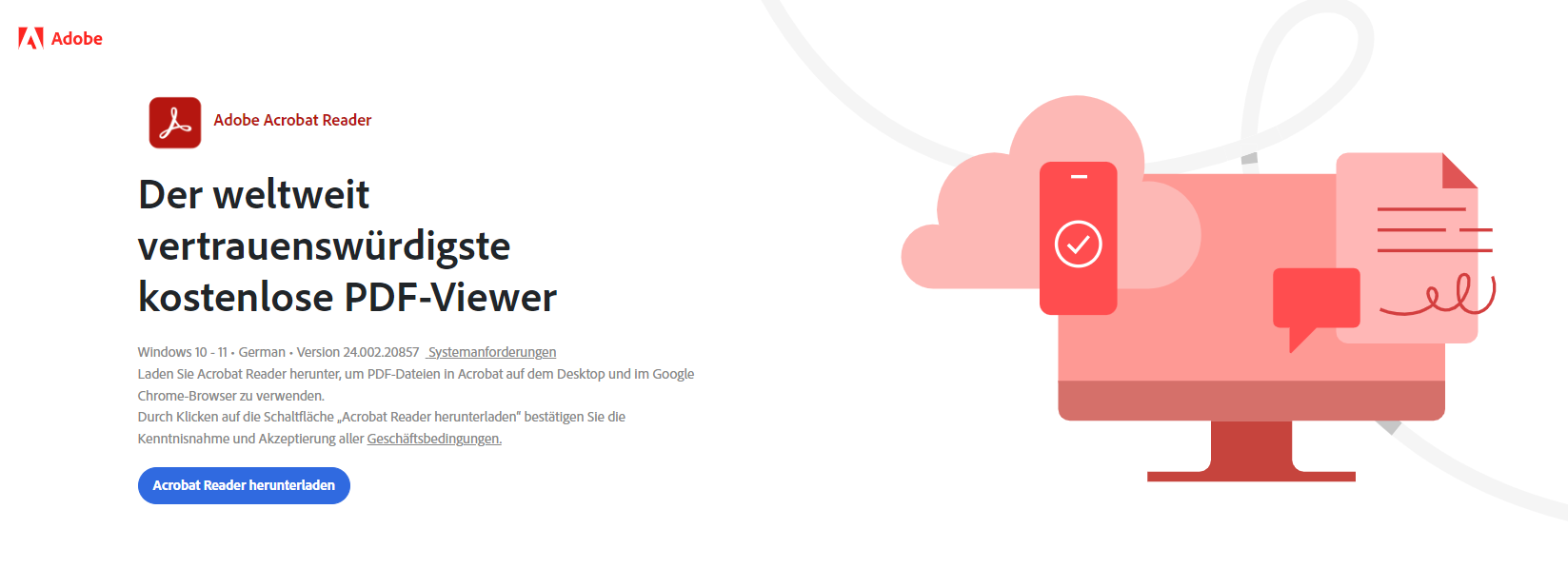
Unterstützt von Adobe ist die Leistungsfähigkeit von Adobe Acrobat Reader unbestritten. Lassen Sie uns einen Überblick darauf werfen, welche Funktionen Adobe Acrobat Reader beim PDF-Drucken anbietet:
⭐Druckbereiche: Mit einer benutzerfreundlichen Oberfläche kann man mühelos das gesamte PDF-Dokument drucken oder gewünschte Seiten auswählen und ausdrucken.
⭐Druck-Modelle: Sie können PDF doppelseitig drucken, mehrere Seiten auf einem Blatt ausdrucken, PDF in Schwarz-Weiß umwandeln, um PDF als Poster oder Broschüre zu erstellen.
⭐Seitengröße: Sie können die Seitengröße Ihres PDFs nach Bedarf anpassen.
⭐Kommentare und Markierungen: Drucken Sie Ihr PDF mit oder ohne eingebettete Kommentare und die Markierungen, je nach Bedarf.
Jetzt schauen wir uns zusammen die folgende Anleitung an, um zu erfahren, wie Sie Adobe Acrobat Reader herunterladen und wie Sie PDF kostenlos drucken lassen.
Schritt 1: Gehen Sie auf die offizielle Webseite von Adobe Acrobat Reader https://get.adobe.com/de/reader/, um den kostenlosen PDF-Drucker herunterzuladen und zu installieren.
Schritt 2: Starten Sie Adobe Acrobat Reader und öffnen Sie Ihr PDF. Dann klicken Sie auf das „Drucken“-Icon in der oberen rechten Ecke, um den PDF-Drucker aufzurufen.
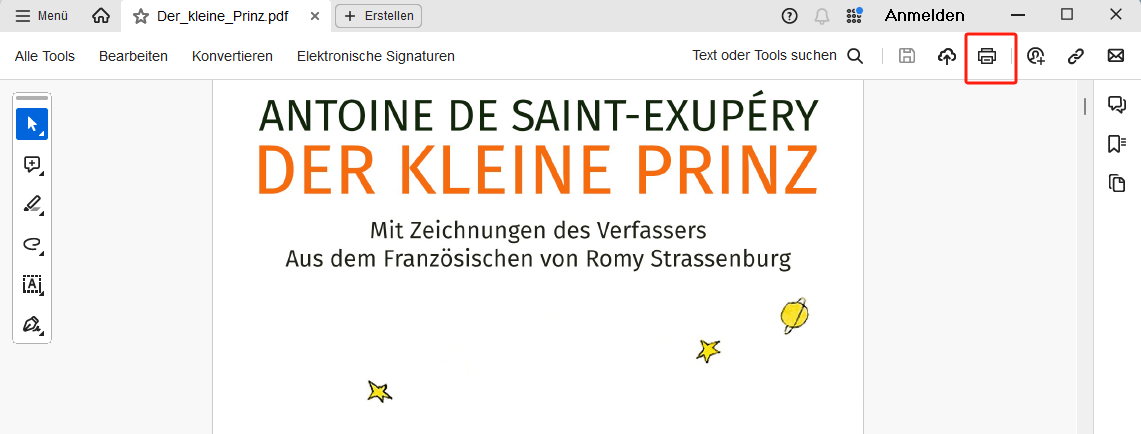
Schritt 3: Wählen Sie den Drucker aus und passen Sie die anderen Einstellungen nach Ihren Vorlieben an. Mit der Option „Tonereinsparung“ können Sie beim Drucken Toner sparen und ein umweltfreundliches Büro schaffen. Unter der Option „Kommentare und Formulare“ können Sie auswählen, ob Sie Ihr PDF mit oder ohne Stempel und Markierungen ausdrucken möchten.
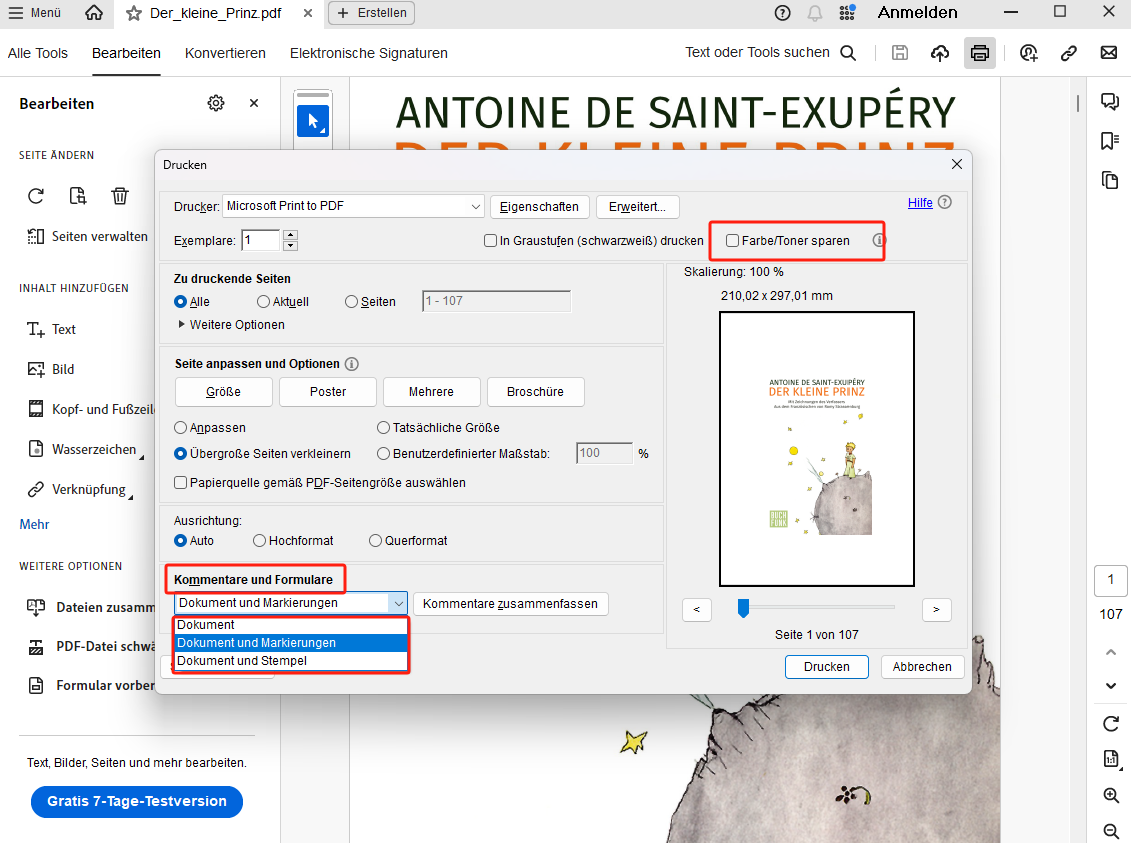
Schritt 4: Wenn Sie die Papiergröße und Ausrichtung sowie Ränder einstellen möchten, klicken Sie auf die Option „Seite einrichten“, dann wird ein Popup-Fenster erscheinen.
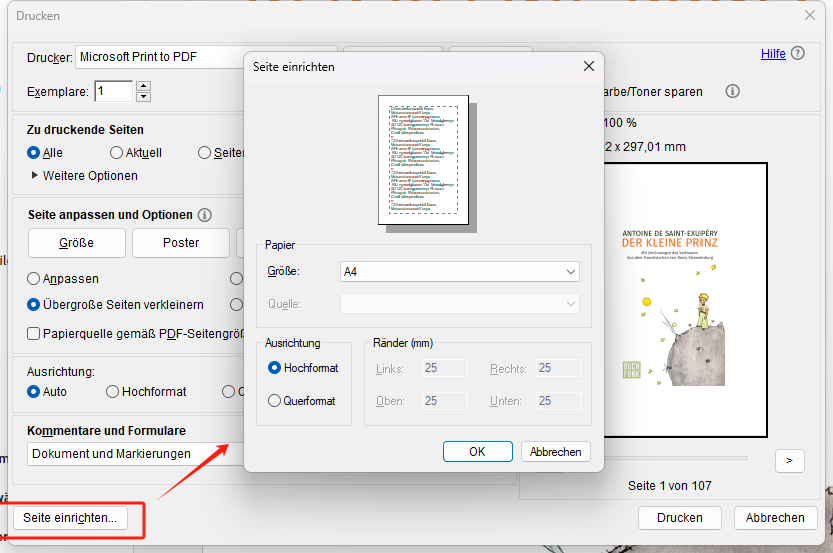
Es gibt in Adobe Acrobat Reader auch eine Reihe von Werkzeugen zur PDF-Bearbeitung. Aber sie sind kostenpflichtig zu benutzen. Wenn Sie beispielsweise nach dem Drucken Ihr PDF mit Passwort schützen möchten, müssen Sie auf Acrobat Pro upgraden oder andere PDF-Editor bedienen.
PDF drucken lassen online mit Google Chrome
Viele Menschen wissen vielleicht nicht, dass es bei Google Chrome einen integrierten PDF-Drucker gibt, mit dem man PDF online drucken kann. Keine Installation erforderlich, können Sie ein PDF-Dokument von allen Geräten ausdrucken. Nur eine Voraussetzung gibt es: Ihr Gerät muss mit einem Drucker verbunden sein.
Google Chrome Drucker ist völlig kostenlos zu benutzen, bietet aber nur eingeschränkte Funktionen an: Seitenbereich, Papiergröße, Farbe, Papierformat, Seiten pro Blatt und Skalierung. Diese Funktionen können normalerweise Ihre grundlegenden Bedürfnisse erfüllen, wenn Sie aber PDF-Hintergrund entfernen und dann das PDF drucken möchten, müssen Sie sich an andere PDF-Drucker wie SwifDoo PDF wenden.
Obwohl der Google Chrome Drucker nur eingeschränkte Funktionen anbietet, ist es ein guter Helfer, wenn Sie keine Änderungen im PDF vornehmen müssen und PDF online drucken möchten. Im Folgenden zeigen wir Ihnen, wie Sie Google Chrome zum PDF-Drucken verwenden.
Schritt 1: PDF mit Google Chrome öffnen
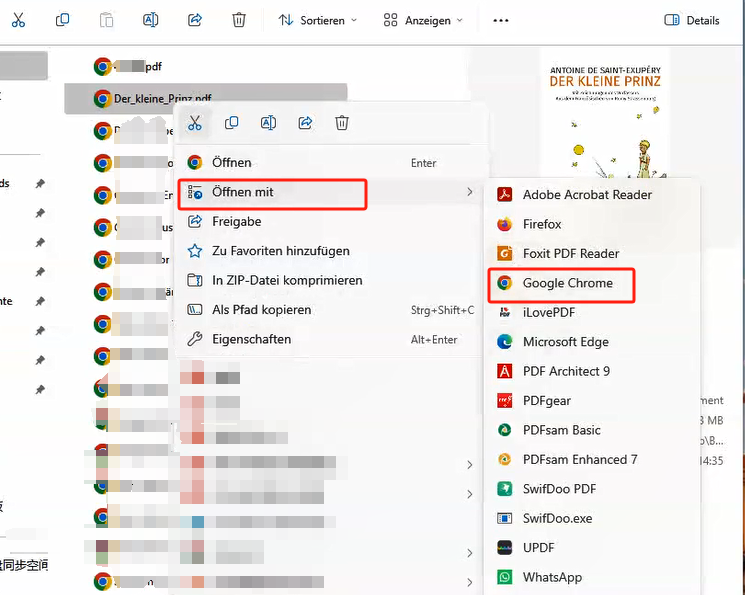
Finden Sie Ihr PDF in Ordnern unter Windows. Machen Sie einen Rechtsklick auf Ihrem PDF und gehen Sie auf „öffnen mit“ > „Google Chrome“.
Schritt 2: Google Chorme Drucker aufrufen
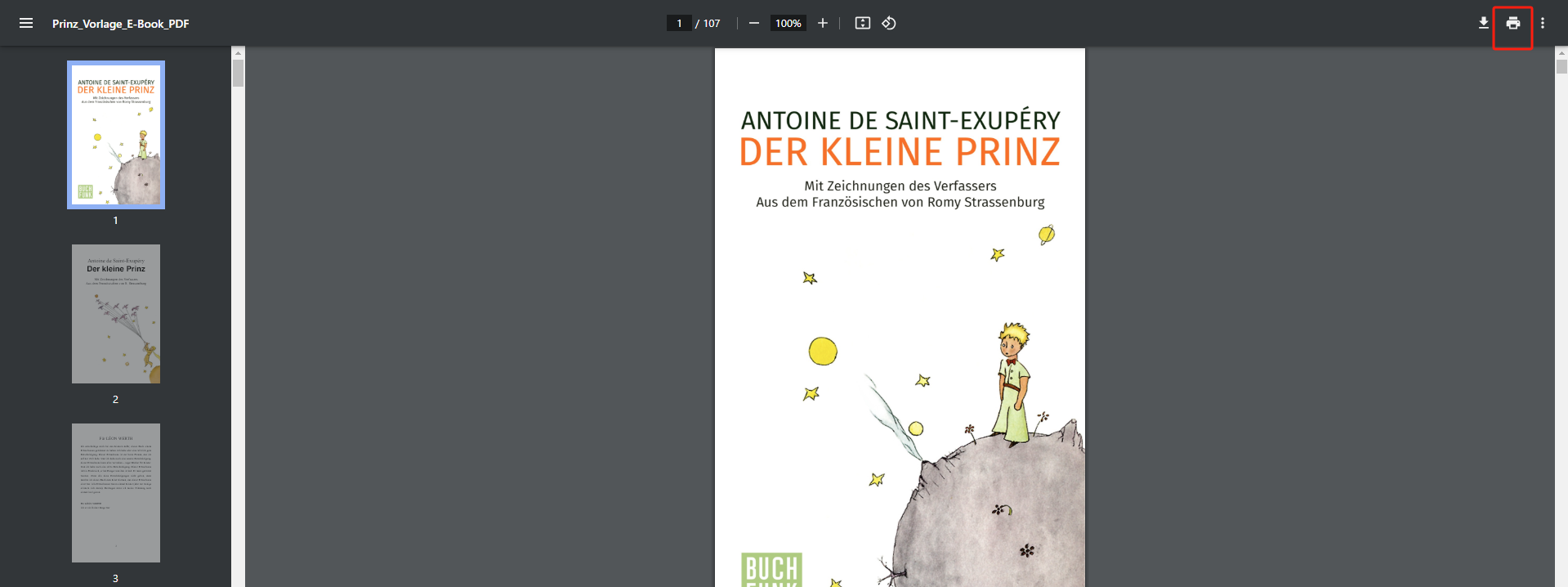
Schritte 3: Einstellungen nach Vorlieben anpassen
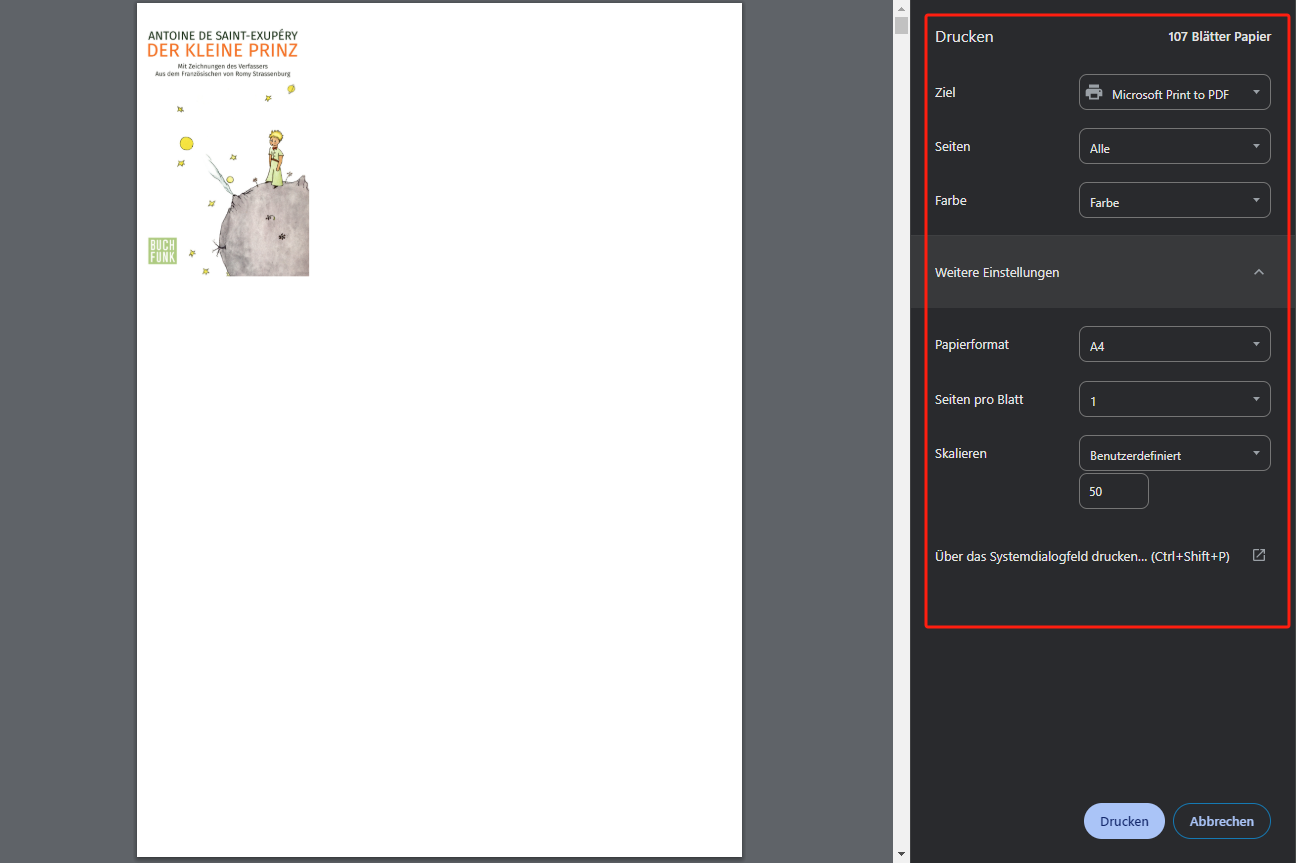
Im Drucken-Fenster können Sie verschiedene Optionen einstellen. Unter den Ziel-Optionen können Sie Ihren Drucker finden. Dann können Sie den Seitenbereich, die Farbe, das Papierformat, die Seitengröße des PDFs auswählen.
Schritt 4: Nach allen Einstellungen klicken Sie auf „Drucken“, dann wird Ihre PDF-Datei ausgedruckt.
Google Chrome ist einfach und praktisch beim PDF-Drucken. Aber es unterstützt die Stapelverarbeitung nicht. Das heißt, mit Google Chrome können Sie jedes Mal nur eine PDF-Datei drucken. Wenn Sie nach einer Lösung, mit der Sie viele PDF-Dateien auf einmal drucken möchten, schauen Sie sich unsere erste Empfehlung – SwifDoo PDF an.
Fazit
Mit unserer Anleitung ist es keine schwierige Aufgabe mehr, wenn Sie eine PDF-Datei ausdrucken möchten. Unter den drei empfohlenen PDF-Druckern besitzt SwifDoo PDF die umfangreichsten Funktionen, während Adobe Acrobat Reader kostenlos zu benutzen ist und Google Chrome eine Online-Lösung bietet. Wählen Sie das Tool aus, das zu Ihnen am besten passt.








