
Glücklicherweise gibt es viele Programme, die sowohl online als auch offline verfügbar sind und einfache Dienste zum Drehen von PDF-Dateien bieten. Folgen Sie unserem ausführlichen Leitfaden und erfahren Sie, wie Sie diese Aufgabe unter Windows, auf dem Mac sowie online erledigen – manche Lösungen sind völlig kostenlos!
PDF Dokumente drehen und speichern – Windows
SwifDoo PDF
SwifDoo PDF ist ein KI unterstützter PDF-Editor für Windows und bietet umfassende Funktionen zur Seitenverwaltung. Damit können Sie einzelne PDF-Seiten flexibel anordnen, löschen, einfügen oder drehen, ohne die Formatierung der Texte oder Bilder im Originaldokument zu beschädigen. Die Anpassung der Ausrichtung lässt sich sowohl in einzelnen Seiten als auch in der gesamten PDF-Datei einsetzen. Die vielfältigen Optionen passen perfekt zu Ihren Bedürfnissen – egal, ob im Studium oder im Büro.
Im Folgenden erfahren Sie die Details, wie Sie PDF Seiten drehen und dauerhaft speichern:
Schritt 1: Erhalten Sie SwifDoo PDF kostenlos auf Ihrem PC, indem Sie auf die folgende Schaltfläche klicken.
Schritt 2: Öffnen Sie Ihre PDF-Datei in SwifDoo PDF und klicken Sie auf „Seite“ in der Hauptsymbolleiste. SwifDoo PDF bietet Ihnen zwei Arten zum Drehen von PDF-Seiten.
-
Wählen Sie eine Seite aus und klicken Sie auf „Nach links drehen“ oder „Nachrechts drehen“ in der Symbolleiste, um die PDF-Seite nach gewünschter Ausrichtung zu drehen.
-
Machen Sie einen Klick auf die gewünschte PDF-Seite und wählen Sie ein Ausrichtung-Symbol aus. Bei jedem Klick dreht sich die Seite um 90 Grad.
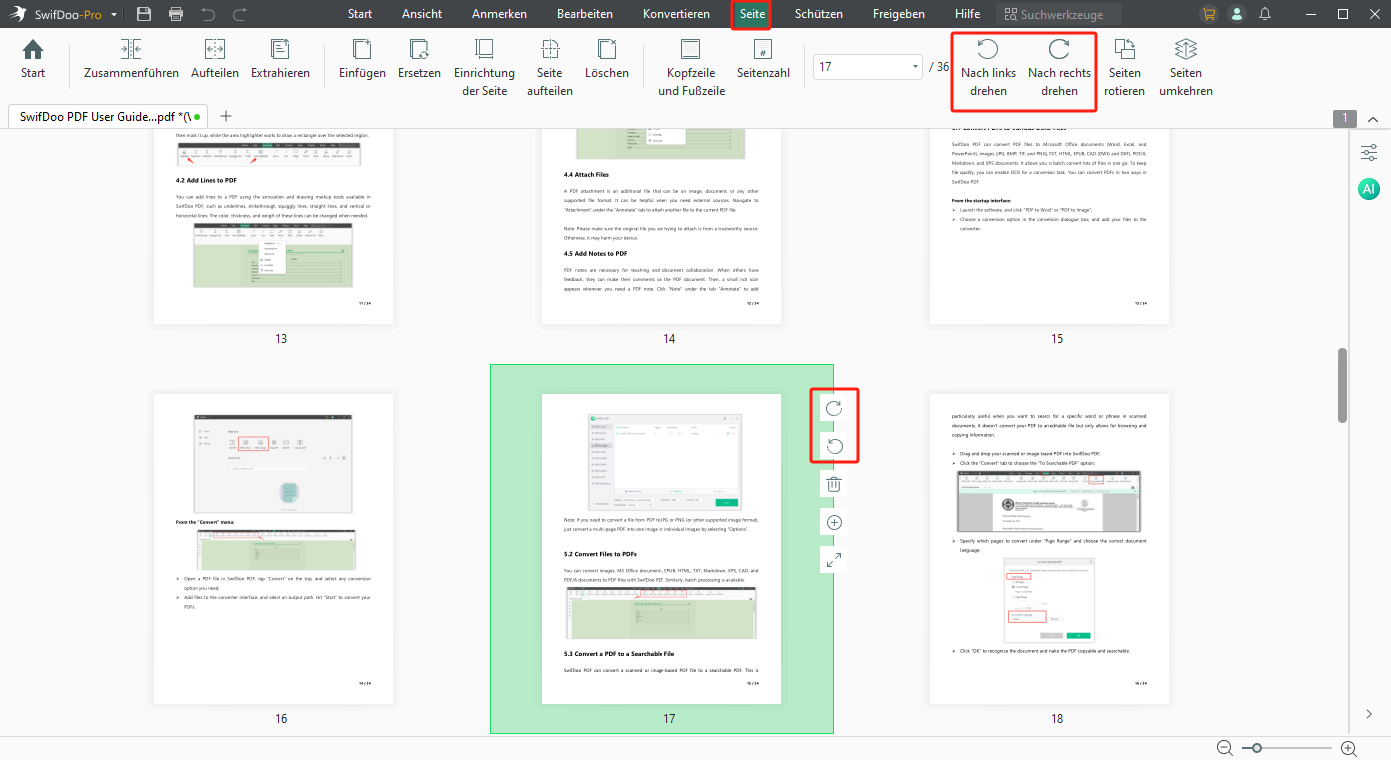
Wenn Sie die gesamte PDF-Datei oder mehrere Seiten im Stapel drehen möchten, klicken Sie auf „Seiten“ > „Ausrichtung“. Im Pop-up-Fenster legen Sie dann die Seitengröße, die Ausrichtung und den Seitenbereich fest. Um die Änderungen durchzuführen, klicken Sie einfach auf „OK“.
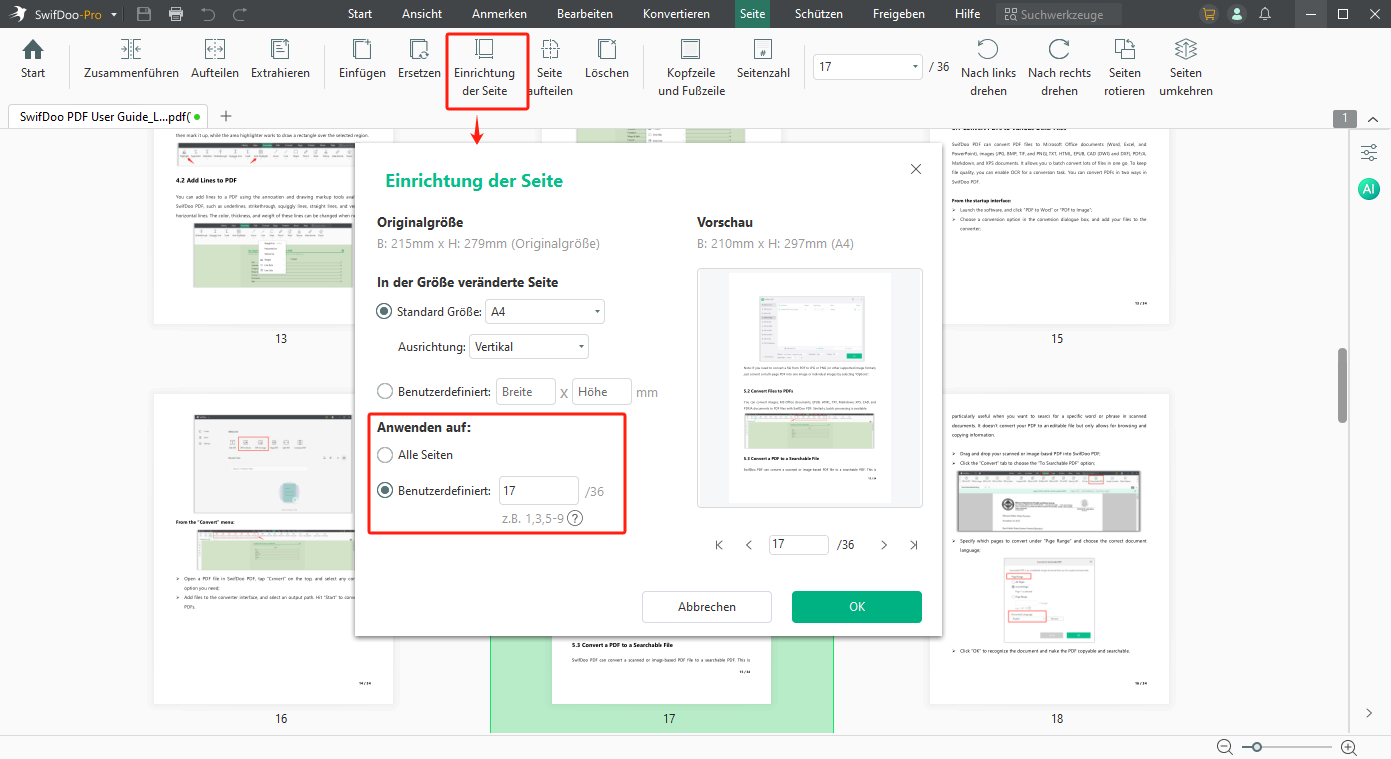
Schritt 3: Nach allen Änderungen drücken Sie die Tastenkombination „Strg+S“ oder klicken Sie auf das „Speichern“-Symbol, um die gedrehte Datei dauerhaft zu speichern.
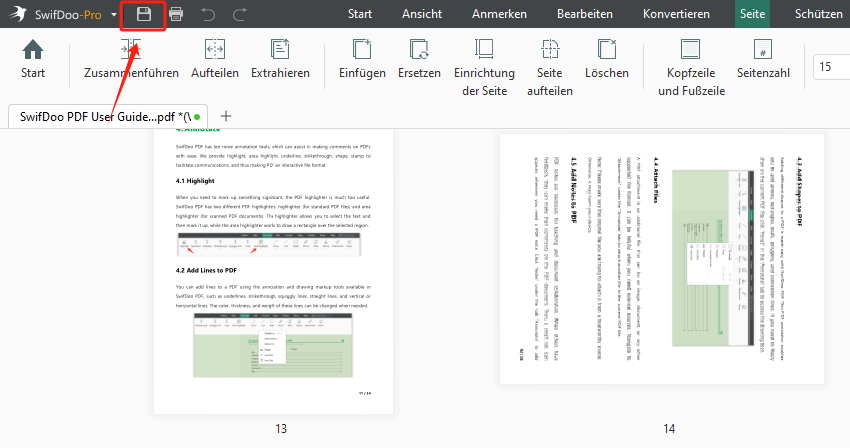
Wie der Screenshot zeigt, verfügt SwifDoo PDF über viele andere PDF-Werkzeuge zur PDF-Bearbeitung, Konvertierung, Komprimierung usw. Laden Sie das Programm herunter und testen Sie es für 7 Tage kostenfrei und ohne Anmeldung!
Microsoft Edge
Microsoft Edge ist ein integrierter Browser auf Windows-PC. Viele wissen aber nicht, es verfügt auch über einen PDF-Viewer, mit dem man PDF anzeigen, zeichnen, drehen und Text in PDF einfügen kann. Keine Installation oder Kosten erforderlich, Sie drehen die ganze PDF-Datei im Handumdrehen. Die gedrehte PDF-Datei behält die Formatierung und Lesbarkeit perfekt bei. Wenn Ihr Gerät mit Drucker verbindet, können Sie noch die verarbeitete Datei direkt ins Papierdokument ausdrucken.
Folgen Sie unseren Schritten und erfahren Sie, wie Sie unter Windows PDF kostenlos drehen und so speichern können.
Schritt 1: Machen Sie einen Rechtsklick auf Ihre PDF-Datei und wählen Sie „Öffnen mit“ > „Microsoft Edge“ aus, um Ihre PDF-Datei in Edge zu öffnen.
Schritt 2: In der oberen Symbolleiste können Sie einige Annotation-Werkzeuge finden, um Anmerkungen in PDF einzufügen oder die PDF-Datei laut vorzulesen. Um PDF-Dokument zu drehen, klicken Sie auf das rechte „Drehen“-Symbol. Bei jedem Klick dreht sich die Datei um 90 Grad.
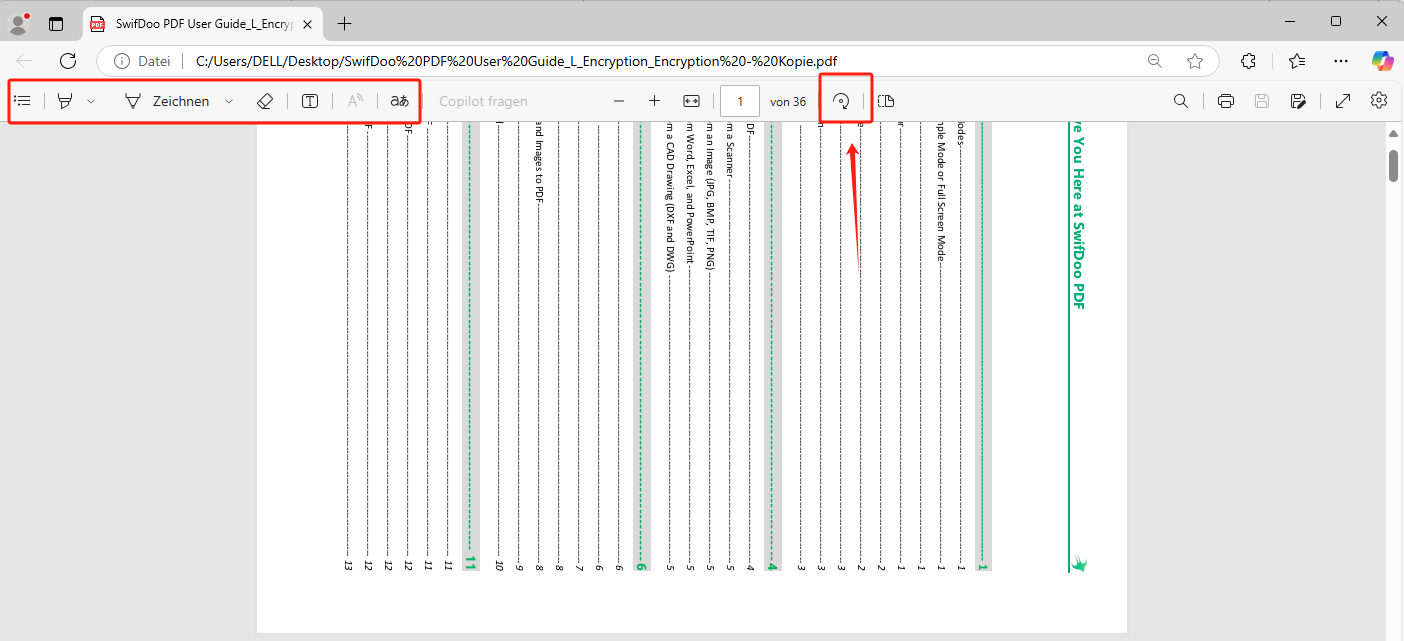
Schritt 3: Wenn die Ausrichtung in Ordnung ist, klicken Sie auf das Speichern-Symbol, um das gedrehte PDF unter Windows zu speichern.
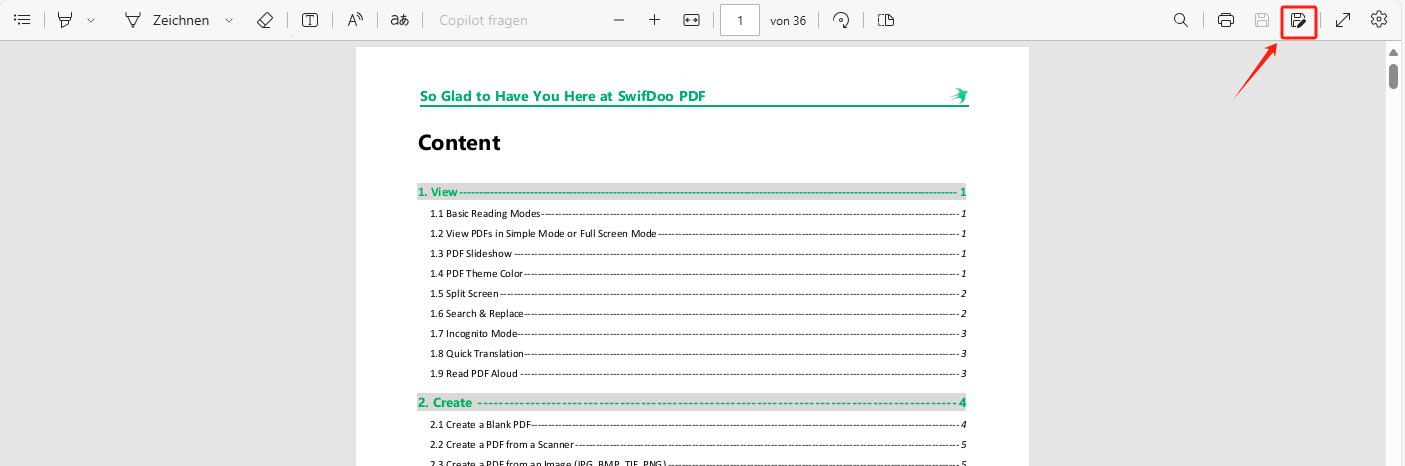
PDF drehen und dauerhaft speichern – Mac
Adobe Acrobat
Adobe Acrobat ist ein weltweit bekannter PDF-Editor und bei Millionen Nutzern populär. Zum Drehen von PDF bietet es vollumfängliche Lösungen: Nutzer können einzelne Seiten aus PDF auswählen und dessen Ausrichtung nach Vorlieben ändern, während die Umwandlung von PDF-Querformat in Hochformat auch kinderleicht ist. Das Ersetzen und Einfügen von Seiten in PDF hilft einem, mehrere PDF-Dateien zu einem zusammenzufügen und einheitlich zu verwalten. Die Änderungen werden dauerhaft gespeichert, so dass die verarbeitete PDF-Datei später auf verschiedenen Geräten ganz gleich aussieht.
Wie drehen Sie ein PDF in Adobe Acrobat, hier ist die Schritt-für-Schritt-Anleitung:
Schritt 1: Starten Sie Adobe Acrobat auf Ihrem MacBook und klicken Sie auf „Alle Tools anzeigen“ > „Seiten verwalten“ auf der Startseite.
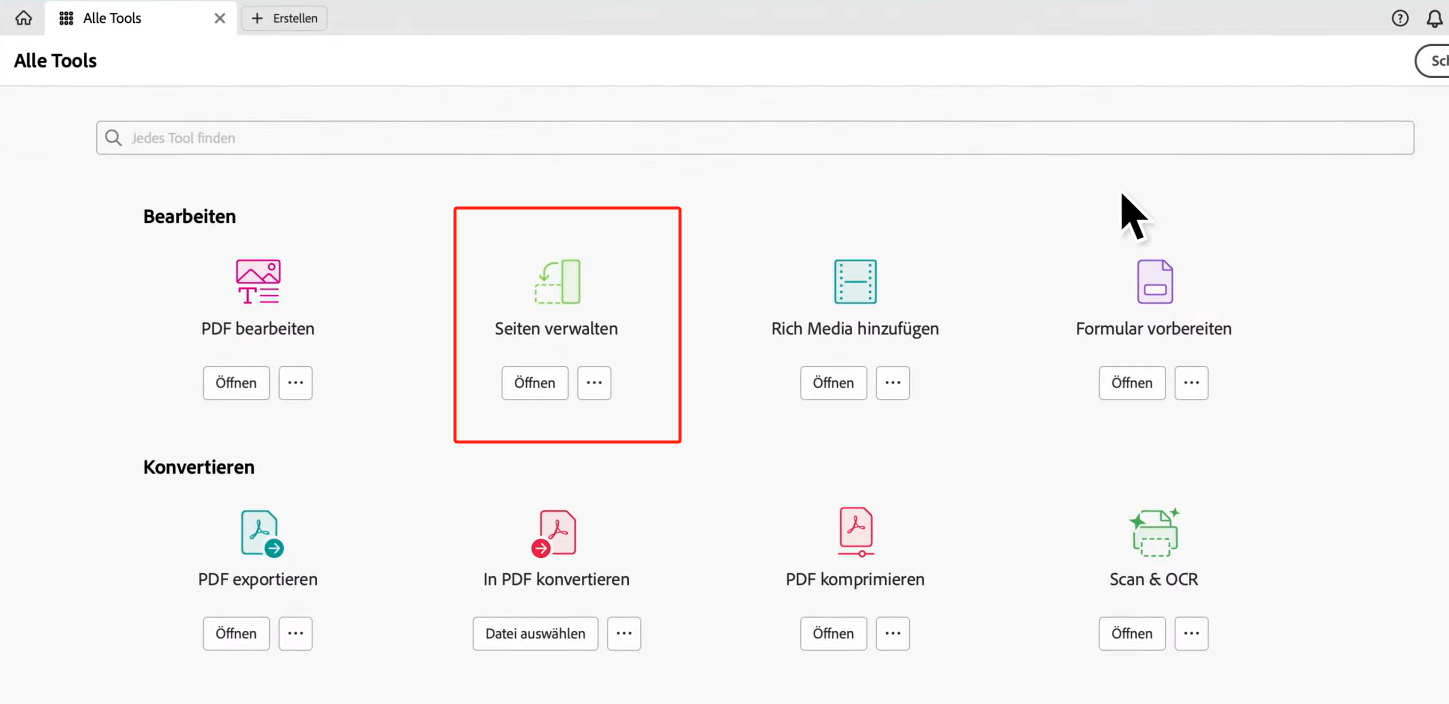
Schritt 2: Importieren Sie Ihre PDF-Datei über die Schaltfläche „Datei auswählen“ in Adobe. Wählen Sie die Seite, die Sie drehen möchten. Klicken Sie dann auf den Pfeil, bis die Seite richtig herum angezeigt wird. Sie können auch die Seitenanzahl in das linken Feld eingeben und mehrere PDF-Seiten im Stapel drehen.
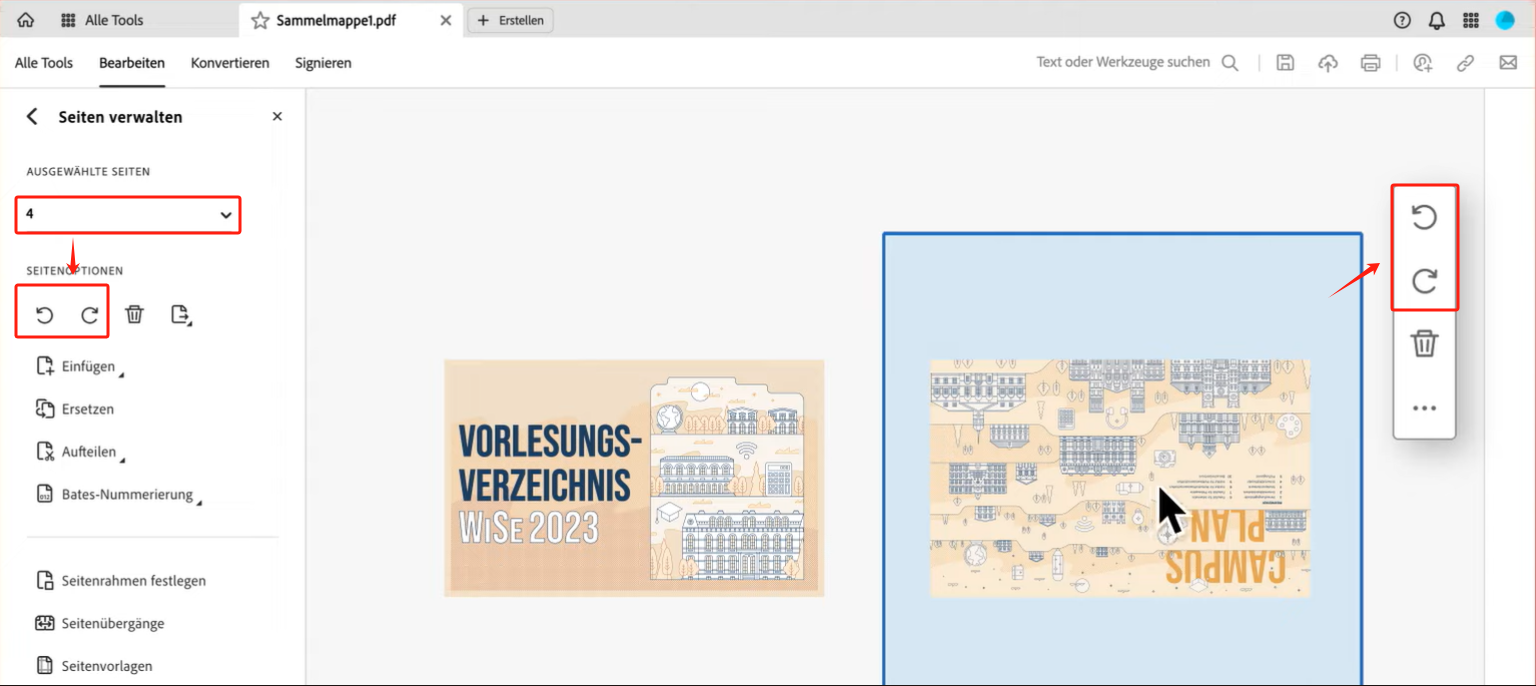
Schritt 3: In der oberen rechten Ecke sehen Sie einige Symbole, mit denen Sie PDF gedreht speichern, drucken und als Link oder per E-Mail an andere teilen können. Die Datei lässt sich auch auf Adobe Cloud hochladen und automatisch mit anderen Geräten synchronisieren.
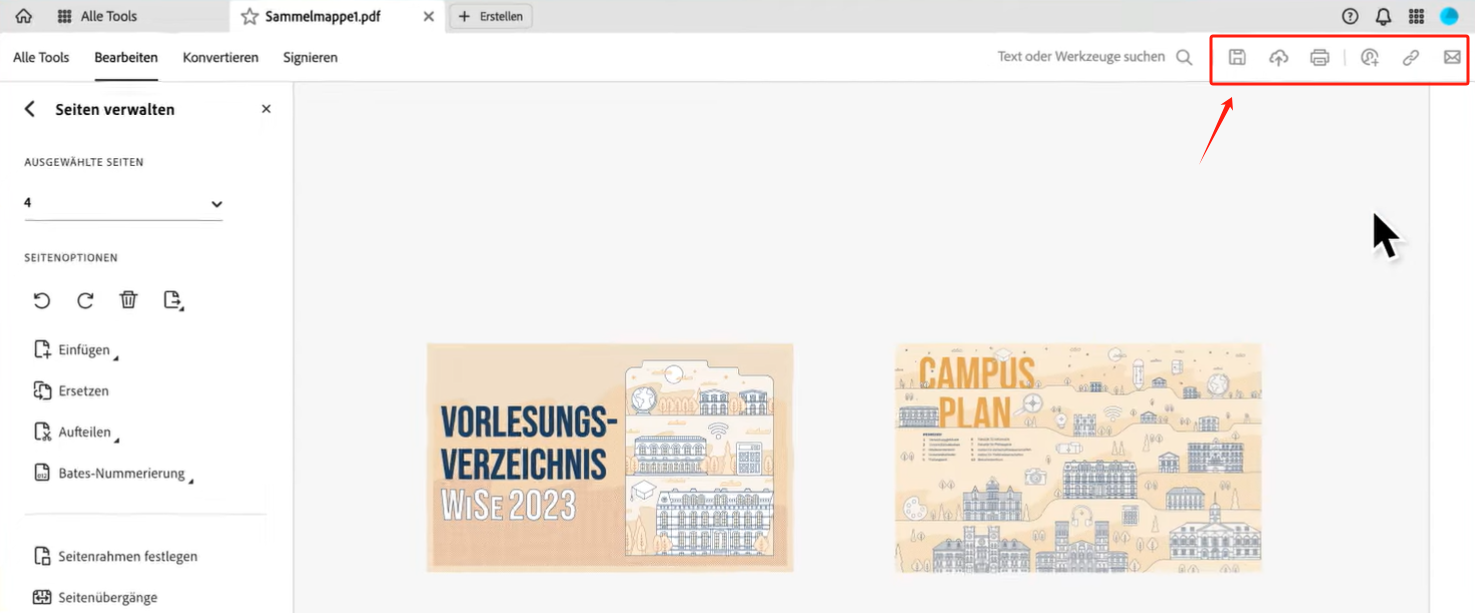
Vorschau
Vorschau ist ein integriertes Programm zum Anzeigen von PDF und Bilder-Dateien. Es besitzt auch einige Bearbeitungswerkzeuge, mit denen Nutzer PDF-Seiten verwalten und bearbeiten können. Die Drehen-Funktion gilt sowohl für bestimmte Seiten als auch für die gesamte Datei. Das Programm speichert alle Änderungen automatisch und garantiert ein reibungsloses Nutzungserlebnis. Die Vorteile dieser Software gehen noch weiter: Es ist völlig kostenlos zu benutzen und erfordert keine Internetverbindung.

Wie man auf Mac PDF Seiten kostenlos drehen und speichern:
Schritt 1: Machen Sie einen Rechtsklick auf Ihre PDF-Datei auf MacBook und gehen Sie auf „öffnen mit“ > „Vorschau“, um das PDF-Dokument in der Vorschau zu öffnen.
Schritt 2: Wählen Sie die Seite aus und klicken Sie auf das Werkzeug „Links drehen“, bis die Seite wunschgemäß gedreht ist. Wenn die Seite nach rechts dreht werden soll, halte die Option-Taste gedrückt und klicke auf die Werkzeug „Rechts drehen“.
Schritt 3: Nach Bearbeitungen gehen Sie auf „Ablage“ > „Sichern“, so wird Ihre PDF auf dem Mac gedreht gespeichert.
Der Vorgang eignet sich auch für das Drehen von Bildern auf dem Mac. Ersparen Sie die Installation einer zusätzlichen Software und Kosten mit der Vorschau!
Daran sind Sie vielleicht interessiert:

PDF bearbeiten auf dem Mac mit Vorschau – Wie?
Benötigen Sie ein ideales PDF-Tool, um ein PDF auf dem Mac zu bearbeiten? Hören Sie auf zu suchen, weil das beste Werkzeug in Ihren Händen liegt - das Vorschau.
LESEN SIE MEHR >PDF drehen und speichern online
Smallpdf ist ein komplettes Online-Paket für PDF-Bearbeitung, Verwaltung, Komprimierung und Konvertierung. Seine einfache Zugänglichkeit vereinfacht die Nutzung von allen Anwendern, egal, welches Gerät (Windows, Mac, Linux, Mobilen usw.) sie verwenden. In dem Web-Programm kann man einzelne PDF-Seiten drehen oder die gesamte Datei ausrichten. Sein größtes Highlight ist, Nutzer können auch Word, Excel, PowerPoint und Bilder hochladen, das Programm wird die Dateien automatisch in PDF umwandeln und zum Drehen bereitstellen.
Mit der Testversion von Smallpdf kann man jeden Tag zwei Dateien gratis verarbeiten. Folgen Sie unseren Schritten und erfahren Sie, wie Sie PDF online drehen und speichern können.
Schritt 1: Navigieren Sie auf die offizielle Webseite von Smallpdf und klicken Sie „Tools“ > „PDF drehen“ in der Symbolleiste.
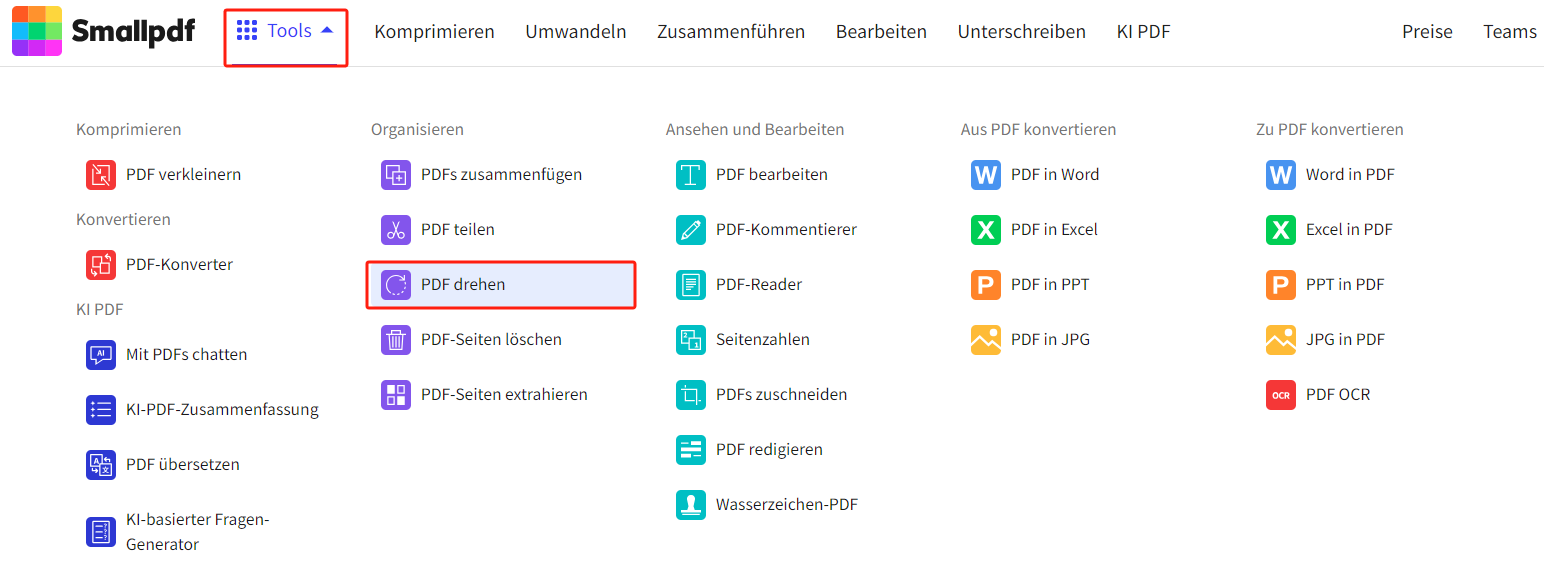
Schritt 2: Klicken Sie auf „Datei auswählen“, um Ihr PDF-, Word-, PPT- und Bild-Dokument online zu öffnen.
Schritt 3: Nach dem Importieren der Dateien werden alle Seiten nach Reihenfolge angezeigt, in der Mitte jeder Seite sehen Sie ein Drehen-Symbol, damit können Sie die Seite nach rechts drehen. Wenn Sie die Ausrichtung der ganzen Datei anpassen möchten, klicken Sie auf die zwei Symbole in der oberen linken Ecke.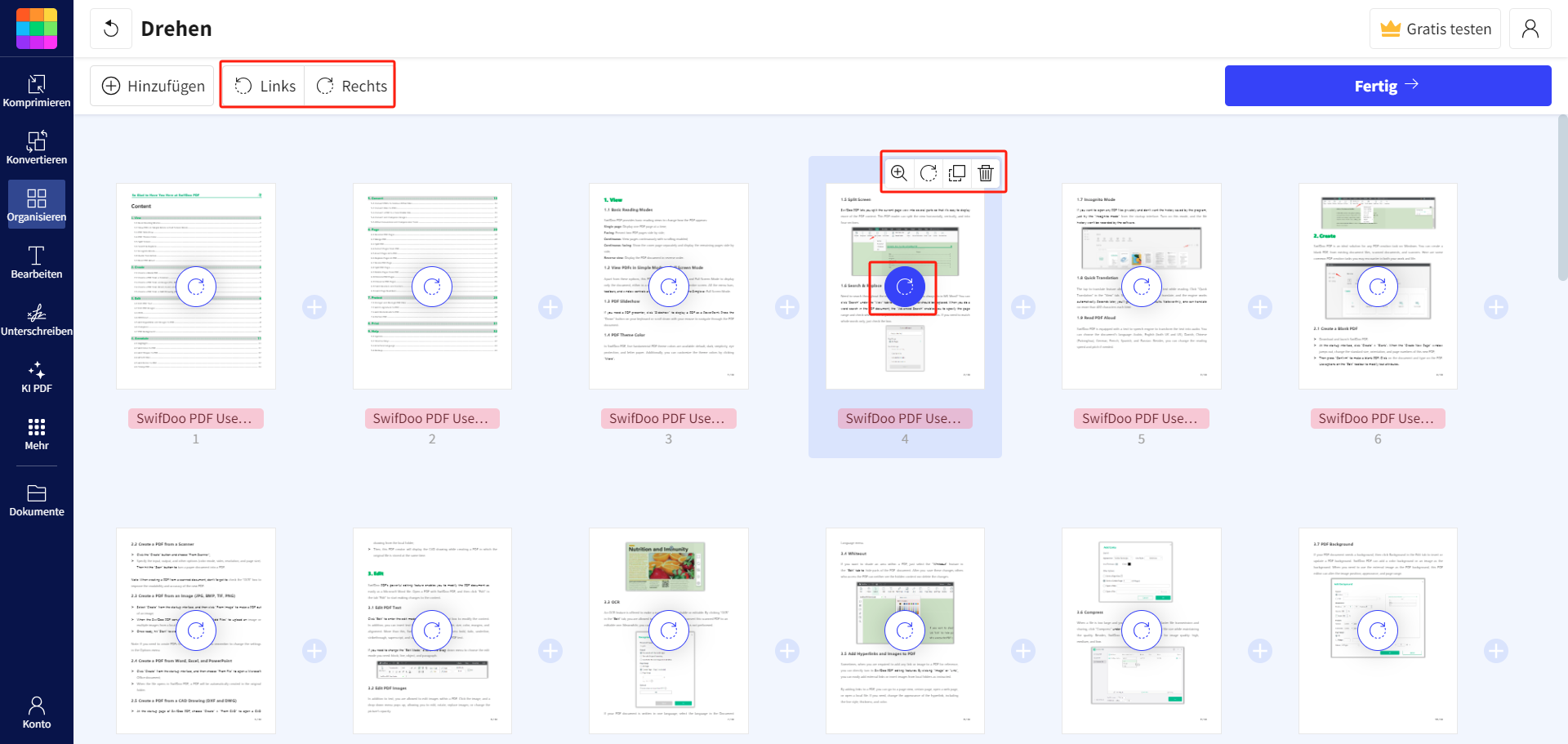
Schritt 3: In Smallpdf können Sie auch Seiten sortieren, löschen und einfügen. Nach allen Änderungen klicken Sie auf „Fertig“, um die gedrehte Datei zu speichern oder zu konvertieren.
Die zwei kostenlosen Aufgaben können Ihre Bedürfnisse nicht erfüllen? Testen Sie SwifDoo PDF für 7 Tage ohne Limits! Keine Anmeldung oder Anmeldung erforderlich, Sie erledigen alle PDF-Aufgaben im Handumdrehen.
Häufig gestellte Fragen beim Drehen und Speichern von PDF
F: Warum geht PDF-Datei drehen und speichern nicht?
Es kann mehrere Gründe geben, wenn PDF-Datei drehen und speichern nicht geht. Hier sind zwei Hauptgründe und Lösungen:
- Ihre PDF-Viewer erlauben zwar das Drehen der PDF-Datei, können aber die Bearbeitung nicht speichern. Dazu müssen Sie einen professionellen PDF-Editor wie SwifDoo PDF oder Adobe Acrobat, um PDF zu drehen und dauerhaft zu speichern.
- Wenn Ihr PDF unter Schreibschutz steht, können Sie keine Änderung übernehmen. Dazu müssen Sie den Schreibschutz der PDF-Datei entfernen.
F: Wie kann ich PDF-Bild drehen und speichern?
Um die Bilder in PDF zu drehen und zu speichern, nutzen Sie einfach den professionellen PDF-Editor, SwifDoo PDF. Hier ist die Schritt für Schritt Anleitung:
Schritt 1: Starten Sie SwifDoo PDF auf Ihrem Gerät und öffnen Ihre PDF-Datei.
Schritt 2: Klicken Sie auf das Zielbild im PDF, rechts sehen Sie eine Reihe von Bearbeitungswerkzeugen. Klicken Sie auf das Pfeifel „nach Rechts drehen“ oder „nach links drehen“, bis das Bild in richtiger Ausrichtung angezeigt.
Schritt 3: Drücken Sie die Tastenkombination „Strg + S“, um die Änderung dauerhaft zu speichern.
F: Kann ich in Adobe Reader PDF drehen und speichern?
Ja, Adobe Reader ermöglicht den Nutzern, PDF-Seiten ordentlich zu verwalten und zu drehen. Diese Funktion ist jedoch kostenpflichtig. Sie können das Programm für 7 Tage testen, aber vor dem Test müssen Sie persönliche Informationen und Kreditdaten angeben. Wenn Sie eine Alternative zum Adobe Reader verwenden möchten, ist SwifDoo PDF eine ideale Wahl.
Fazit
Egal beim Scannen oder beim Drucken einer Datei müssen Sie häufig ein PDF drehen und speichern, um sicherzustellen, dass sie in richtiger Ausrichtung angezeigt wird. Mit den oben genannten Tools ist diese Aufgabe nicht mehr schwierig. Egal, ob Sie Windows, Mac oder andere Geräte benutzen, finden Sie eine hochqualitative und kostenlose Lösung. Testen Sie die Tools und steigern Sie Ihre Produktivität sofort!
Vielen Dank für Ihr Teilen, wenn Ihnen der Beitrag nützlich ist.








