
Adobe Acrobat Reader, Pro und Standard DC sowie die Acrobat Online-Dienste sind allesamt PDF-Softwareanwendungen. Sie fragen sich vielleicht, mit welcher Adobe-Software Sie PDFs bearbeiten können. Dieser Artikel erklärt alles und zeigt Ihnen schrittweise, wie Sie ein PDF in Adobe bearbeiten können. Außerdem erfahren Sie, wie Sie bei Bedarf Acrobat-Alternativen verwenden können, um Ihre Aufgaben zu erledigen.
Können Sie PDF-Dateien in Adobe Reader bearbeiten?
Streng genommen können Sie mit Adobe Reader, der kostenlosen Version von Acrobat, keine PDFs bearbeiten. Die Software erlaubt es Ihnen nicht, den vorhandenen Text, die Bilder und Objekte zu ändern, was die Premium-Funktionen sind. Wenn Sie ein PDF in Adobe Reader bearbeiten möchten, ohne den ursprünglichen Inhalt zu verändern, können Sie zusätzlichen Text und Kommentare hinzufügen und PDFs ausfüllen und unterschreiben.
Schritt 1: Öffnen Sie Ihre PDF-Datei in Adobe Reader;
Schritt 2: Gehen Sie oben auf Tools (oder Extras, Werkzeuge) und wählen Sie Kommentieren oder Ausfüllen & Signieren;
Schritt 3: Wählen Sie in der oberen Symbolleiste die erforderlichen Werkzeuge aus, um Ihre Aufgabe zu erledigen.
Wie Sie ein PDF in Adobe Acrobat Pro/Standard DC bearbeiten
Wenn Sie wissen möchten, wie Sie ein PDF in Adobe bearbeiten, sollten Sie auf Adobe Acrobat Pro oder Standard DC zurückgreifen. Mit den Premium-Versionen können Sie den Ausgangstext und die Bilder ändern und neue einfügen. Außerdem können Sie damit Hyperlinks zu einem PDF hinzufügen, PDF-Seiten organisieren und vieles mehr. Dazu brauchen Sie nur ein Jahres- oder Monatsabonnement für die Software. Wenn Sie eine PDF-Datei in Adobe kostenlos bearbeiten möchten, können Sie eine kostenfreie Testversion mit Angabe Ihrer Kreditkartendaten anfordern.
Schritt 1: Ziehen Sie Ihre PDF-Datei per Drag & Drop in Adobe Acrobat;
Schritt 2: Wählen Sie das obere Menü Tools und wählen Sie PDF bearbeiten;
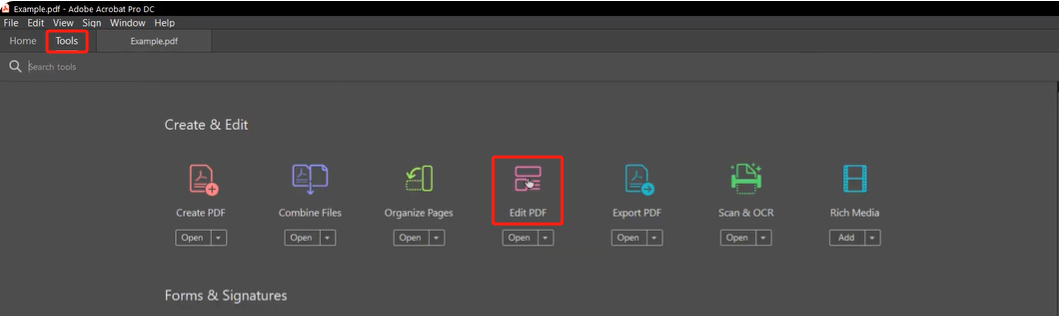
Schritt 3: Klicken Sie in der sekundären Symbolleiste, die oben erscheint, auf Bearbeiten, um mit der Bearbeitung des Textes und der Bilder zu beginnen;
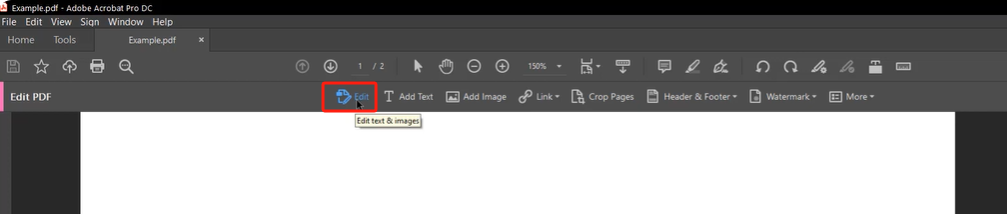
Schritt 4: Greifen Sie auf andere Werkzeuge zu, um weitere Bearbeitungen vorzunehmen, und speichern Sie dann die Änderungen.
Sie können ein PDF zwar problemlos mit Adobe Acrobat Pro oder Standard DC bearbeiten, aber das Programm ist ein wenig schwerfällig und kann zu Verzögerungen führen.
Sie können ein PDF auch im Online-Dienst von Adobe Acrobat bearbeiten. Der Online-Editor von Adobe PDF ist sowohl in mobilen als auch in Desktop-Browsern ohne Software-Download zugänglich. Es ist kein kostenloses Tool und nur für Acrobat Pro-Benutzer verfügbar. Es werden viele andere Online-Dienste wie das Kombinieren und Komprimieren von PDFs auf 1 MB oder andere Größen angeboten.
Hier zeigen wir Ihnen, wie Sie eine PDF-Datei in Adobe PDF Editor online bearbeiten können.
Schritt 1: Klicken Sie oben auf der Webseite des Online-Dienstes auf Bearbeiten und wählen Sie Text & Bilder bearbeiten;
Schritt 2: Tippen Sie auf Datei auswählen, um Ihre PDF-Datei hochzuladen, und wählen Sie Text oder Bild, um den Text und die Bilder zu bearbeiten;
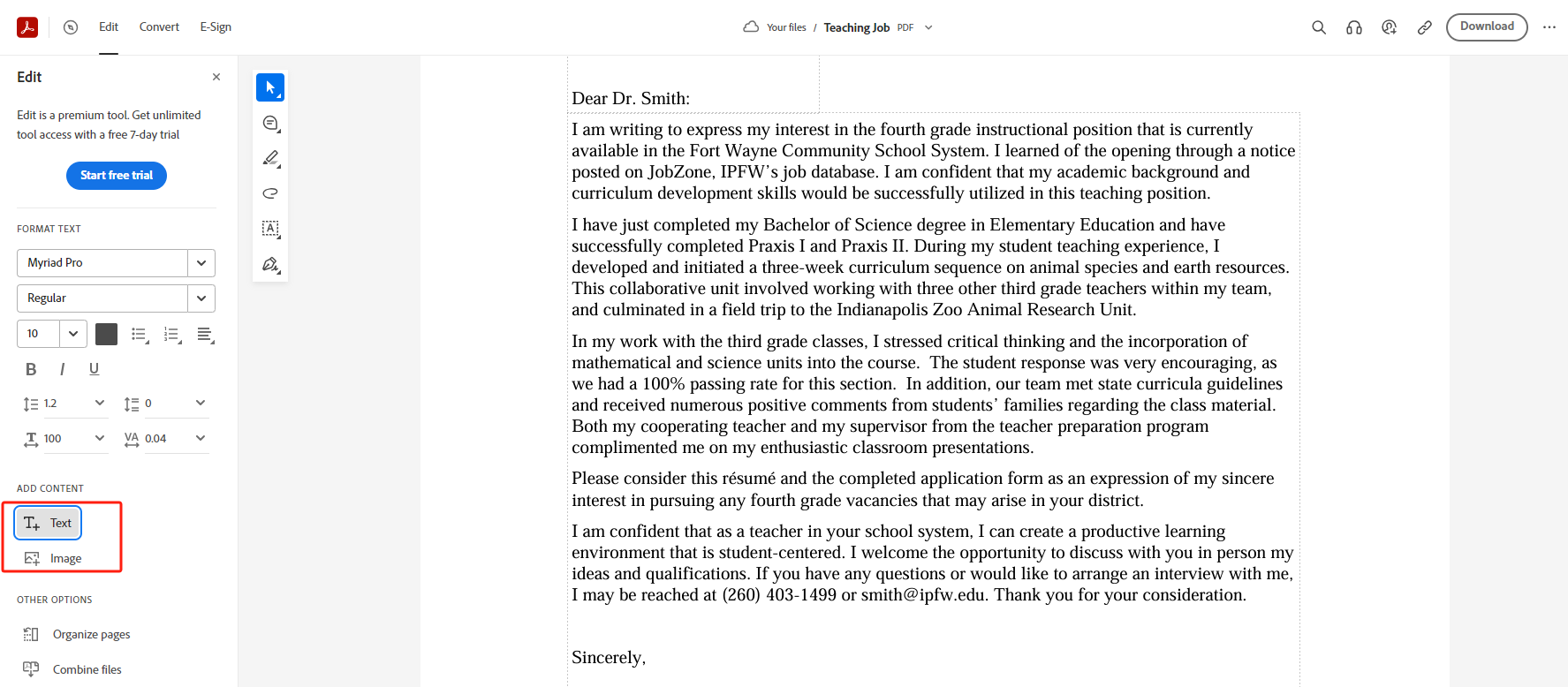
Schritt 3: Wählen Sie weitere Optionen, um die PDF-Datei online mit Adobe weiter zu bearbeiten.
So bearbeiten Sie eine PDF-Datei in Adobe Acrobat Alternative unter Windows
Wenn Sie Adobe Acrobat bereits erworben haben, ist die Bearbeitung von PDF-Dateien nach den obigen Anleitungen einfach. Wer die Software nicht besitzt, kann lernen, wie man ein PDF in der Adobe Acrobat Alternative bearbeitet. SwifDoo PDF ist einer der besten PDF-Editoren, die von PCWorld, der berühmten Bewertungsseite für Software, getestet wurden. Dieses Programm ist leichter, schneller und fast genauso leistungsfähig. Sämtliche Arbeitsabläufe in dem Softwareprogramm sind einfach zu handhaben.
Anhand der folgenden Schritte können Sie schnell lernen, wie Sie ein PDF-Dokument in der Alternative für Adobe Acrobat bearbeiten.
Schritt 1: Öffnen Sie Ihr PDF-Dokument in SwifDoo PDF;
Schritt 2: Wählen Sie oben das Menü Bearbeiten und klicken Sie auf Alles bearbeiten;
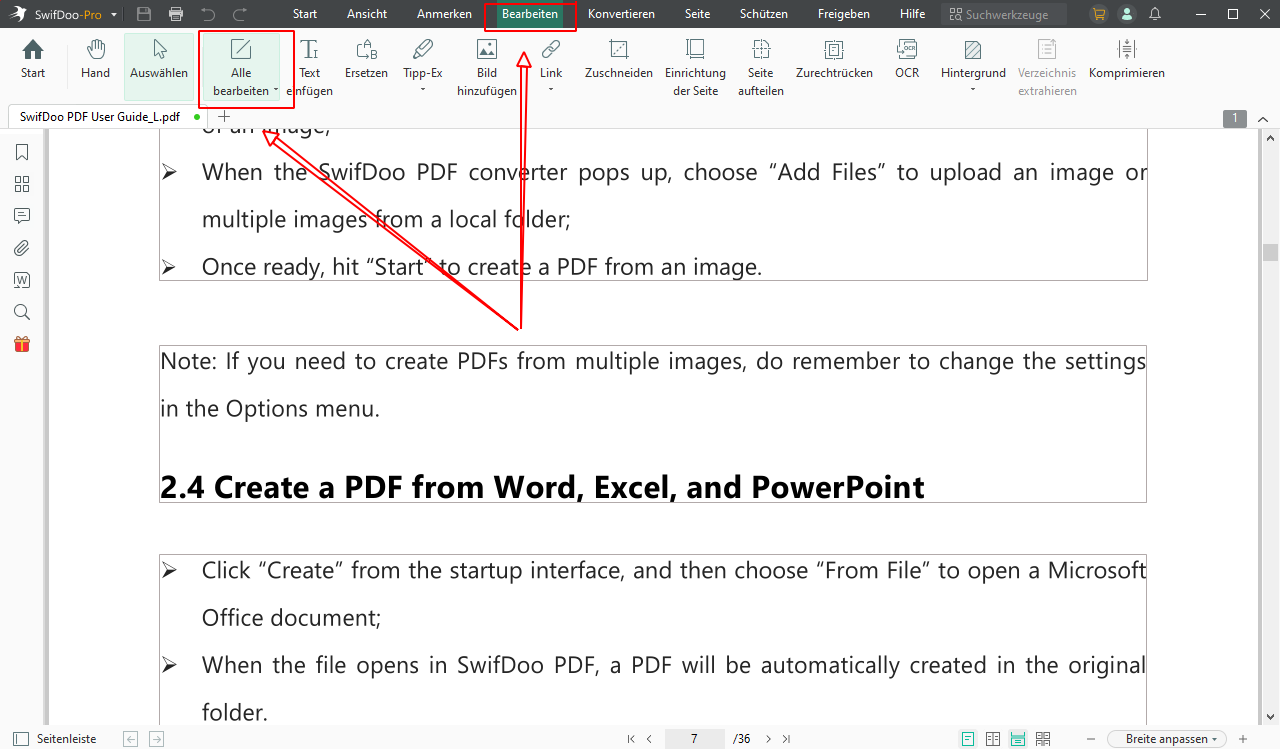
Schritt 3: Nehmen Sie die gewünschten Änderungen am Text und an den Bildern in der PDF-Datei vor;
Schritt 4: Verwenden Sie andere Bearbeitungswerkzeuge für weitere Manipulationen, und speichern Sie die Datei.
Mit diesen 4 Schritten und einer gratis Testversion können Sie eine Adobe PDF-Datei mühelos kostenfrei bearbeiten. Für die Testversion brauchen Sie keine Zahlungsinformationen. Mit SwifDoo PDF können Sie mehrere Adobe PDF-Dokumente in separaten Registerkarten öffnen und bearbeiten.
Wie Sie ein PDF ohne Adobe auf dem Mac bearbeiten können
Sie können eine PDF-Datei mit der Adobe Acrobat Alternative Inkscape auf dem Mac bearbeiten. Dies ist eine kostenlose und quelloffene Software zur Bearbeitung von Vektorgrafiken. Sie können damit Text und Bilder in einer PDF-Datei bearbeiten, d.h. Sie können Text hinzufügen oder löschen und Bilder drehen, in der Größe verändern und verschieben. Sie können nicht nur eine Adobe PDF-Datei bearbeiten, sondern das Programm verfügt auch über PDF-Zeichenwerkzeuge.
So bearbeiten Sie eine PDF-Datei in einer Alternative zu Adobe Acrobat:
Schritt 1: Gehen Sie in dem Programm auf Datei > Öffnen, um eine PDF-Seite zu importieren und zu öffnen;
Schritt 2: Klicken Sie auf ein Bild, um die gewünschten Anpassungen vorzunehmen;
Schritt 3: Klicken Sie auf das A-Symbol und auf den Textblock, um den Adobe PDF-Inhalt mit der Freeware zu bearbeiten.
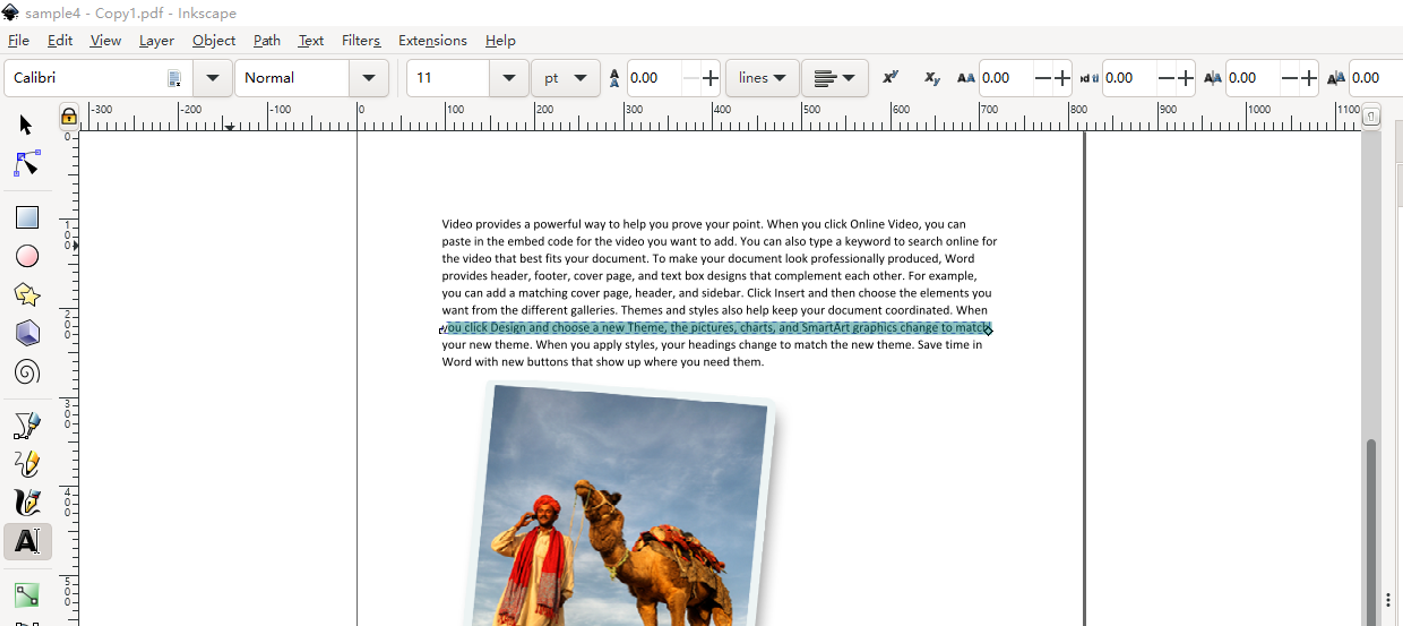
Diese Software ist besser als das Adobe-Programm zum Bearbeiten von PDFs, denn sie ist kostenlos und Sie müssen sich nicht registrieren. Allerdings können Sie bei vielen PDFs den Text nur zeilenweise, nicht aber absatzweise bearbeiten.
Vergleich von Adobe Acrobat und seinen Alternativen
Zögern Sie, ob Sie eine PDF-Datei in Adobe Acrobat oder einer alternativen Software bearbeiten sollten? Werfen Sie einen Blick auf diese Vergleichstabelle von Acrobat, SwifDoo PDF und Inkscape.
|
Merkmale / Preisgestaltung |
SwifDoo PDF |
Adobe Acrobat Pro / Acrobat Online Dienste |
Adobe Acrobat Standard |
Inkscape |
|
Jahresplan |
US$69 |
US$239,88 |
US$155,88 |
Gratis |
|
Text und Bilder bearbeiten |
Ja |
Ja |
Ja |
Ja |
|
Ganze Textabsätze bearbeiten |
Ja |
Ja |
Ja |
Manchmal ja, aber manchmal destruktiv |
|
Mehrseitiges PDF in einem Fenster bearbeiten |
Ja |
Ja |
Ja |
Nein. Es kann jeweils nur eine Seite geöffnet werden. |
|
OCR Gescanntes PDF |
Ja |
Ja |
Ja |
Nein |
|
PDF mit Anmerkungen versehen |
Ja |
Ja |
Ja |
Nein |
|
PDF konvertieren |
Ja |
Ja |
Ja |
Ja |
|
PDF-Seiten ordnen |
Ja |
Ja |
Ja |
Nein |
Aus der Tabelle können Sie ersehen, dass die Bearbeitung eines PDF-Dokuments in Adobe mehr kostet als SwifDoo PDF und die anderen genannten Programme.
Fazit
Dieser Artikel beantwortet Ihre Fragen dazu, mit welchem Adobe Acrobat Sie PDFs bearbeiten können und wie Sie ein PDF in Adobe bearbeiten können. Für alle diejenigen, die sich nicht dazu entschlossen haben, ein professioneller Benutzer der Software zu werden, werden alternative PDF-Editoren für Windows und Mac vorgestellt. Es wird empfohlen, eine kostengünstige Software wie SwifDoo PDF auszuprobieren.








