
Wie Sie die oben genannte Aufgabe auch erledigen können, sind Sie im richtigen Blog. Wir haben verschiedene Möglichkeiten zusammengefasst, mit denen Sie mehrere Bilder unter Windows, Mac und online zu PDF zusammenfügen können. Ganz gleich, ob Sie ein Fotobuch erstellen oder Arbeitsergebnisse an einen Kunden senden möchten, Sie können es einfach schaffen.
Wie kann man Bilder zu PDF unter Windows zusammenfügen
Das PDF-Dateiformat lässt sich nur schwierig zu bearbeiten, deshalb ist ein leistungsstarker PDF-Expert erforderlich, um Bilder zu einem PDF-Dokument zusammenzuführen. Im Folgenden finden Sie 2 beste PDF-Editoren für Windows, um alle PDF-Probleme zu lösen.
SwifDoo PDF
Wenn Sie sich häufig mit PDFs oder anderen digitalen Dokumenten arbeiten müssen, kennen Sie SwifDoo PDF bestimmt bereits. Es ist ein professionelles PDF-Programm mit über 30+ leistungsstarken Werkzeugen, mit denen Sie nicht nur Bilder reibunglos zusammenfügen und in PDF umwandeln, als auch andere PDF leciht bearbeiten, komprimieren, zuschneiden und andere Veränderungen in PDF vornehmen können.
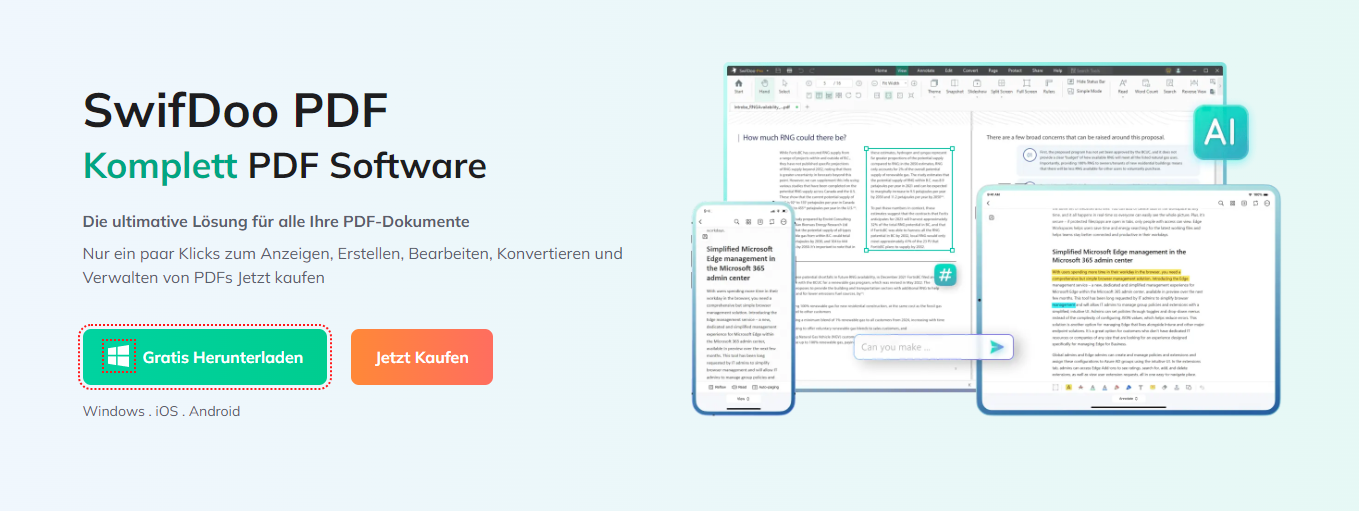
Jetzt schauen wir zusammen, wie Sie mit SwifDoo PDF Ihre Bilder zu einer PDF Datei zusammenführen.
Schritt 1: Starten Sie die SwifDoo Software auf Ihrem Computer und klicken Sie auf „Konvertieren“ > „Bild zu PDF“, um den PDF-Konverter aufzurufen. Haben Sie diese Software noch nicht? Keine Sorge. Klicken Sie auf die folgende Schaltfläche, um das SwifDoo Programm KOSTENLOS herunterzuladen.
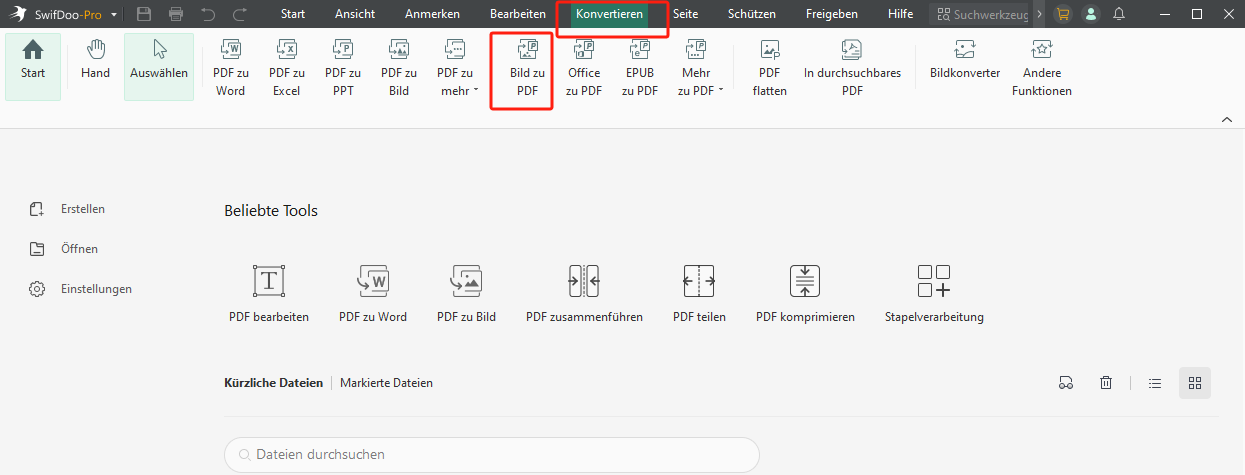
Schritt 2: Importieren Sie Ihre Bilder mit der Schaltfläche „Hinzufügen“ in SwifDoo PDF. Wenn Sie die Reihenfolge von diesen Bildern anordnen möchten, können Sie die Bilder direkt ziehen.
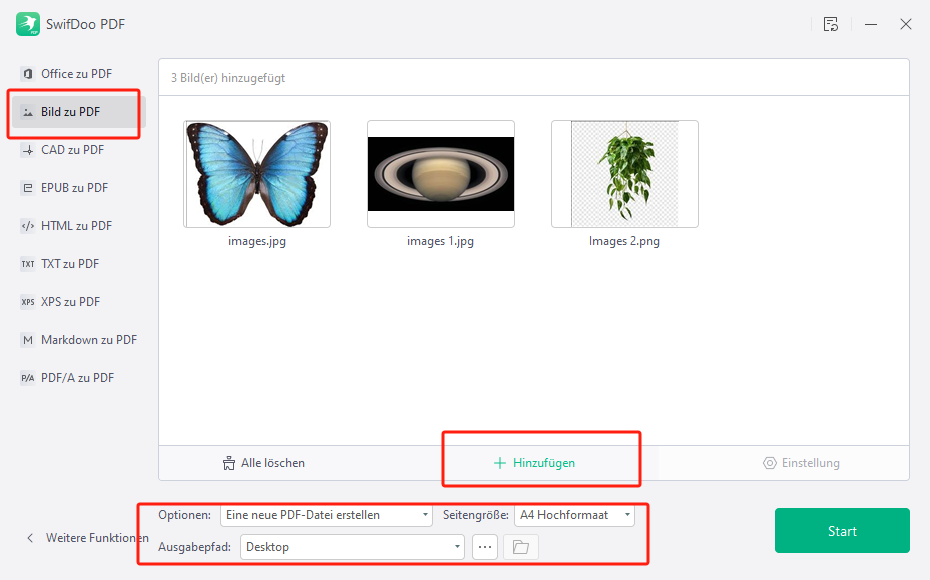
Schritt 3: Nachdem Sie alle Bilder hinzugefügt haben, wählen Sie die Seitengröße von diesen Bilder und die Option „Eine neue PDF-Datei erstellen“ aus. Vergessen Sie nicht, einen Ausgabepfad für das neue PDF-Dokument einzugeben. Nach allen Einstellungen klicken Sie auf „Start“, dann wird der Konvertierungsprozess automatisch beginnen.
Nachdem Ihre Bilder erfolgreich zu einem PDF-Dokument zusammengefügt wurden, wird es sich automatisch zur Überprüfung öffnen. Wenn Sie das PDF weiter bearbeiten möchten, können Sie dies auch leicht mit SwifDoo PDF tun.
Bonus Teil: PDF bearbeiten mit SwifDoo PDF – so einfach!
Zur vielfältigen Bearbeitung von PDF-Dateien bietet SwifDoo PDF eine Reihe von praktischen Werkzeugen. Nachdem Ihre Bilder zusammengefasst und zu PDF konvertiert wurden, können Sie weitere Markierungen, Bilder oder Hyperlinks in dem PDF hinzufügen. Außerdem können Sie eine Unterschrift für Ihre Datei erstellen, damit Sie Ihre Datei vor Datenlecks schützen können.
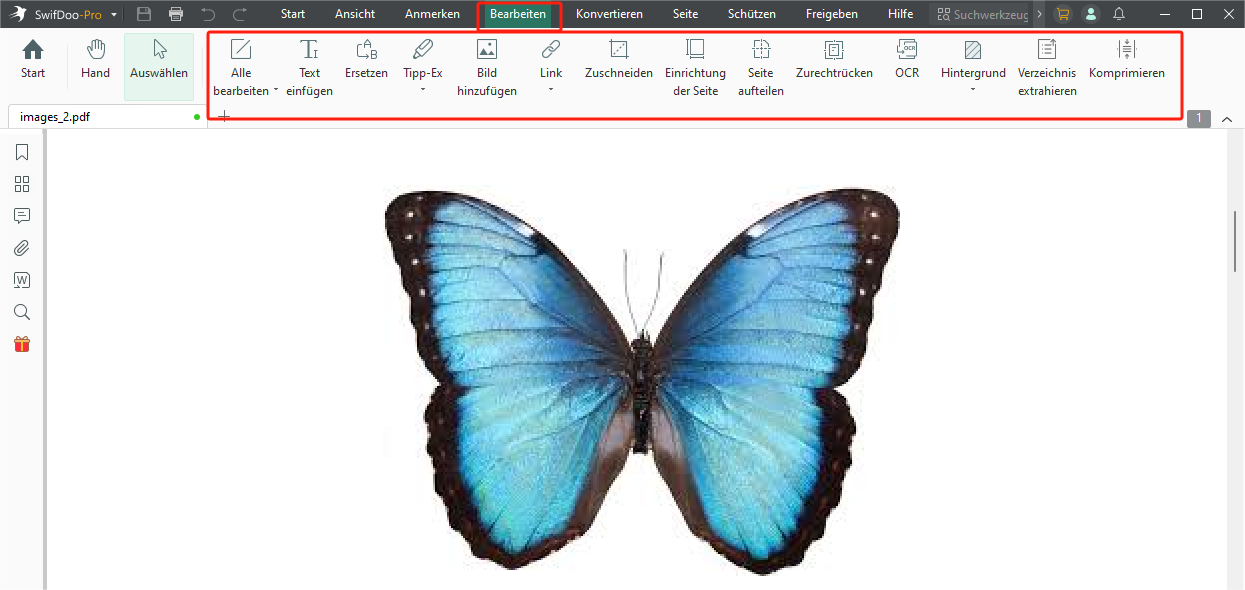
Für jeden neuen Benutzer bietet SwifDoo PDF eine 7-tägigte Testversion zur Verfügung. Ohne Anmeldung, ohne Begrenzung. Warum probieren Sie es nicht mal kostenlos aus?
Drucker-Befehl
Wenn Sie sich nicht mit anderen PDF-Problemen befassen müssen, sondern nur gelegentlich Bilder zusammenführen und in PDF konvertieren möchten, dann ist das integrierte Programm von Windows auch eine ideale Wahl. Die Druckoptionen von Windows ermöglichen es Ihnen, mehrere Bilder in Reihefolge zusammenzuführen und diese Biler als PDF zu speichern. Ohne zusätzlicher Software und oder Bezahlung!
Im Folgenden zeigen wir Ihnen, wie Sie Ihre Bilder per Druckoptionen unter Windows 11 kostenlos zu PDF zusammenführen.
Schritt 1: Speichern Sie Ihre Bilder alle in einem gleichen Ordner und wählen Sie sie alle gleichzeitig aus. Klicken Sie dann mit der rechten Maustaste, um die Optionsleiste zu öffnen und wählen Sie die Option „Weitere Optionen anzeigen“ auszuwählen.
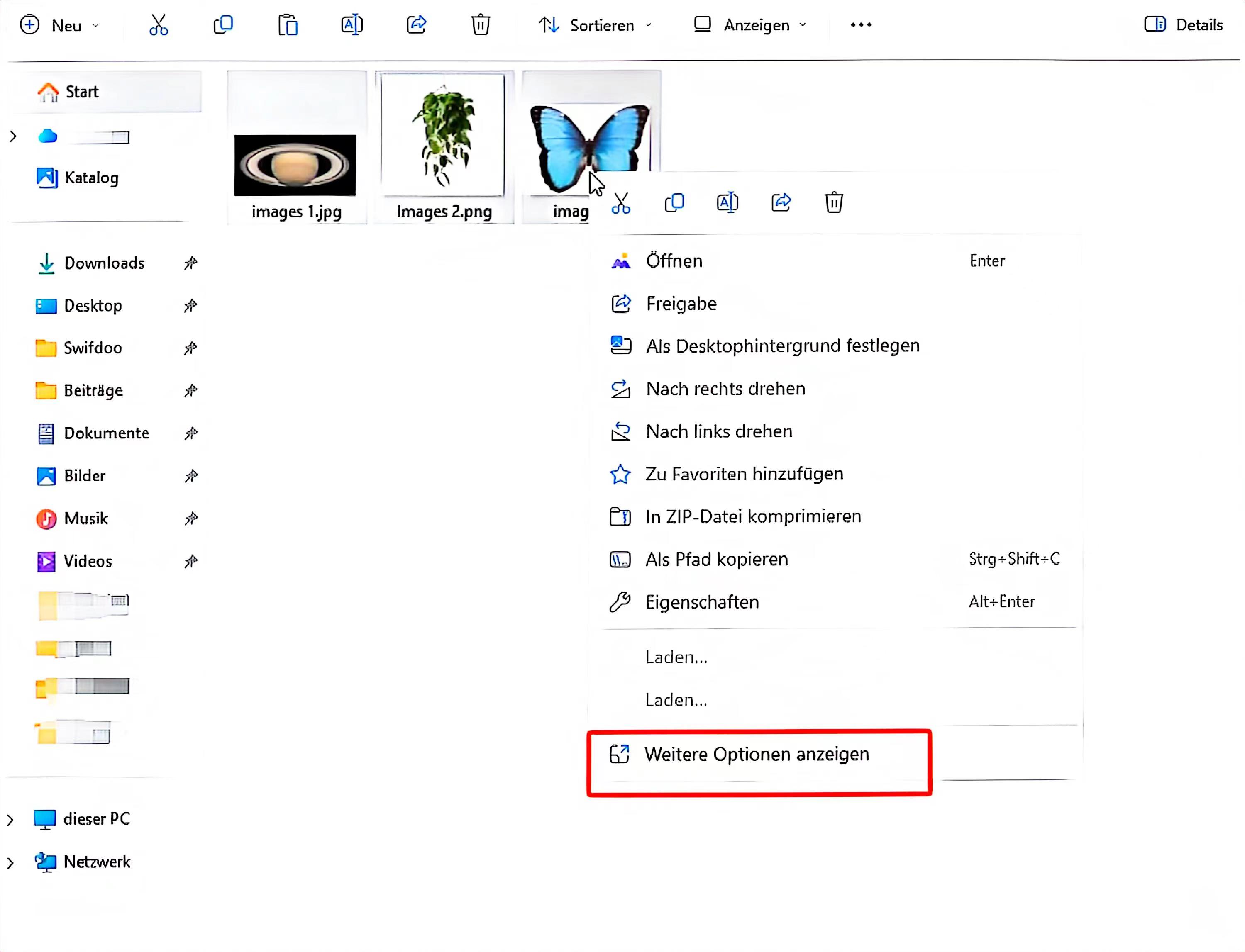
Schritt 2: Klicken Sie im neuen Optionen-Fenster auf „Drucken“, um das integrierte Drucker-Programm aufzurufen.
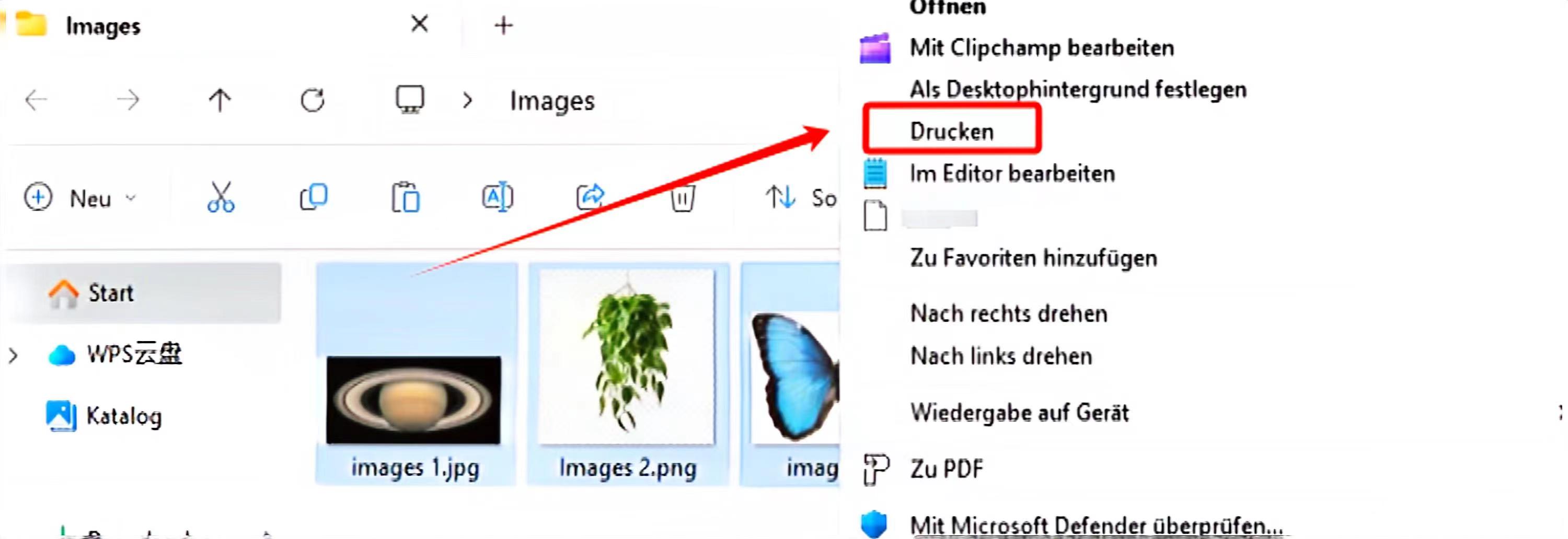
Schritt 3: Wählen Sie die Option „Drucker“ > „Microsoft Print to PDF“. In der Symbolleiste auf der rechten Seite können Sie verschiedene Modi für die Zusammenführung von Bildern auswählen. Vergessen Sie nicht, die Papiergröße und die Qualität von Ihrem neuen Dokument einzustellen.
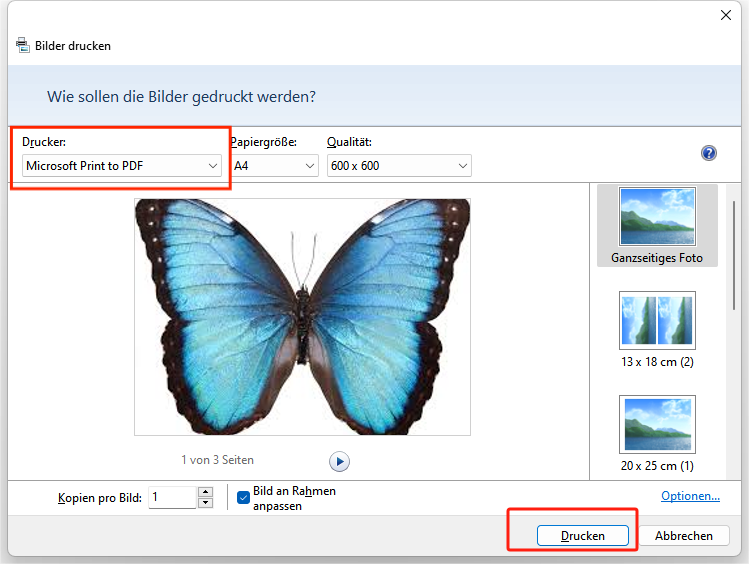
Schritt 4: Klicken Sie auf die Schaltfläche auf die Schaltfläche „Drucken“, damit Ihre Bilder als PDF exportiert werden können. Dann geben Sie Ihrem PDF-Dokument einen Dateinamen und einen Ausgabepfad ein, um es auf Ihrem PC zu speichern.
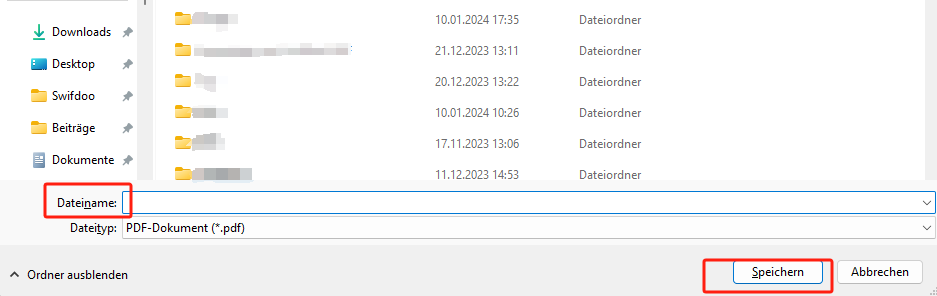
Dies ist die ausführliche Anleitung, wie Sie unter Windows 11 Bilder zu PDF zusammenfügen können, ohne ein zusätzliches PDF-Werkzeug zu verwenden. Die Schritte vom Zusammenführen von Bilder in PDF auf andere Windows-Systeme können unterschiedlich sein, aber das Prinzip ist das gleiche, so dass Sie diese Methode auch auf Windows 10, 9, 8 oder sogar 7 durchführen können.
So fügen Sie Bilder zu PDF zusammen auf dem Mac
Im Vergleich zum Windows ist es für viele Menschen schwieriger, Bilder auf dem Mac zu PDF zuammenzufügen, weil viele professionelle PDF-Tools mit dem MacOS nicht kompatibel sind. Aber wissen Sie, für diese Aufgabe brauchen Sie eigentlich keine zusätzliche Software, sondern nur das integrierte Programm – Vorschau.
Die Vorschau ist ein auf dem Mac integriertes Programm zur Darstellung und Bearbeitung von PDF und Bildern. Obwohl sie kein professioneller PDF- oder Bilderbearbeiter ist, kann sie Ihre täglichen PDF-Anforderungen erfüllen, einschließlich der PDF-Bearbeitung auf den Mac und der Stapel-Konvertierung von Bildern zu PDF.
Jetzt schauen wir eine ausführliche Anleitung an, wie Sie mit der Vorschau Bilder zu PDF umwandeln können.
Schritt 1: Wählen Sie gleichzeitig alle Ihre zu konvertierenden Bilder im Dokumentenmanager „Finder“ aus, dann klicken Sie mit der rechten Maustaste und wählen Sie im Popup-Optionsfeld „Öffnen mit“ > „Mit Vorschau öffnen“.
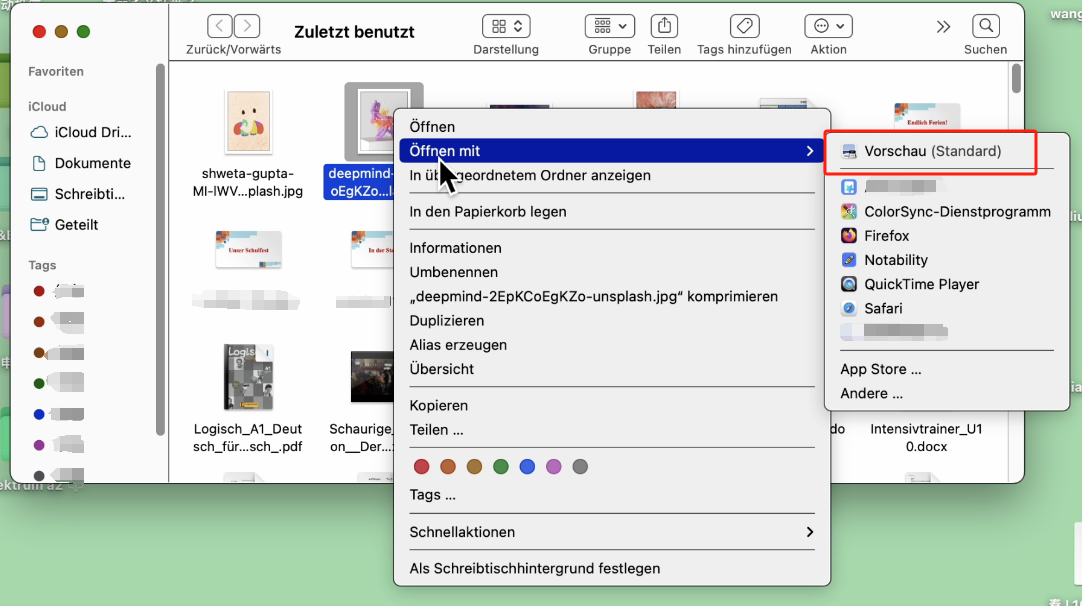
Schritt 2: Wählen Sie in der Vorschau-Oberfläche die Option „Ablage“ in der Symbolleiste aus, und dann klicken Sie auf „Exportieren“.
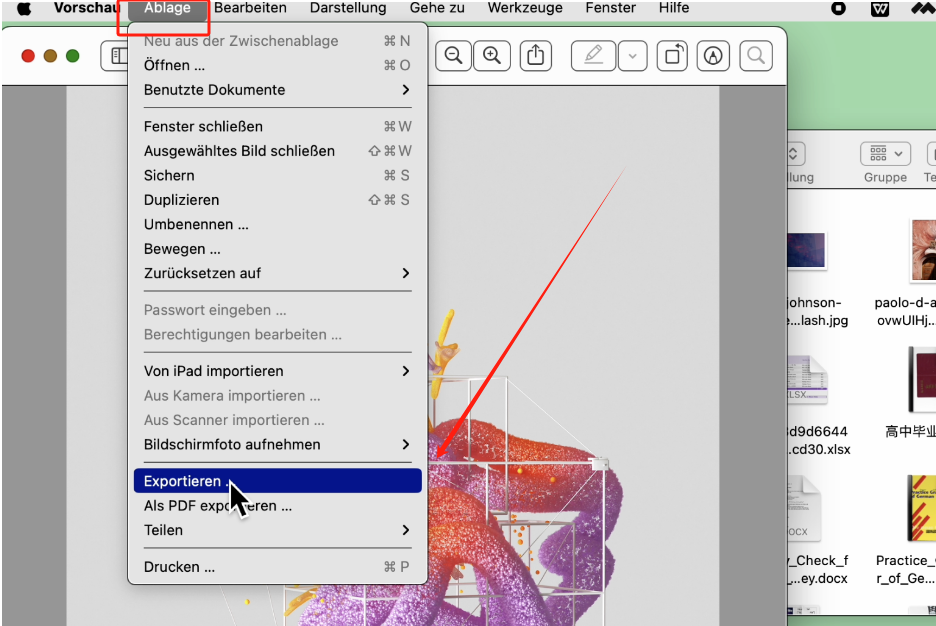
Schritt 3: Wählen Sie das Zielformat als „PDF“ aus, und dann klicken Sie auf „Sichern“, damit Ihre Bilder als PDF exportiert und gespeichert werden.
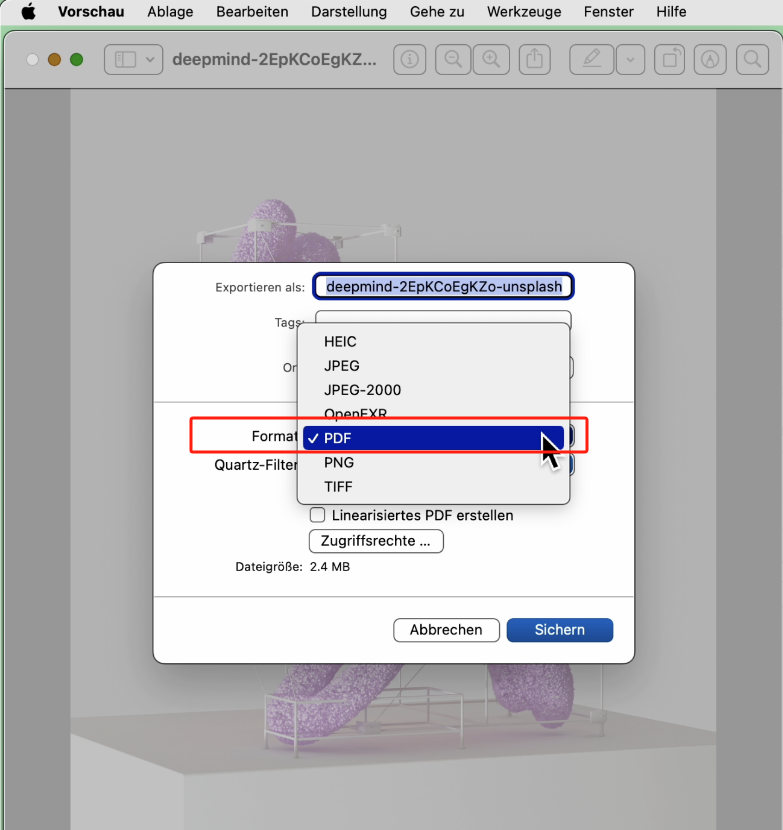
Wie oben erwähnt, ist die Vorschau kein professionelles Programm zur PDF-Bearbeitung, so dass es nicht viele Funktionen bieten kann. Wenn Sie Ihr PDF oder Bild für eine professionelle Bearbeitung benötigen, können Sie andere spezielle PDF-Softwaren wie Adobe oder Smallpdf verwenden, die das Mac-System unterstützen.
Das könnten Sie auch interessieren:

Für Mac-Anwender: 8 beste gratis PDF-Editoren für Mac 2025
Laden Sie jetzt den besten PDF-Editor für Mac herunter! 8 von ihnen sind in diesem Blog für Sie zur Auswahl aufgelistet.
LESEN SIE MEHR >Bilder zu PDF zusammenfügen online – so gelingt es!
Wenn die oben genannten Werkzeuge Ihren Bedürfnissen noch nicht entsprechen, gibt es eine weitere Option: Online-Tools. Das Tolle an webbasierten Programmen ist, dass sie auf jedem Gerät funktionieren können. Solange mit Internetzugang lassen sich Ihre Dokumente jederzeit bearbeiten.
Ein nicht zu vernachlässigendes Problem bei einem Online-Tool ist jedoch das Risiko eines Datenverlusts. Wenn Ihre Bilder sensible Informationen enthalten, ist es empfehlenswerter, dass Sie zuverlässige PDF-Software herunterladen und verwenden. Im dringenden Situationen können Sie die unten zwei Online-Tools benutzen, um Bilder zu einem PDF zusammenzufügen.
pdf24
pdf24 ist eine völlig kostenlose Lösung für viele PDF-Probleme. Es bietet über 30 nützliche Werkzeuge, mit denen Sie Ihre PDF-Dateien leicht schützen, konvertieren, komprimieren, bearbeiten usw. können. Mit einer süßen und benutzerfreundlichen Oberfläche lässt sich pdf24 sehr einfach zu benutzen. Wenn Sie Ihre Bilder zu einem PDF-Dokument online zusammenfügen möchten, ist dieses Programm einen Versuch wert.
Folgen Sie den folgenden Schritten, um mehrere Bilder zu einem PDF online zusammenzufügen.
Schritt 1: Gehen Sie zuerst auf die offizielle Webseite von pdf24, und wählen Sie den „Bilder in PDF“-Konverter auf der Startseite aus.
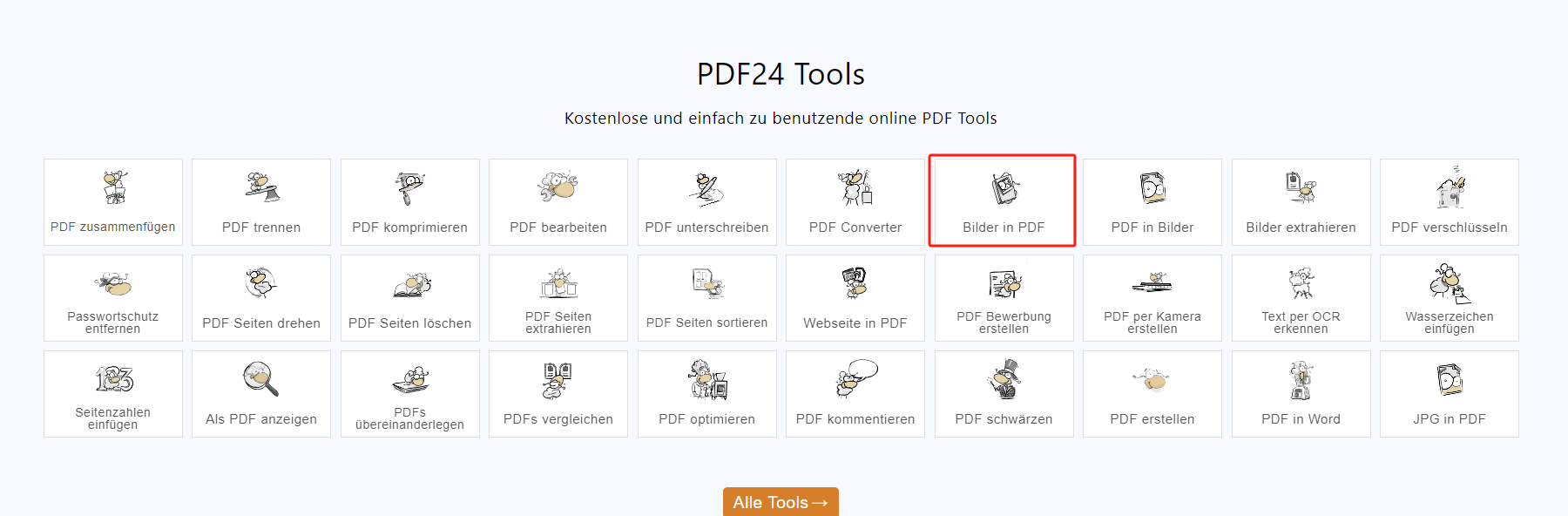
Schritt 2: Klicken Sie auf die Schaltfläche „Datei wählen“, um Ihre Bilder-Dateien hochzuladen.
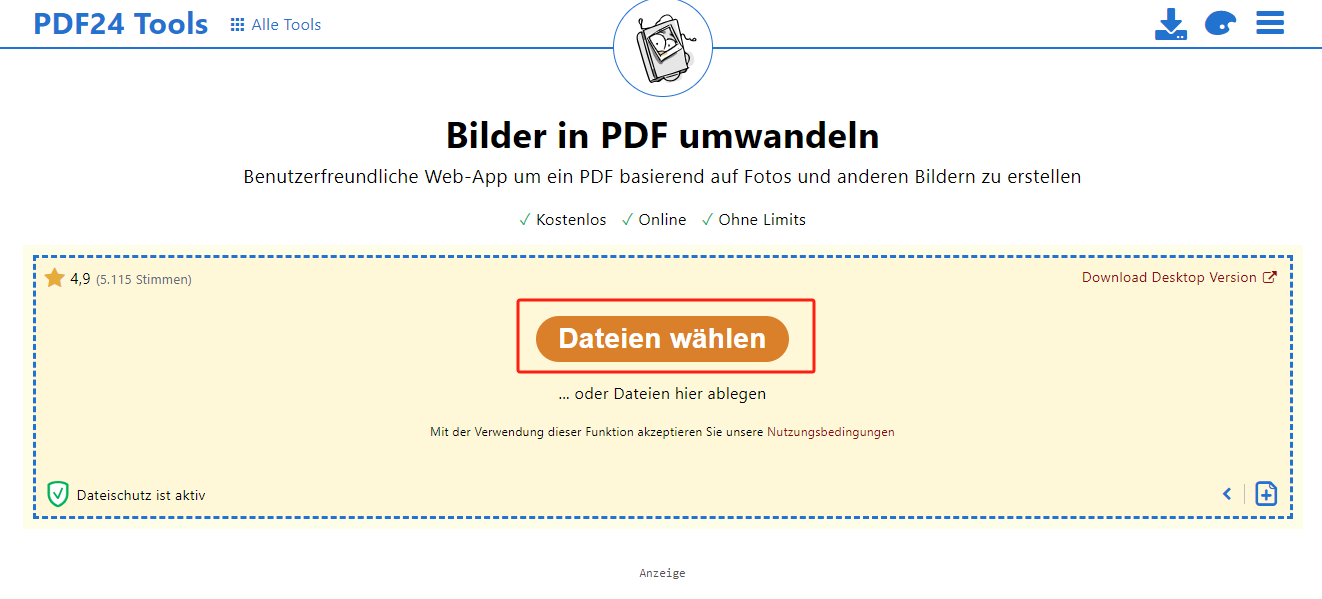
Schritt 3: Mit der Plus-Schaltfläche in der unteren rechten Ecke können Sie mehrere Bilder hinzufügen. Nachdem Ihre Bilder hochgeladen wurden, können Sie die Reihenfolge und Größe der Bilder über die Einstellungsoptionen in der linken unteren Ecke anpassen.
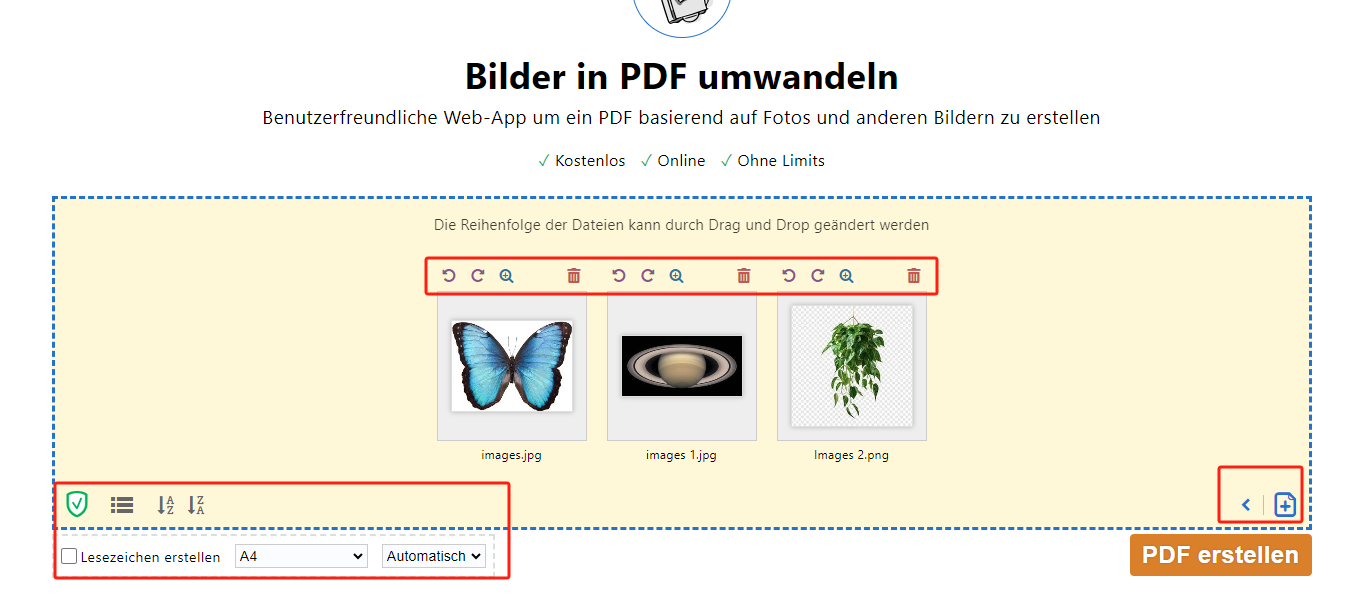
Schritt 4: Nach allen Einstellungen klicken Sie auf „PDF erstellen“, damit Sie Ihre Bilder als PDF exportieren können. Dann können Sie mit der Schaltfläche „Download“ Ihre neue PDF-Datei speichern oder mit „Vorschau“ diese Datei überprüfen.
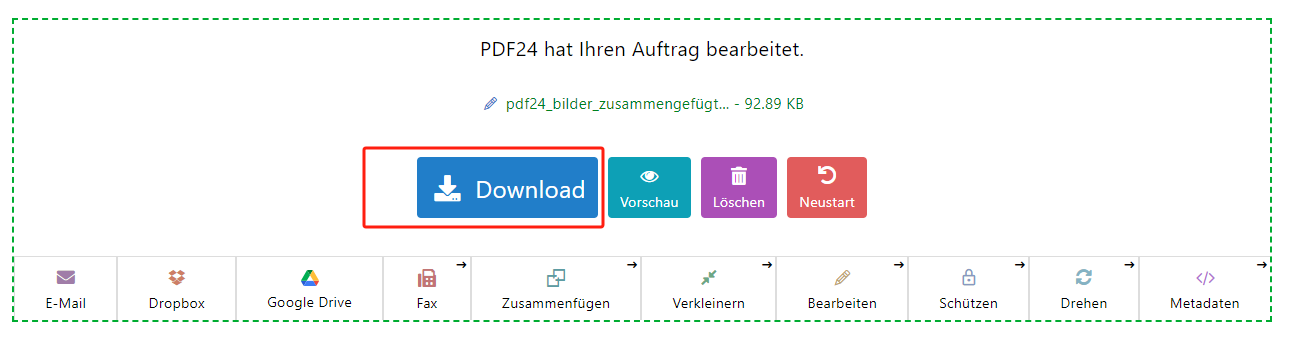
Nach der Konvertierung können Sie auch in pdf24 Ihre PDF-Datei per E-Mail, Dropbox oder Google Drive an andere teilen.
iLovePDF
Ein weiterer zuverlässiger Online-PDF-Bearbeiter ist iLovePDF. Wie pdf24 konzentriert sich dieses Programm auch darauf, vielfältige und kostenlose PDF-Lösungen für Benutzer anzubieten. Ohne der Störung von Werbung können Sie Ihre Dateien sicher zur Verarbeitung auf diese Website hochladen.
Im Folgenden zeigen wir Ihnen, wie Sie mit iLovePDF Ihre Bilder zu einer PDF Datei zusammenfügen können.
Schritt 1: Besuchen Sie die Webseite von iLovePDF und wählen Sie „ALLE PDF-TOOLS“ > „ZU PDF KONVERTIEREN“ > „JPG in PDF“.
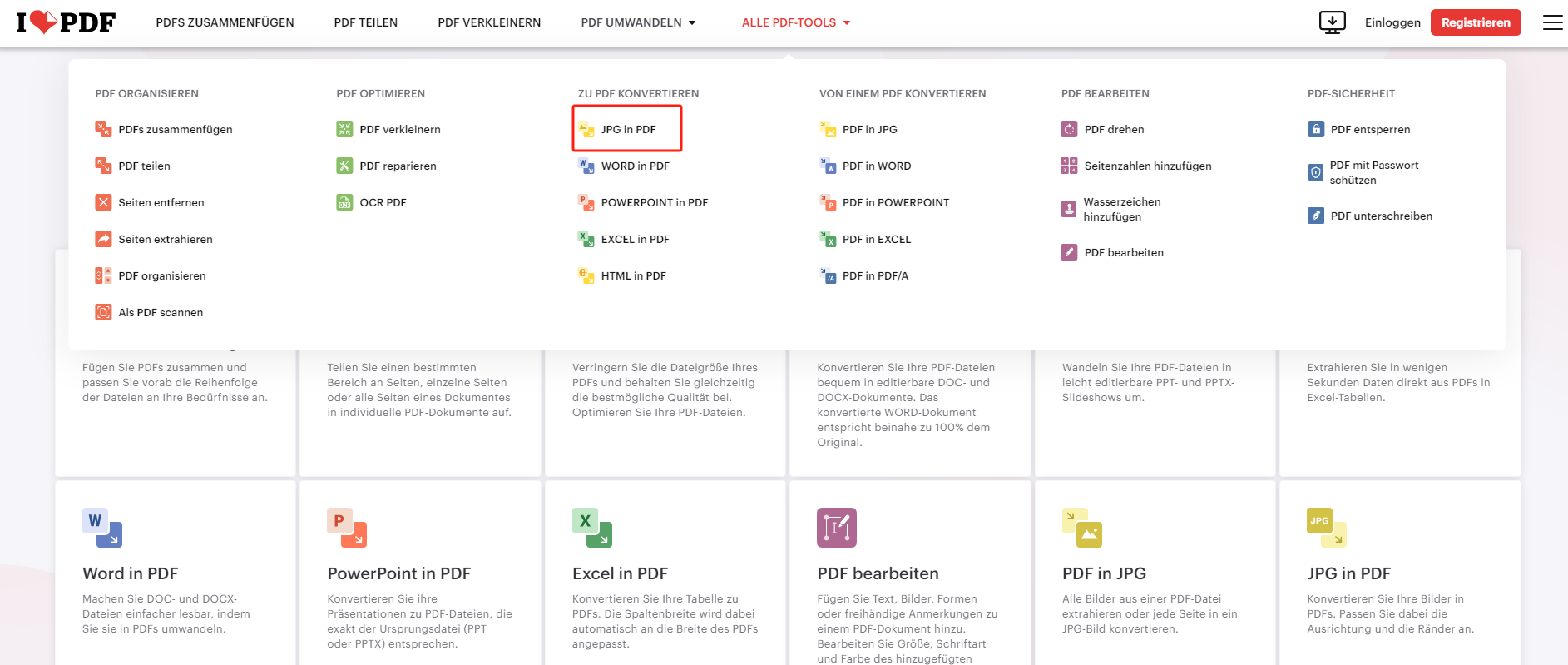
Schritt 2: Importieren Sie Ihre Bilder in iLovePDF mit der Option „JPG-Bilder auswählen“.
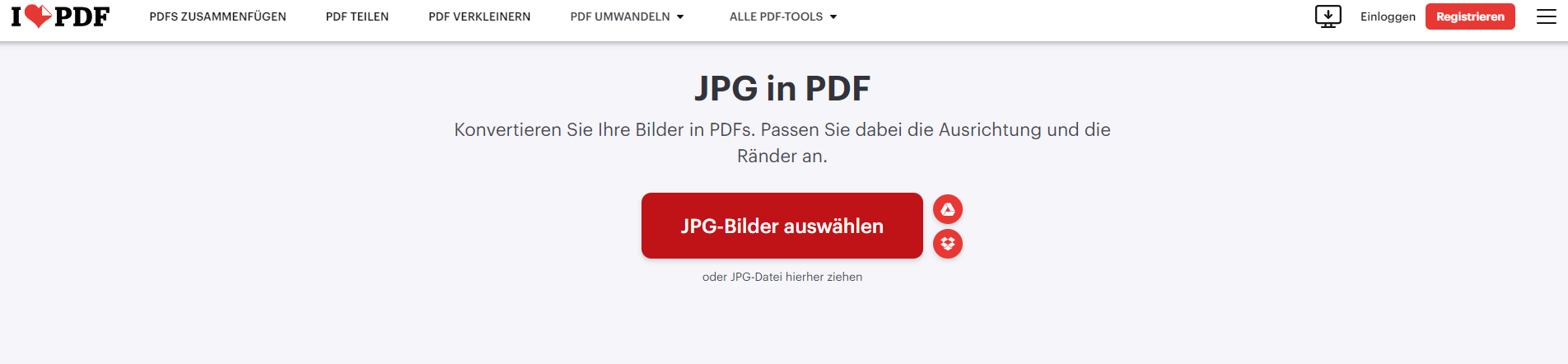
Schritt 3: Jetzt können Sie die Reihenfolge, Größe und Bildausrichtung der Bilder anpassen. Vergessen Sie nicht, die Option „Alle Bilder in eine einzige PDF zusammenfügen“ zu wählen, sonst werden Ihre Bilder einzeln in PDF-Dateien umgewandelt. Nach allen Einstellungen klicken Sie auf „zu PDF konvertieren“.
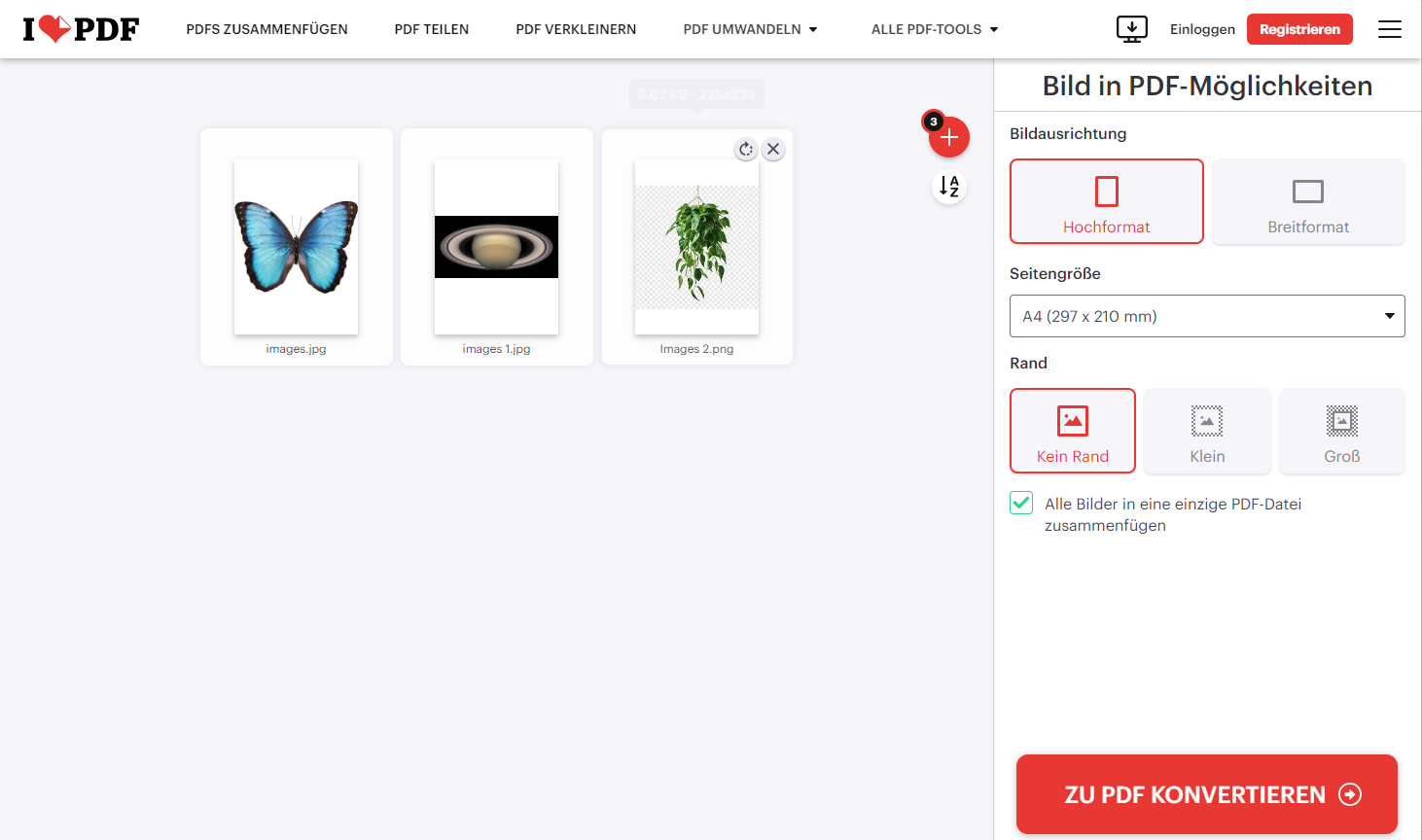
Schritt 4: Laden Sie das PDF-Dokument herunter, oder Sie können auch an andere weiterleiten.
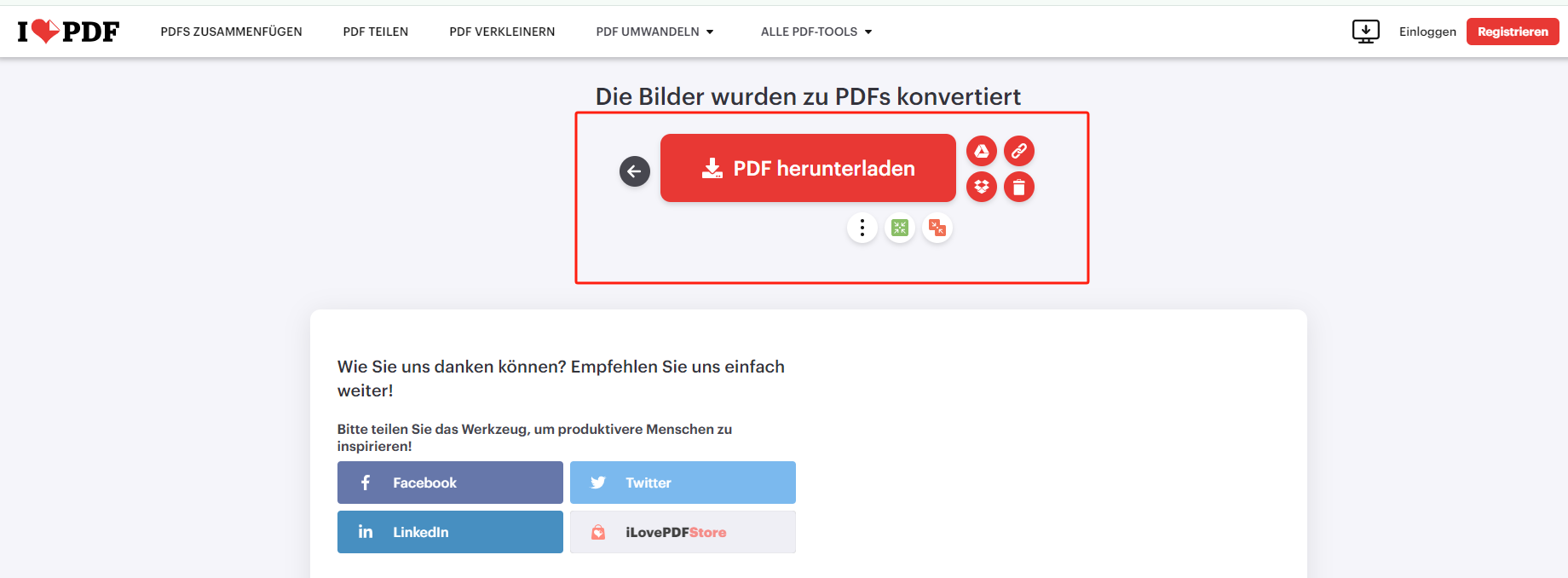
Es ist erwähnenswert, dass iLovePDF kein kostenloses Web-Programm ist, sondern bietet kostenfreie Möglichkeiten, damit Sie Bilder zu PDF zusammenfügen können. Bei der kostenlosen Nutzung können Sie nicht mehr als 20 Bilder auf einmal hochladen und die Größe darf 40 MB nicht überschreiten. Sonst müssen Sie für die Pro-Version von iLovePDF bezahlen.
Die Vorteile, Bilder zu einem PDF zusammenzufügen
- Bessere Organisation: Mit einem PDF-Dokument können Sie Ihre Bilder ordentlich sortieren und zusammenfassen. Damit können Sie jedes Mal nur mit einem Klick auf Ihre gewünschten Bilder zugreifen.
- Einfachere Weitergabe: Dank seiner Kompatibilität und Stabilität kann ein PDF-Dokument auf jedem Gerät ganz gleich bleiben. Außerdem benötigt eine PDF-Datei nur wenigen Speicherplatz, sodass Sie sie stapelweise an andere weitergeben können und sie auf verschiedenen Betriebssystemen ohne Qualitätsverlust anzeigen können.
- Sicheres Urheberrecht: Das Zusammenfügen von Bildern in einer PDF kann das Urheberrecht wirksam schützen und das unbefugte Kopieren und Verbreiten verhindern. Wenn Sie ein Designer sind und Ihre Entwürfe oft zur Überprüfung an Kunden schicken müssen, können Sie Ihre Entwürfe mit dem PDF-Format schützen.
Fazit
In diesem Beitrag haben wir 5 Methoden vorgestellt, mit denen Sie auf verschiedenen Systemen Bilder zu PDF zusammenfügen können. Sie können das am besten geeignete Programm nach Ihren Bedürfnissen auswählen. Wenn Sie häufig mit digitalen Dokumenten arbeiten müssen, ist ein professionelles PDF-Tool wie Swifdoo PDF empfehlenswert. Probieren Sie es mal kostenlos aus und starten Sie einfachere Arbeit mit digitalen Dateien!








