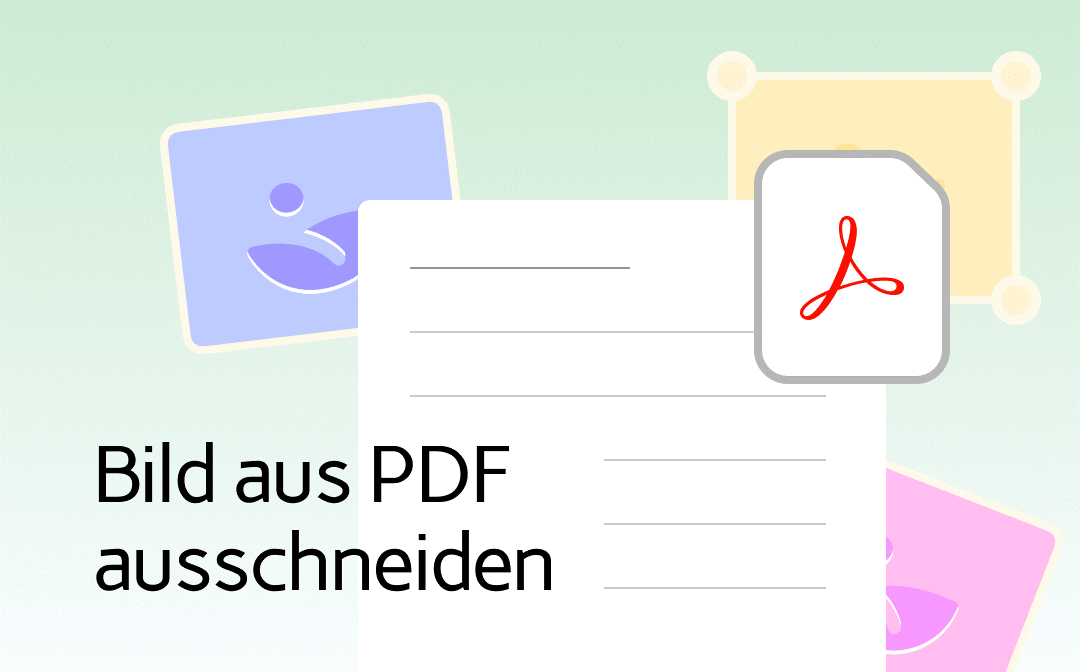
PDF Bild ausschneiden und speichern offline
Egal unter Windows oder auf dem Mac gibt es viele praktische Werkzeuge, die die PDF-Bearbeitung kinderleicht machen. Hier haben wir 3 Top-Tools mit ihren eigenen Vorteilen zusammengefasst. Lesen Sie und erfahren Sie, wie Sie offline ein Bild aus PDF ausschneiden und speichern.
Bild aus PDF-Datei ausschneiden unter Windows – SwifDoo PDF
SwifDoo PDF ist ein professioneller PDF-Editor für Windows. Mit dem Programm können Sie Bilder aus PDF ohne Qualitätsverlust herauskopieren. Das kopierte Bild lässt sich reibungslos in Word, PowerPoint und andere Dateien einfügen, was Ihren Workflow erheblich vereinfacht.
Dank der intuitiven Benutzeroberfläche ist die Bildextraktion in wenigen Klicks erledigt. Darüber hinaus. Darüber hinaus bietet SwifDoo PDF zusätzliche Funktionen zur Bildbearbeitung wie Zuschneiden, Spiegeln oder Ersetzen, um Ihre Anforderungen umfassend zu erfüllen.
Wie kann man ein Bild aus einer PDF-Datei ausschneiden, finden Sie die Anleitung im unten:
Schritt 1: Klicken Sie auf die folgende Schaltfläche, um SwifDoo PDF kostenlos herunterzuladen.
Schritt 2: Öffnen Sie Ihre PDF-Datei in SwifDoo PDF und machen Sie einen Rechtsklick auf das Zielbild. > Klicken Sie auf „Bild kopieren“.
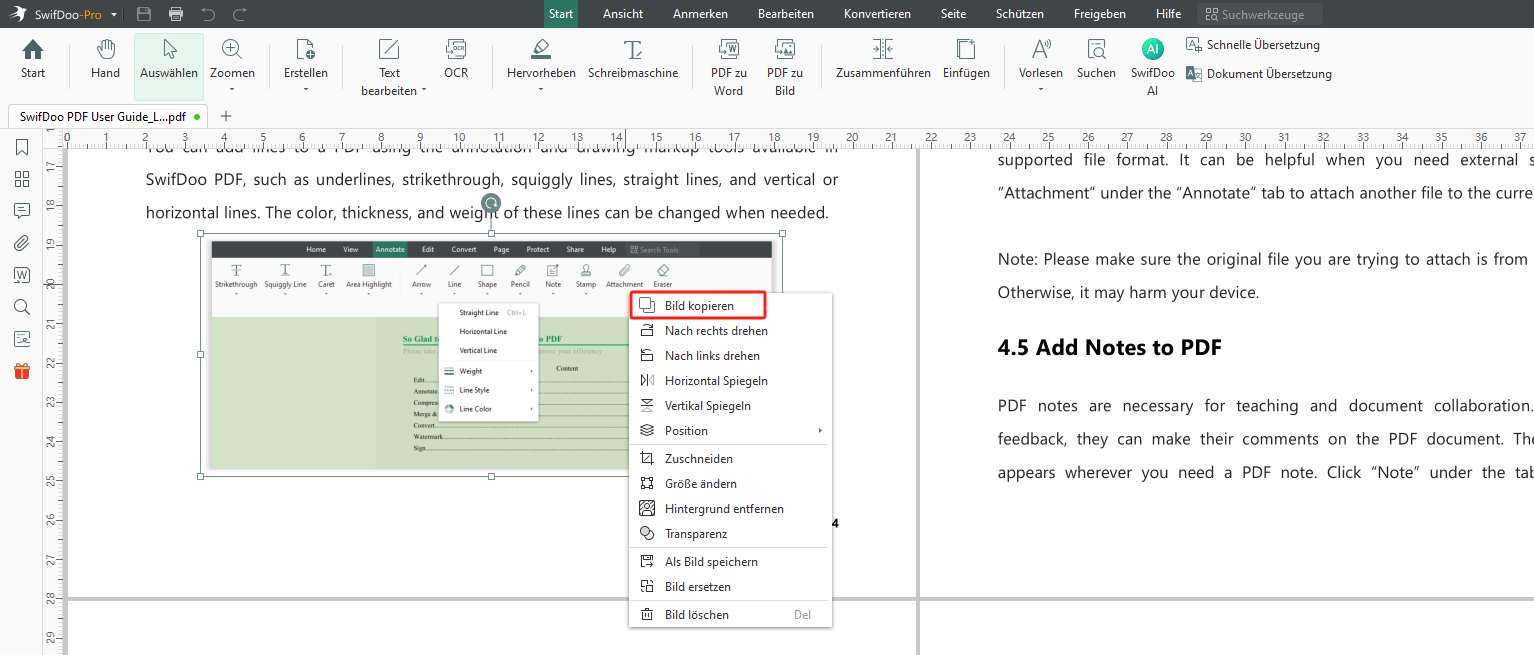
Schritt 3: Durch den 2. Schritt haben Sie schon das Bild aus PDF kopiert und extrahiert. Wenn Sie das Originalbild nicht im PDF beibehalten möchten, löschen Sie es per der Funktion „Bild löschen“. Auf diese Weise schneiden Sie erfolgreich ein Bild aus einer PDF-Datei aus. Um das extrahierte Bild in Word einzufügen, öffnen Sie eine Word-Datei und drücken Sie die Tastenkombination „Strg + V“.

- PDF-Seite ohne Qualitätsverlust schneiden, verteilen und verwalten
- Texte, Bilder, Links, Formen in PDF einfügen, bearbeiten oder löschen
- PDF in JPG, PNG, CAD und andere Formate konvertieren oder umgekehrt
Windows 11/10/8.1/7/XP
Aus PDF Bild ausschneiden kostenlos Mac – PDF Xchange Editor
PDF Xchange Editor ist eine bekannte Lösung für PDF-Aufgaben, die weltweit von Millionen Nutzern verwendet wird. Mit diesem kostenlosen und leistungsstarken Tool können Sie aus PDF ein Bild ausschneiden, als JPG speichern oder ersetzen – alles in hoher Qualität.
Zusätzlich bietet der Editor eine OCR-Texterkennung, die Texte aus Bildern erkennt und extrahiert. Damit ist PDF Xchange Editor ideal für alle, die PDFs bearbeiten oder Bilder kostenlos aus PDF-Dateien extrahieren möchten.
Im Vergleich zu SwifDoo PDF sieht die Oberfläche von PDF Xchange Editor ein bisschen komplizierter aus. Wenn Sie Anfänger sind, nutzen Sie besser SwifDoo PDF. Oder folgen Sie unserer Anleitung, um mit PDF Xchange Editor Bild aus PDF-Datei kostenlos ausschneiden zu können.
Schritt 1: Starten Sie PDF Xchange Editor auf Ihrem Windows-PC. Gehen Sie auf „Datei“ und importieren Sie Ihre PDF-Datei vom lokalen Ordner oder per URL.
Schritt 2: Navigieren Sie auf die Hauptsymbolleiste und klicken Sie auf „Start“ > „Objekte bearbeiten“ > „Bilder“.
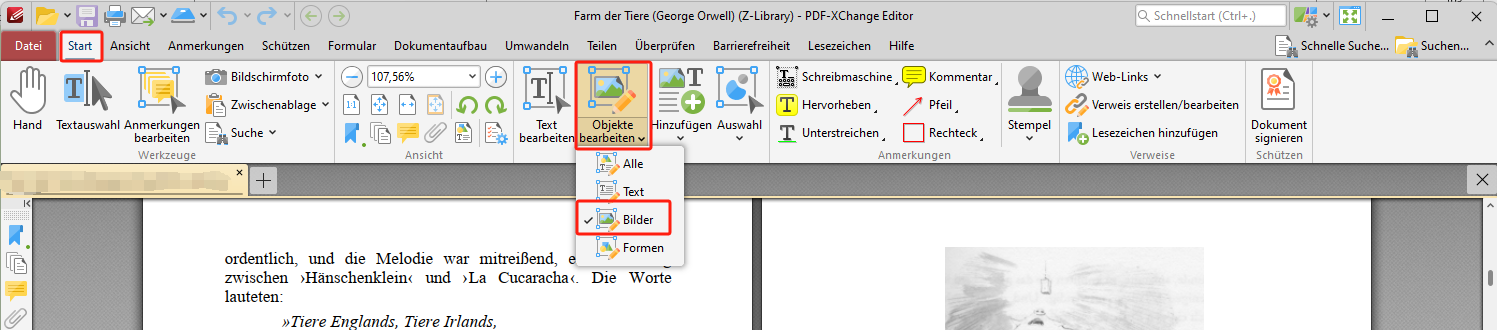
Schritt 3: Machen Sie einen Rechtsklick auf ein Bild in der PDF-Datei und wählen Sie „Ausschneiden“. Das Bild wird damit aus dem PDF herausgenommen und automatisch gelöscht.
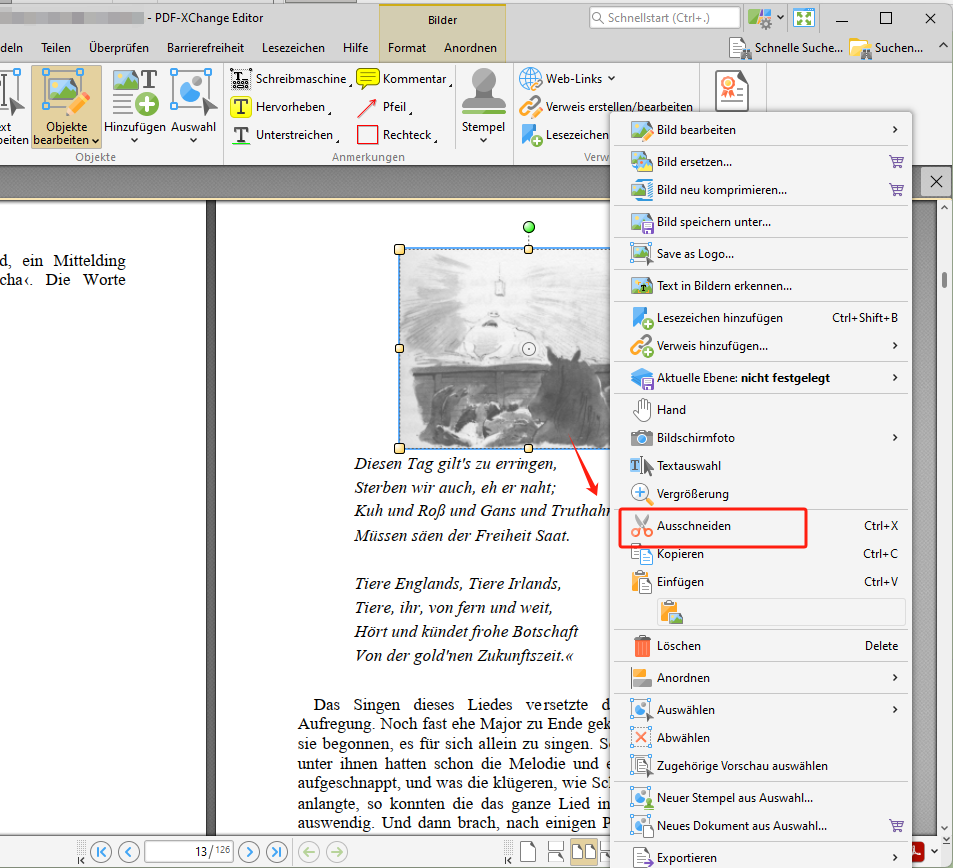
Bild aus PDF-Datei zuschneiden und kopieren Mac – Vorschau
Die Vorschau ist ein vorinstalliertes Programm auf jedem Mac und wird oft zur Anzeige von PDF-Datei eingesetzt. Für die grundlegende PDF-Bearbeitung ist es aber auch praktisch.
Mit der Lasso-Funktion können Sie nicht nur einen bestimmten Teil eines Bildes in PDF auswählen, sondern auch die Form des Bildes individuell anpassen. Der definierte Bild-Teil lässt sich direkt speichern oder in eine andere Datei einfügen. Keine Installation oder Anmeldung erforderlich, Sie extrahieren Bild aus PDF auf dem Mac mühelos.
Mit der folgenden Anleitung zeigen wir Ihnen, wie Sie auf dem Mac Bild aus PDF ausschneiden – ganz nach Ihren Wünschen.

Schritt 1: Öffnen Sie die Vorschau-App auf Ihrem Mac und öffnen Sie Ihre PDF-Datei.
Schritt 2: Gehen Sie in die Hauptsymbolleiste und wählen Sie „Auswahlwerkzeuge“ > „Intelligentes Lasso“. (Wenn die Werkzeugleiste nicht angezeigt wird, klicken Sie auf die Taste „Werkzeugleiste einblenden“, um die Leiste aufzurufen)
Schritt 3: Zeichnen Sie direkt mit dem Lasso-Werkzeug, um den gewünschten Bildbereich auszuwählen und zuzuschneiden. Stellen Sie bitte sicher, dass der Anfang und das Ende der Rahmenlinie verbunden ist.
Schritt 4: Wählen Sie „Bearbeiten“ > „Kopieren“, um das Bild zu kopieren, damit es in ein Dokument eingesetzt werden kann.
Für die PDF-Bearbeitung bietet die Vorschau noch viele praktische Funktionen, damit Sie Texte in PDF einfügen, Zeichnungen zu PDF hinzufügen oder eine PDF-Datei unterschreiben können. Für andere erweiterte Bearbeitungen benötigen Sie jedoch einen professionellen PDF-Editor. Klicken Sie auf den unteren Button und laden Sie SwifDoo PDF für Mac kostenlos herunter, um PDF auf MacBook anzuzeigen, zu annotieren und zu drucken.
Mehrere Bilder aus PDF ausschneiden Online – PDF24
Mit umfassenden Funktionen und einem stabilen Dienst ist PDF24 einer der besten Online-PDF-Editoren. Er hat eine Bild extrahieren Funktion, die alle Bilder aus einer PDF-Datei gleichzeitig extrahieren kann. Diese Funktion spart Zeit und macht die Extraktion großer Bildmengen besonders effizient.
Dank seiner einfachen Zugänglichkeit ist das Programm eine perfekte Wahl, wenn Sie PDF-Dateien vorübergehend bearbeiten oder Bilder aus PDF ausschneiden möchten, ohne Software zu installieren. Folgen Sie unserer Anleitung und erfahren Sie, wie Sie mit PDF24 mehrere Bilder aus PDF ausschneiden – online und kostenlos.
Schritt 1: Navigieren Sie auf die offizielle Webseite von PDF24 und wählen Sie „Bilder extrahieren“ auf der Startseite.
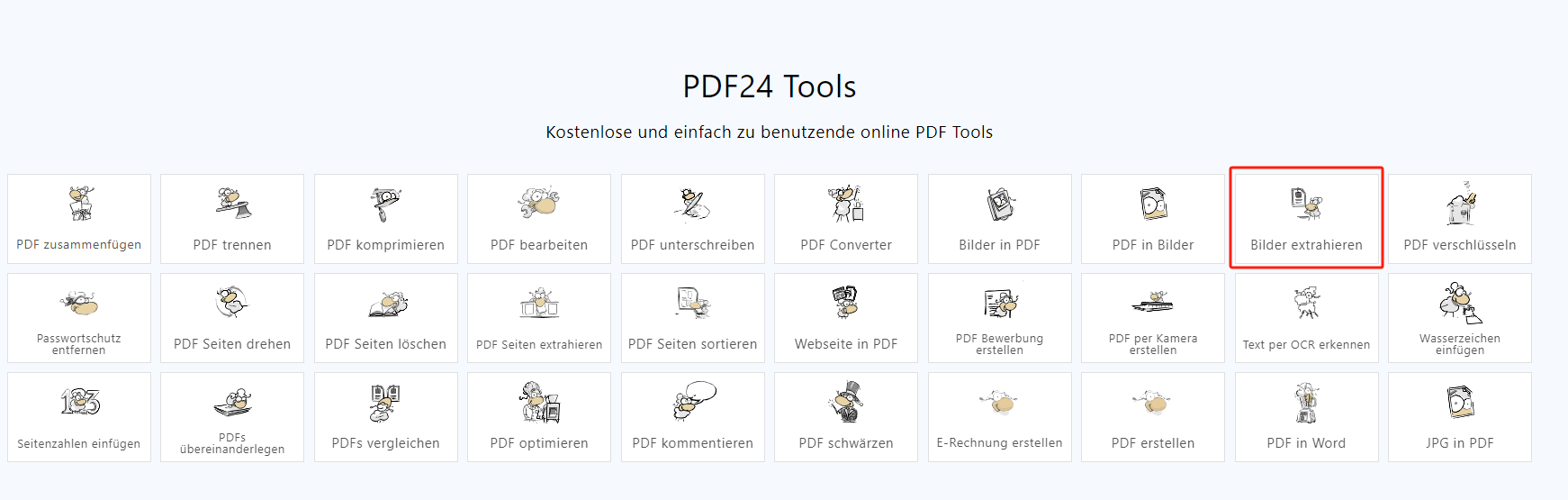
Schritt 2: Klicken Sie auf „Datei auswählen“, um Ihre PDF-Datei online hochzuladen. Sie können auch PDF-Dokumente aus Google Drive und Dropbox importieren.
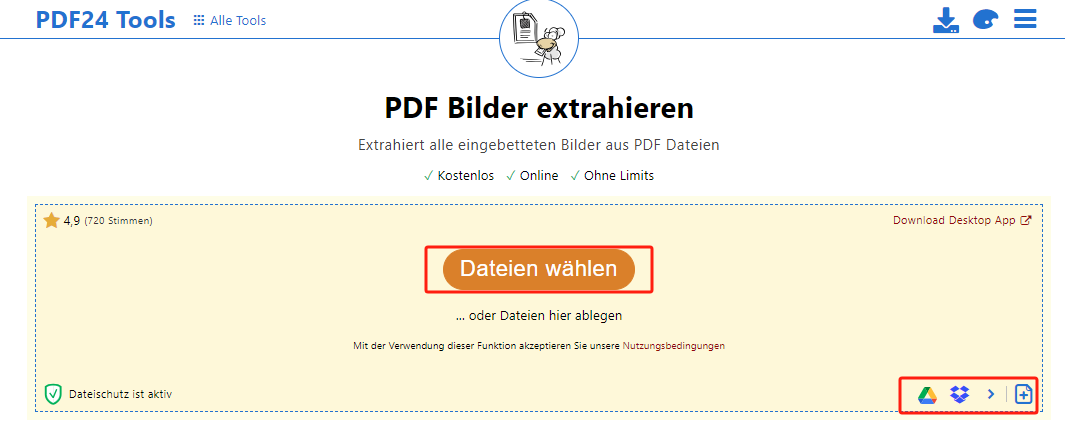
Schritt 3: Klicken Sie auf „Bilder extrahieren“. PDF24 wird die Bilder in dem PDF erkennen und herausnehmen. Die extrahierten Bilder werden in eine Zip-Datei komprimiert. Nach der Extraktion laden Sie die Zip-Datei herunter, um die Bilder zu kopieren oder weiter zu bearbeiten.
Alternativ: PDF in Word umwandeln und Bild ausschneiden
Als alternative Methode, Bild aus PDF ausschneiden zu können, ist, dass Sie eine PDF-Datei in Word umwandeln. Nach der Umwandlung wird die Originaldatei bearbeitbar und Sie können die Bilder einfach in MS Word extrahieren.
Um PDF in Word ohne Formatierungsverlust zu konvertieren, können Sie SwifDoo PDF verwenden. Hier ist die ausführliche Anleitung, wie Sie PDF in Word konvertieren und Bild aus Word ausschneiden.
Schritt 1: Starten Sie SwifDoo PDF auf Ihrem Gerät und klicken Sie auf „PDF zu Word“ auf der Startseite.
Schritt 2: Klicken Sie auf „Hinzufügen“, um eine oder mehrere PDF-Dateien zu importieren. Machen Sie einen Klick auf „Start“. Ihre PDF-Dateien werden blitzschnell in bearbeitbare Word-Dokumente umgewandelt, ohne Layout-Verlust.
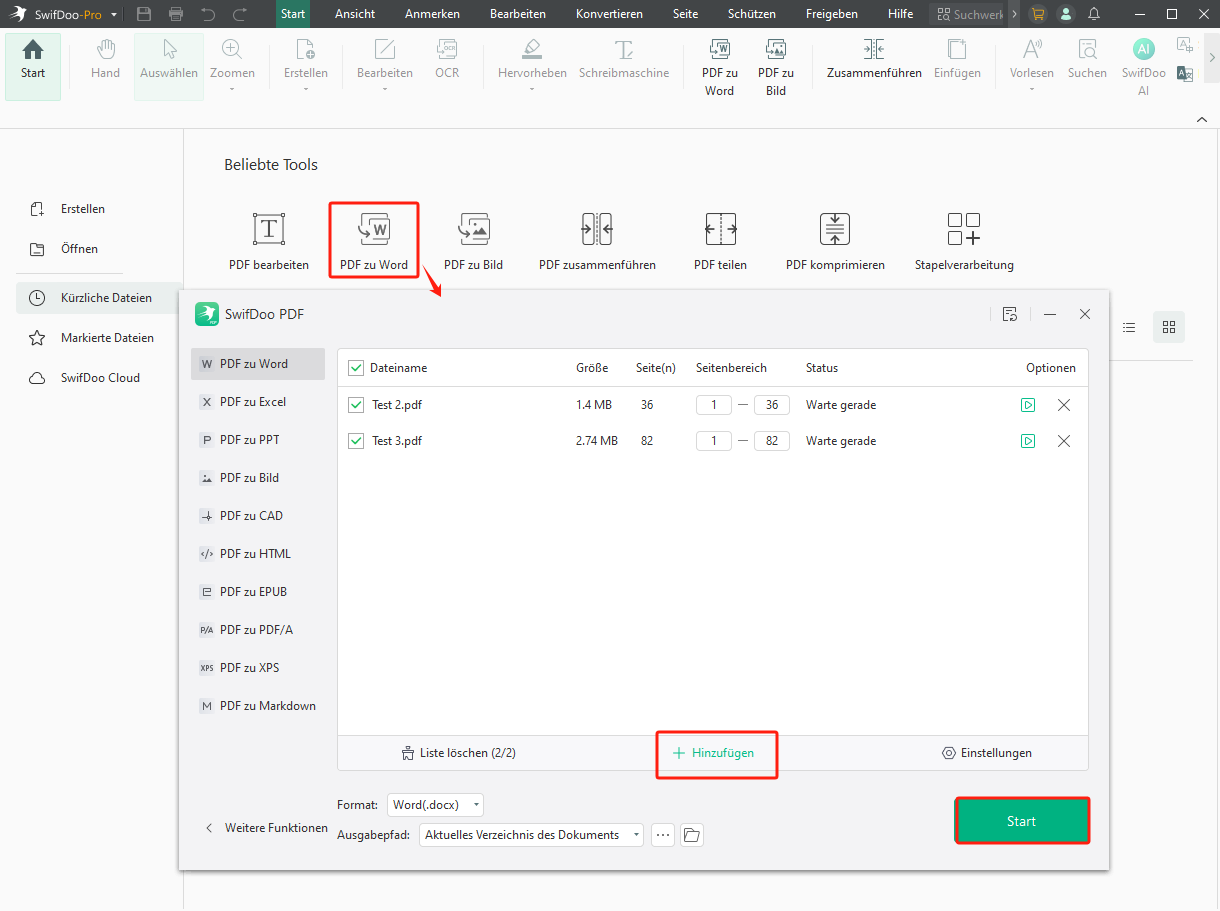
Schritt 3: Öffnen Sie die konvertierte PDF-Datei in MS Word und wählen Sie die gewünschten Bilder aus. Drücken Sie die Tastenkombination „Strg + X“, um die Bilder aus der Datei auszuschneiden. Oder machen Sie einen Rechtsklick darauf und wählen Sie „Ausschneiden“.
Fazit
Bild aus PDF auszuschneiden ist eine nützliche Funktion für verschiedene Anwendungsbereiche. Damit können Sie digitale Dokumente effektiver bearbeiten. Mit den richtigen Tools wie SwifDoo PDF lässt sich dieser Prozess schnell und effizient durchführen. Wenn Sie keine Software installieren möchten, ist PDF24 auch praktisch. Probieren Sie die leistungsstarken Tools aus und entdecken Sie die Möglichkeiten, die sich Ihnen bieten!








