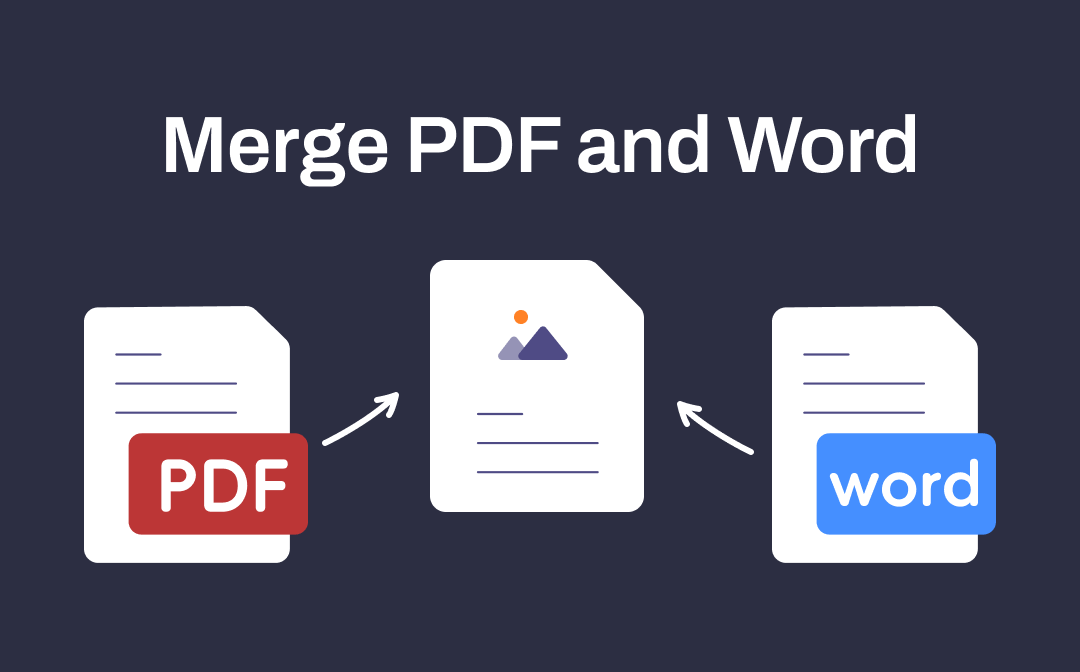
Unfortunately, as PDF and Word files have different formats, most Word and PDF mergers do not support combining Word files and PDFs into one PDF directly. However, there are solutions to help you achieve the PDF and Word merge with a worry-free experience, including the best PDF converter SwifDoo PDF. Let’s check out the 4 methods together!
Merge PDF and Word into One in SwifDoo PDF (Windows)
SwifDoo PDF is the Windows-based go-to for combining Word and PDF files without corrupting the formatting of all the files. This PDF program shines as a top-notch PDF converter and merger to elevate your efficiency to new heights.
To merge PDF and Word documents into one PDF, it is required to convert the Word file to PDF first. The application supports the conversion between Office documents (Word/Excel/PowerPoint) and PDF. Batch conversion is also available in case you need to handle multiple files. You can customize the page range to adjust the number of pages you want to merge. A fast processing speed is guaranteed to make you more productive.
Follow the steps below to combine Word and PDF into one PDF file in SwifDoo PDF:
Step 1: Convert the Word document to a PDF
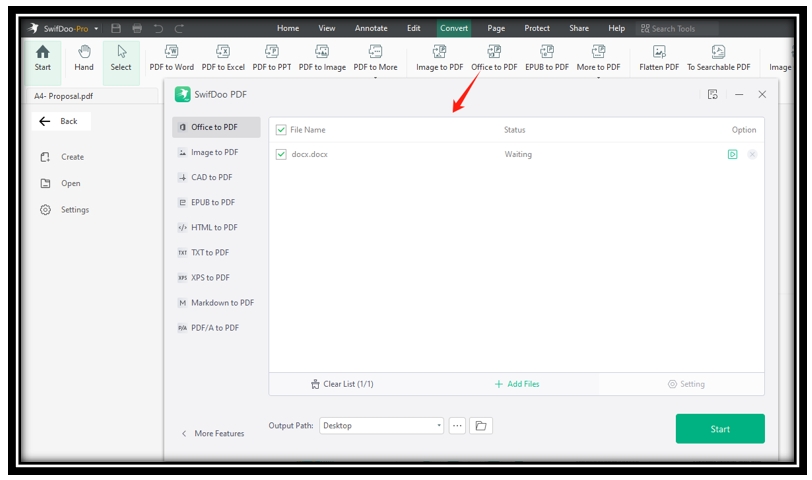
Run the Word and PDF merger and navigate to “Convert” on the top toolbar. Select “Office to PDF” and add your Word document to the workstation. Then hit “Start” to convert the file.
Step 2: Upload the two PDF files
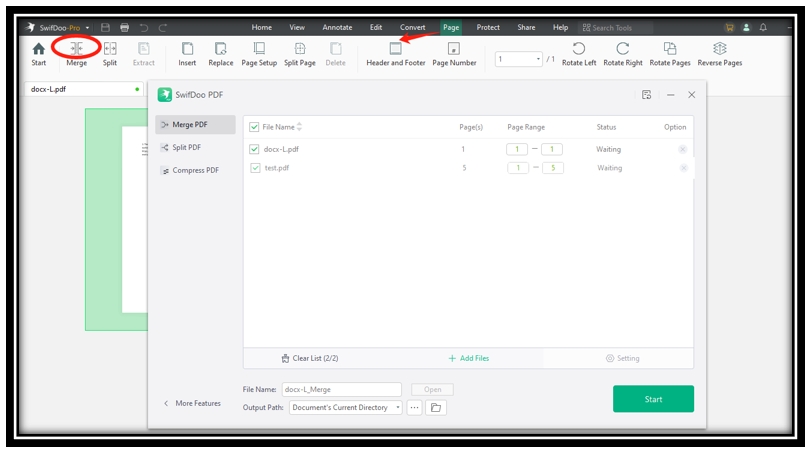
Press “Page” and tap “Merge” to activate the PDF merging feature. Tap “Add Files” to import the PDF document to the designated area. Click on the “Waiting” icon and drag the file to change the order.
Step 3: Merge PDF and Word into one PDF
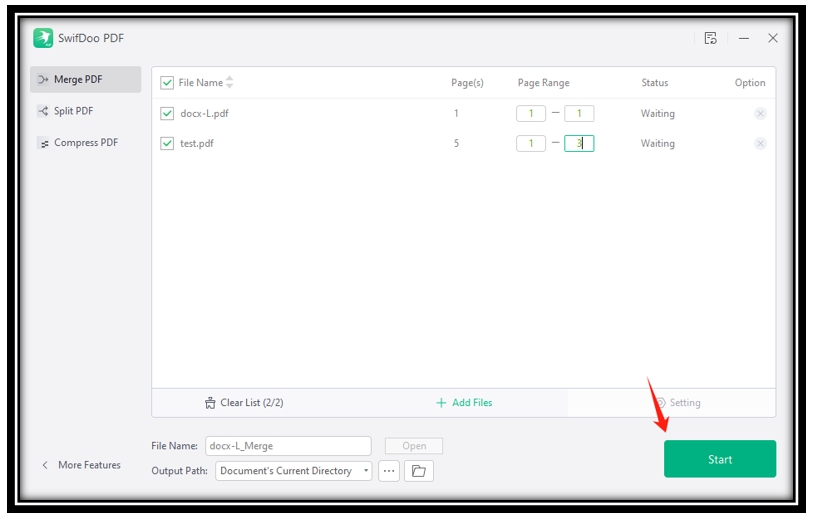
Enter the page number under “Page Range” to decide merging range. Press “Start” to combine the Word file and PDF into one PDF.
Merge PDF and Word into One in Preview (Mac)
Preview is the innate PDF viewer and editor to make basic changes to a PDF file for Macbooks. It takes the hassle out of installing a new program that takes up your storage. One highlight of this Word and PDF merger is that it streamlines the process of combining Word documents and PDFs into one PDF. You can just drag and drop the converted Word file to the place you like in order to complete the task.
However, Preview only enables you to deal with one Word file at once. If you want to batch convert multiple Word documents to one PDF on Mac, it is better to choose other applications.
Find out how to merge PDF and Word into one file using Preview on Mac:
Step 1: Right-click on the file, choose Open with, and select Preview to open your Word document;
Step 2: Click on File and select Export as PDF. Choose the output path and hit Save;
Step 3: Open one PDF in the program. Then drag and drop the other to the end of the thumbnail to merge the Word file and PDF to a PDF.
Merge PDF and Word into One in Microsoft Word (Win/Mac)
Microsoft Word also is the Word and PDF merger when you want to merge PDF and Word documents into one Word file. It can automatically convert a PDF to Word once added to the Word document. Compatible with both Windows and Mac, MS Word can be a good solution to perform the PDF and Word merging task.
Take a look at the guide on how to merge Word file and PDF into one Word file:
Step 1: Open one target Word file in Microsoft Word;
Step 2: Tap Insert and press Page Break. Then find the Object icon;
Step 3: Click on the drop-down arrow and choose Text from File;
Step 4: Select the PDF file and press Insert. When a window jumps out, hit OK. Tap Save to complete the PDF and Word merge.
Merge PDF and Word into One in iLovePDF (Online)
Speaking of web-based Word and PDF merger, iLovePDF is a hassle-free platform that lets you merge PDF and Word online for free. The iLovePDF Merge tool can process multiple files in a batch to propel your productivity. The powerful PDF converter helps you transfer the Word document to PDF with the layout unchanged.
Learn the way to combine Word and PDF files into one PDF in iLovePDF:
Step 1: Visit the website of this Word and PDF merger and click Word to PDF;
Step 2: Drag and drop your Word document to the workstation. Press Convert to PDF;
Step 3: Click Continue to Merge and tap on the plus icon to add your PDF. Navigate to Merge PDF to combine PDF and Word documents online.
Bottom Line
This article summarizes 4 methods to help you merge PDF and Word documents into one PDF or Word file. Free and paid programs are listed as the available options for you to choose from. Except for MS Word, the rest three applications can preserve the formatting of both the Word and PDF files after the merging.