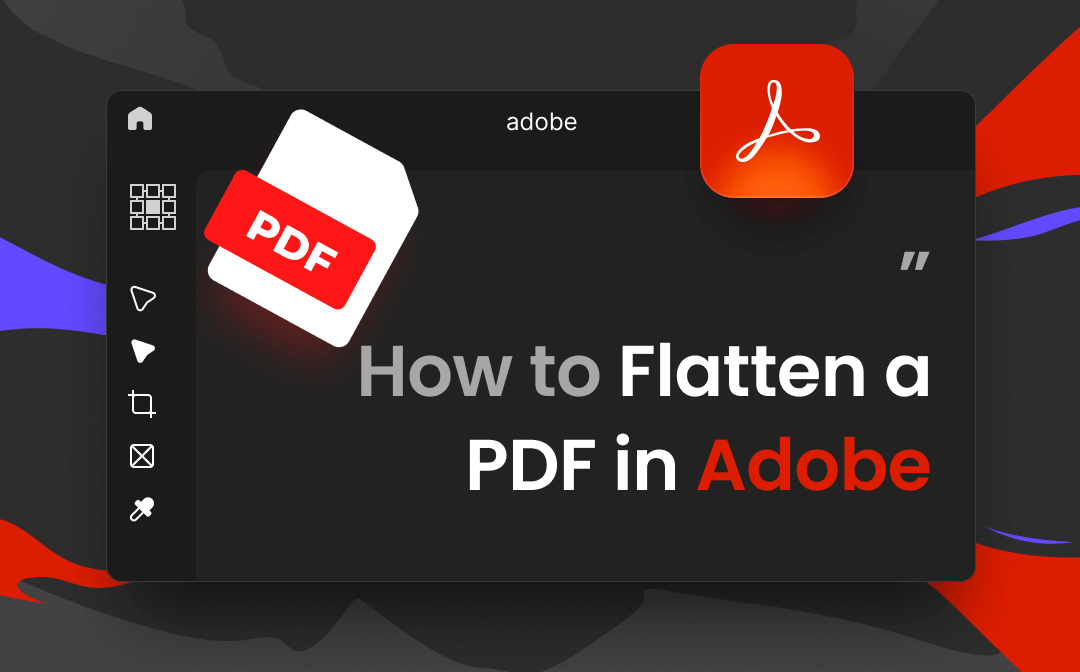
In this post, we’ll introduce you to a reliable way to maintain your PDF’s consistency and security: flatten PDF, which is commonly used for PDFs like forms, certificates, invoices, and presentations. Fortunately, Adobe Acrobat provides tools for flattening PDFs. So, if you’re a casual user of this PDF tool, let’s explore how to flatten a PDF in Adobe.
What Is PDF Flattening?
PDF flattening is a process used to convert a PDF file with layered or interactive elements into a static, non-editable format. When a PDF document is flattened, any elements that were originally created as separate layers or objects (such as text, images, annotations, or form fields) are merged into a single, uneditable image.
How to Flatten a PDF in Adobe Acrobat
Needless to say, you must be familiar with Adobe Acrobat already. With 3 decades of development, Acrobat has played a leading role in the PDF industry. As you may know, it was the Adobe company that invented the PDF format. And Acrobat has brought users a lot of features into the table. Technically speaking, it’s hard for any PDF editor to override Adobe.
In this section, we’ve prepared you with two methods to find out how to flatten a PDF in Adobe. Let’s check them one by one:
Method 1. Use the Flattener Preview Tool
1. Launch Adobe Acrobat on your computer.
2. Go to Tools and find Print Production. Then click Add to open the PDF you want to flatten.
3. Select Flattener Preview on the right pane and adjust the Raster/Vector balance and other settings in the pop-up window, if necessary.
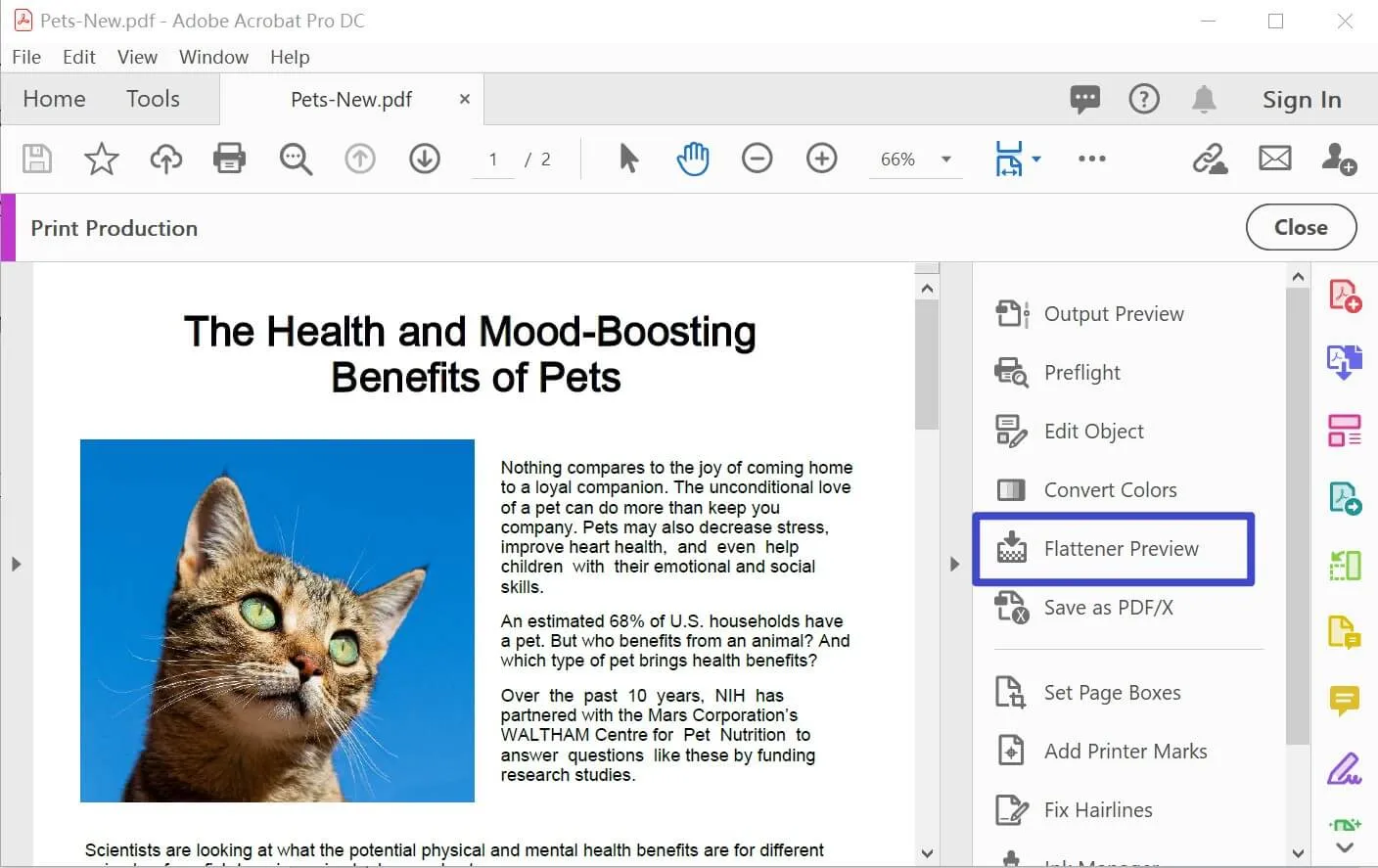
4. Tap Apply to confirm your changes and click Yes on the pop-up dialog box.
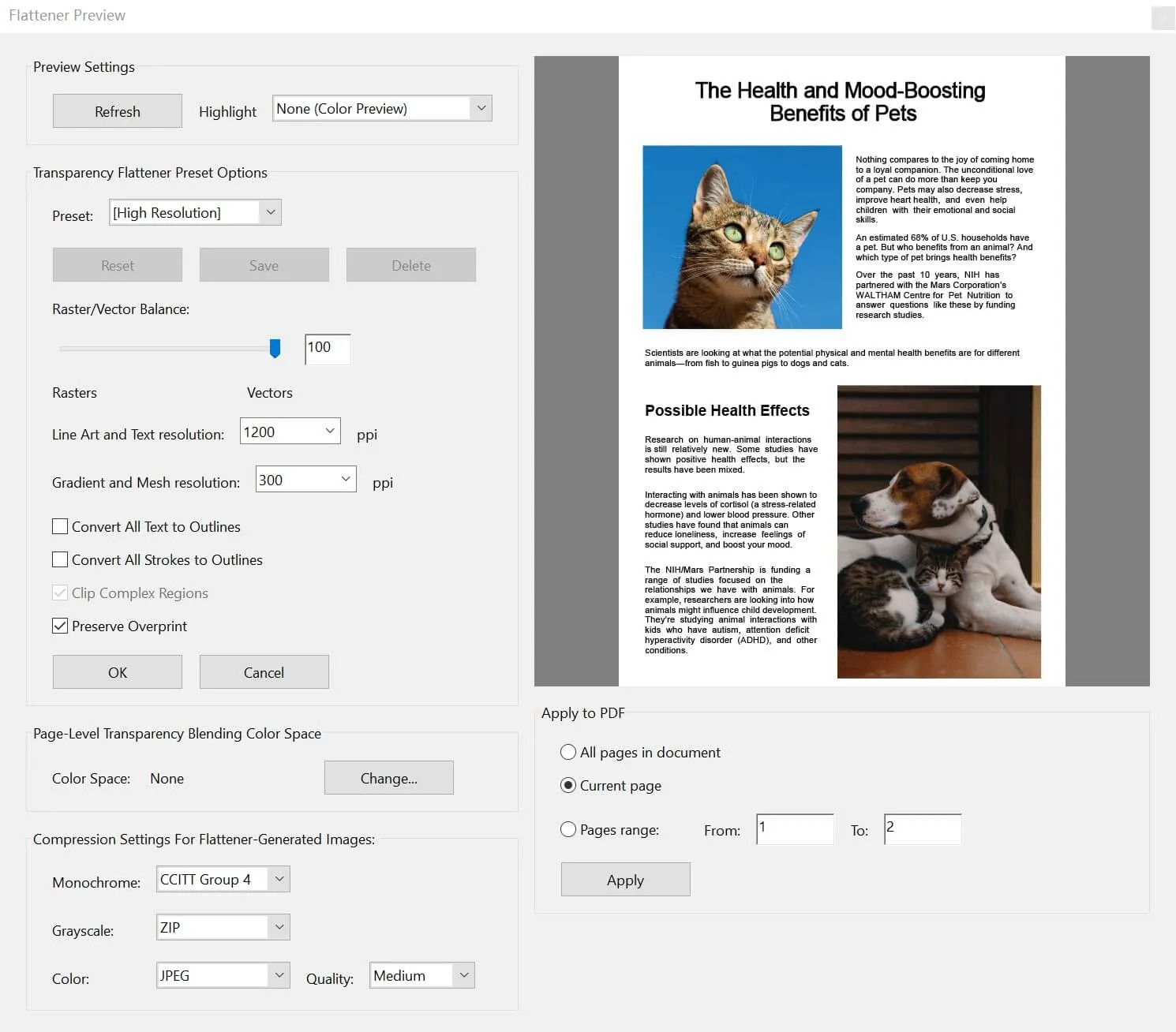
5. Select a location to save the flattened PDF file.
How to Merge PDF with Adobe Reader and Adobe Acrobat
If you have many PDF files, you can use Adobe Merge PDF to combine them for easier file management. Here are some ways to PDF merge Adobe Acrobat and Reader.
READ MORE >Method 2. Flatten Layers in Your PDF File
This method is used for PDFs which contain multiple layers. It requires manual processing, but it’s easy to follow. Check the guide below:
1. Launch Adobe Acrobat and open a PDF file.
2. Click the arrow icon on the left side and open the layer option.
3. You can see all layers contained in this PDF file
4. Click options (the upside-down triangle symbol) and select Flatten Layers.
5. Confirm your changes by tapping Yes.
You May Also Like: [Proved] How to Redact in Adobe and with Its Alternative >>
Alternatives to Flatten a PDF on Windows PC
In addition to using Adobe Acrobat, we also prepared you with a strong alternative to seamlessly flatten PDF files on a Windows PC which is named SwifDoo PDF. It's an all-around PDF editor that enables you to edit PDFs as per your requirements.
With the help of SwifDoo PDF, converting a PDF to flatten one only requires seconds. If you have multiple PDF files that need to manipulate, this PDF editor also enables you to batch-process PDF files in one shot. Moreover, compared to Adobe Acrobat, SwifDoo PDF has a more intuitive interface that is easy to follow. And its price plans are also much more reasonable than that of Acrobat.
Check the steps below to learn how to flatten PDFs by using SwifDoo PDF:
Step 1. Free download and install SwifDoo PDF on your PC. Then launch it.
Step 2. On its top menu bar, click Convert and select Flatten PDF.
Step 3. Click Add Files and import all the PDFs that you need to flatten.
Step 4. Tap Start to begin flattening PDF.
In addition to flattening PDF files, SwifDoo PDF also serves as a good OCR software, with which you may easily make a PDF editable and searchable. The OCR technology helps recognize any image or scanned PDF and transform it into a machine-readable format.
Usually, when you open a scanned PDF in SwifDoo PDF, a notice banner will pop up and ask if you need to apply OCR to edit the PDF, enabling you to easily perform the OCR function. If not, you can go to Edit > OCR to access this feature.
Also Read: The 7 Best Adobe Acrobat Alternatives [2023 Updated] >>
Final Words
That’s all about how to flatten a PDF in Adobe. No matter what method you use, you can make it without a hassle. For people who aren’t pro users of Acrobat, we’ve also prepared a strong alternative to flatten PDFs and thus protect privacy. Try Adobe Acrobat as usual or free download SwifDoo PDF to enjoy a delightful experience.