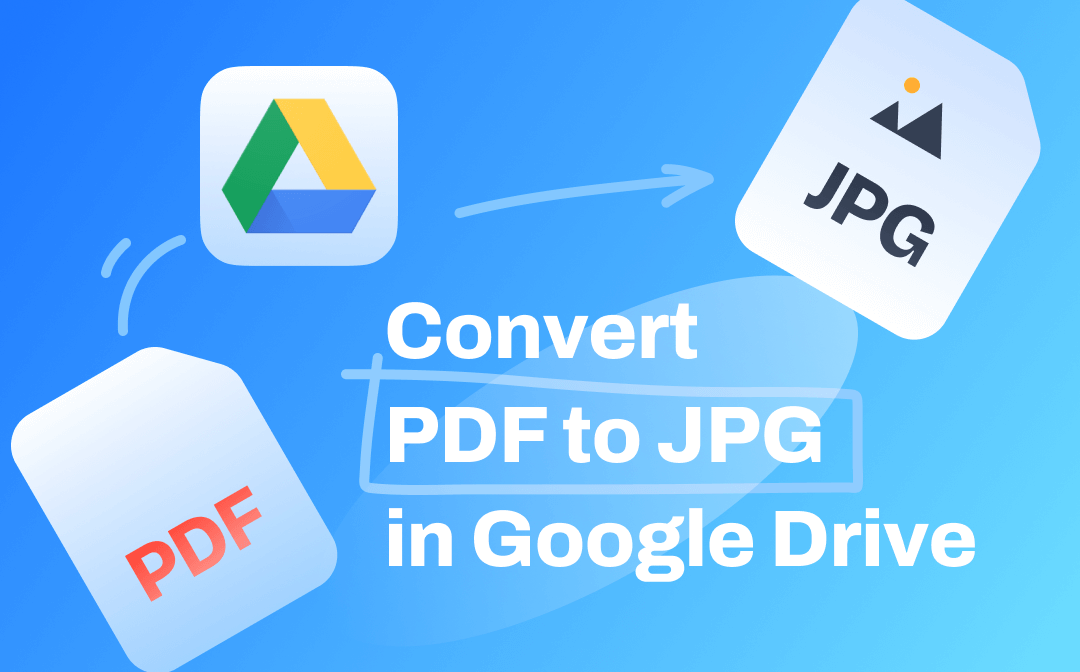
Can You Convert PDF to JPG in Google Drive?
Since not all platforms support PDFs, we sometimes need to convert them to other formats, such as JPG. To save time and effort, you may want to convert PDF saved in Google Drive to JPG directly. So, can you use Google Drive to convert PDF to JPG? The answer is Yes!
Although Google Drive doesn't support PDF to JPG conversion, you can add a suitable tool to Google Drive to help you achieve your goal. That’s to say, add a plugin that can help you convert PDF to JPG. Move on to the next part to see how to convert PDF to JPG using Google Drive.
How to Convert PDF to JPG in Google Drive
Google offers a lot of facilities for users to work with documents online. Not only can you use its built-in Google Docs, but you can also add other plugins to suit your needs. Let me show you how to convert PDF to JPG in Google Drive with the plugin.
1. First of all, you should upload PDF to Google Drive. Open your browser and go to google.com> Log in to your account > Click the “+ New” button to upload the PDF file.
2. Click My Drive > Choose More > Select Connect more apps.
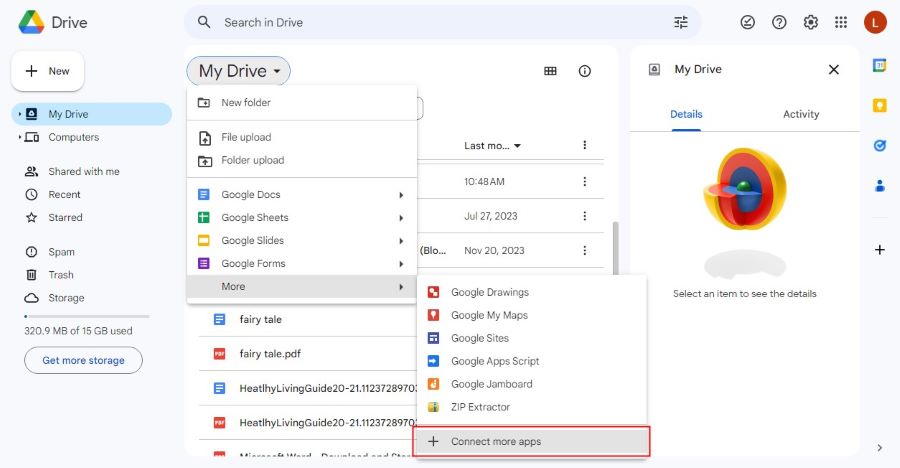
3. On the pop-up window, search for a PDF to JPG converter. For example, type “PDF to JPG”. Here, we select the first one.
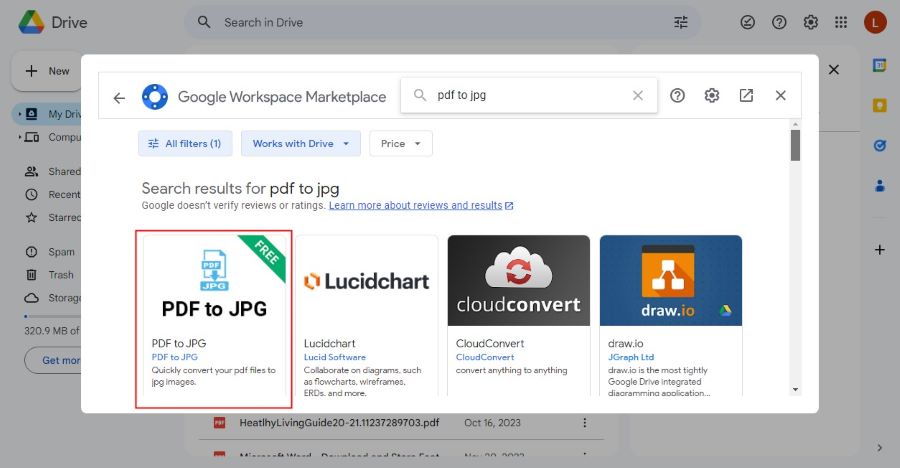
4. Click Install to add it to your browser. Once the installation is complete, you can begin the conversion process.
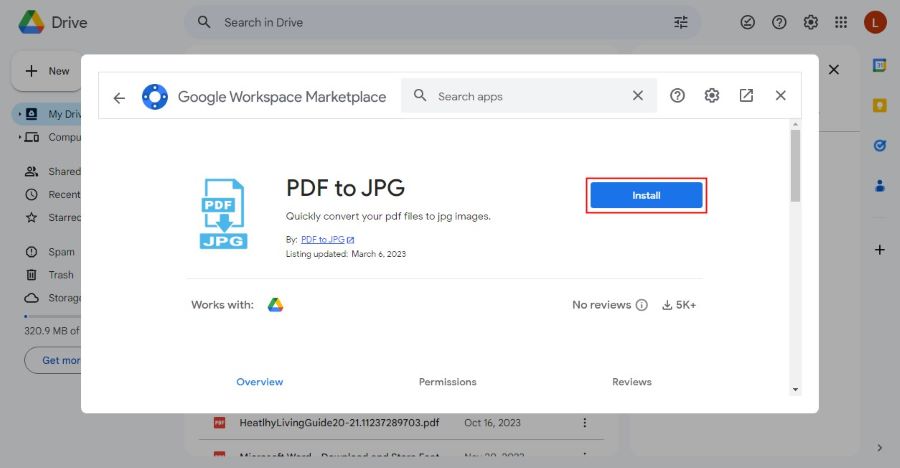
5. Right-click the PDF file you want to convert > Click Open with > Choose PDF to JPG.
6. On the new tab, choose your account > Click From Google Drive to select the PDF file.
7. Select the output width > Click Convert All.
8. Finally, click Save on Your Google Drive.
After that, you can return to your drive to check the converted files. You will see a ZIP file that contains all the JPG images. Right-click the ZIP file and choose Open with > Select an extractor under Suggested apps to open the file. Here, we choose ZIP Extractor.
Then it will open the file on a new window and you can click to view the pictures. When you want to save the images, click Extract to Drive or the three-dots icon. The latter allows you to save the images to a specified folder.
As you can see, each page will be saved as a separate JPG file. If you want to merge several pages into one image, refer to the following method.
Another Easy Way to Convert PDF to JPG Without Losing Quality
Now you already know how to convert PDF to JPG in Google Drive. The point is to install a plugin that supports PDF to JPG conversation. It's a good choice when you want to get started quickly.
However, it lacks a lot of useful features. You can't select the pages you want to convert, nor can you convert multiple pages to a single image. If you want to convert PDF to JPG in your way, then a professional PDF tool such as SwifDoo PDF will be a better choice. With this tool, you will be able to:
⭐ Convert PDF to JPG without losing quality
⭐ Select the pages you want to convert
⭐ Batch convert PDF to JPG in one click
⭐ Convert each page to a separate image
⭐ Convert selected pages to a single image
If you often need to deal with PDF files, then PDF tools can greatly improve efficiency. Click the download button to get SwifDoo PDF and follow the steps below to convert PDF to JPG.
1. Open SwifDoo PDF and choose PDF to Image.
2. Download PDF from Google Drive > Click Add Files to add the PDF files.
3. Then you can adjust the page ranges, the conversion type, resolution and output format.
4. Finally, click Start.
Using a Mac computer? Go to this guide to get the methods:
Convert PDF to JPG on Mac for Free without Losing Quality
This guide will tell you how to convert PDF to JPG on Mac for free, including the method to convert multiple PDFs to JPG at once.
READ MORE >Final Words
That’s all about how to convert PDF to JPG in Google Drive. You can easily accomplish the task with a PDF to JPG conversion plugin. It will convert each page to a separate image. If you want to save selected pages to a single image, then SwifDoo PDF, one desktop app, can do you a favor.