
Wie kann ich PDF in Word konvertieren, ohne dass die Formatierung verloren geht?
Wenn Sie schon einmal versucht haben, PDF über Microsoft Word in Word zu konvertieren, dann fragen Sie sich vielleicht, wie Sie PDF in Word kopieren und einfügen können, ohne dass die Formatierung verloren geht. Microsoft Word hilft Ihnen zwar bei der Konvertierung von PDF- in Word-Dokumente, aber das funktioniert nur, wenn der Großteil des Inhalts aus Text besteht. Wenn Sie dagegen ein gescanntes PDF konvertieren möchten, sollten Sie das PDF zunächst bearbeitbar machen.
Wie konvertiert man also am besten PDF in Word, ohne die Formatierung zu verlieren? Tja, es ist ein professionelles Konvertierungsprogramm erforderlich. Je nach Lage können Sie ein Desktop-Programm oder ein Online-Tool verwenden, um Ihre Aufgabe zu erledigen. Lesen Sie einfach weiter, um mehr zu erfahren.
Wie man offline PDFs in Word konvertiert, ohne die Formatierung zu verlieren
Ein professionelles PDF-Tool kann die Dinge vereinfachen. Wenn Sie häufig mit PDF-Dateien arbeiten, sollten Sie ein PDF-Tool auf Ihrem Computer installieren, um Ihre Effizienz zu steigern. Hier möchte ich Ihnen am Beispiel von Adobe Acrobat und SwifDoo PDF zeigen, wie Sie diese Konvertierung durchführen können.
PDF in Word konvertieren, ohne die Formatierung zu verlieren mit Adobe Acrobat
Adobe ist der Erfinder des PDF-Formats. Um Anwendern das Bearbeiten und Arbeiten mit dem Dokument zu erleichtern, hat es Adobe Acrobat auf den Markt gebracht, ein Programm, mit dem PDF-Dokumente erstellt, angezeigt, bearbeitet und konvertiert werden können. Wenn Sie PDF in Word konvertieren möchten, ist Adobe Acrobat eine gute Wahl, schließlich ist es der Urheber und die Autorität auf diesem Gebiet.
Mit Adobe Acrobat Reader können Sie jedoch nur PDF-Dateien anzeigen. Wenn Sie die Datei bearbeiten oder konvertieren möchten, müssen Sie auf die Pro-Version aufrüsten. Der Preis dafür ist für die meisten Menschen allerdings etwas zu hoch. Zum Glück können Sie das Programm 7 Tage lang kostenfrei testen. Schauen wir uns an, wie Sie mit Adobe Acrobat PDF in Word konvertieren können, ohne die Formatierung zu verlieren.
Schritt 1: Laden Sie Adobe Acrobat von deren Webseite herunter (https://www.adobe.com/de/acrobat.html) oder holen Sie es sich aus aus dem Microsoft Store/App Store.
Schritt 2: Starten Sie Adobe Acrobat > Ziehen Sie Ihre PDF-Datei per Drag & Drop auf den Arbeitsplatz, um die Datei zu öffnen.
Schritt 3: Wählen Sie unter Konvertieren die Option Microsoft Word. Oder Sie klicken auf Menü in der oberen linken Ecke und wählen Konvertieren in Word, Excel oder PowerPoint.
Schritt 3: Klicken Sie auf Konvertieren, um fortzufahren.
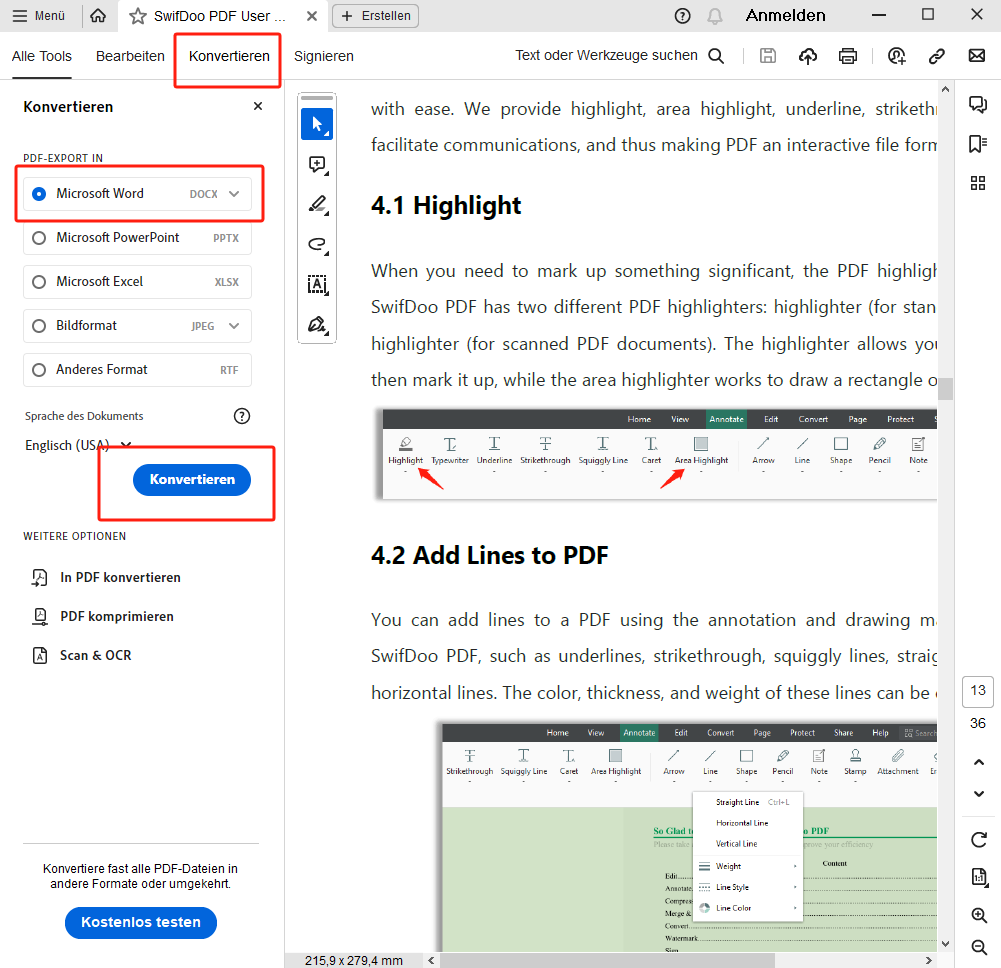
Schritt 5: In the Save as dialog, adjust the settings as per your needs. If you want to keep the layout, please select Retain Page Layout.
Schritt 6: Finally, click OK and save the Word document to your computer.
PDF in Word konvertieren, ohne die Formatierung zu verlieren mit SwifDoo PDF
SwifDoo PDF ist ein weiteres einfach zu bedienendes PDF-Tool für Windows-Anwender. Wenn Sie einen kostengünstigen PDF-Editor suchen, dann ist SwifDoo PDF eine gute Wahl. Das Programm bietet fast alle Werkzeuge, die Sie für die Arbeit mit PDF brauchen. Was die Konvertierung von PDF in Word betrifft, so können Sie damit:
⭐ Konvertieren Sie PDF in Word, ohne dass die Formatierung verloren geht;
⭐ Geben Sie die Anzahl der zu konvertierenden Seiten an;
⭐ Konvertieren Sie mehrere PDF-Dateien im Stapel, um Zeit und Energie zu sparen.
SwifDoo PDF bietet eine kostenfreie Testversion von bis zu 7 Tagen. Klicken Sie auf die Download-Schaltfläche unten, um das Programm herunterzuladen, und folgen Sie den Anweisungen, um Ihre PDF-Datei zu konvertieren.
Schritt 1: Starten Sie SwifDoo PDF > Wählen Sie auf der Startseite PDF in Word.
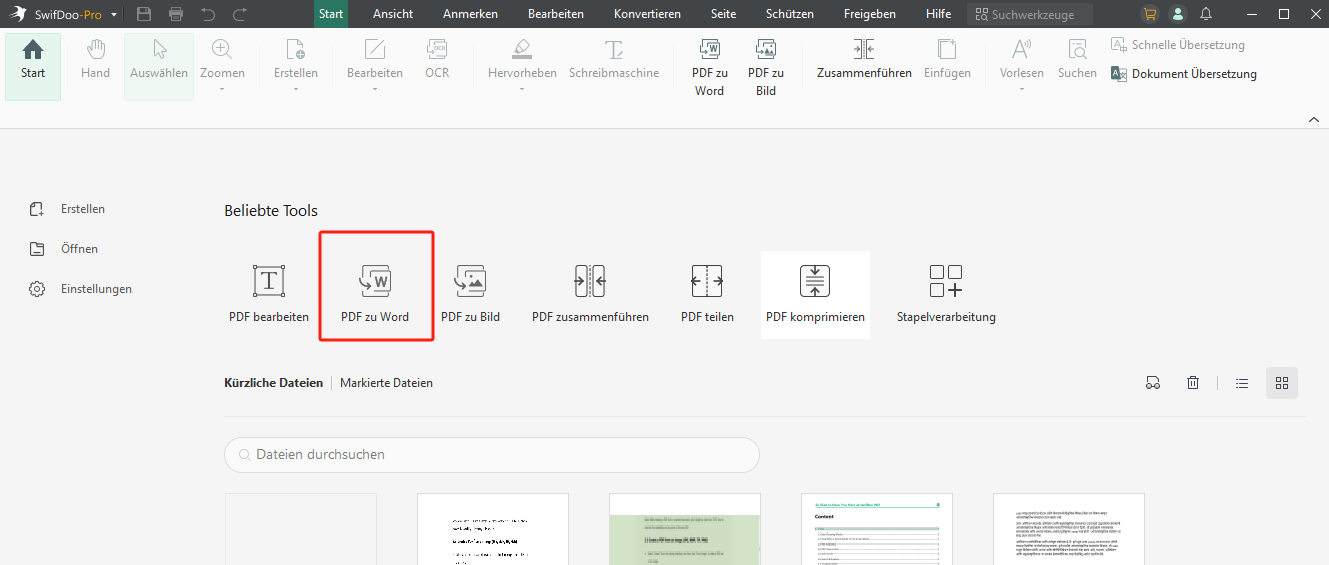
Schritt 2: Klicken Sie im erscheinenden Dialog-Fenster auf Dateien hinzufügen, um alle PDF-Dateien hinzuzufügen, die Sie konvertieren möchten.
Schritt 3: Geben Sie den Seitenbereich an > Wählen Sie, ob Sie in Word(.docx) oder Word(.doc) konvertieren möchten.
Schritt 4: Wählen Sie einen Ausgabepfad (Ordner) und klicken Sie auf Start. Wenn Sie nur eine Datei konvertieren, wird der Vorgang in 30 Sekunden bis 1 Minute abgeschlossen.
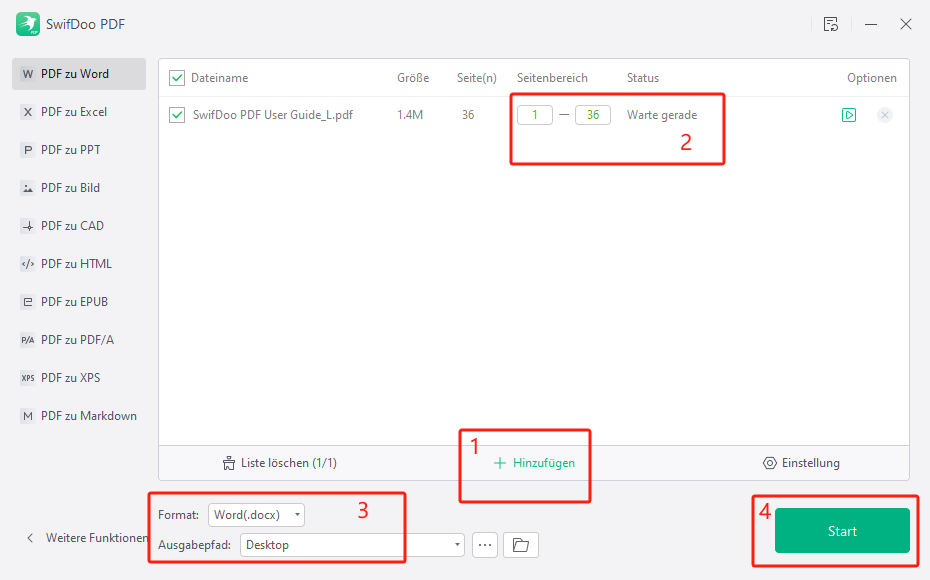
Wie man online PDF in Word konvertiert, ohne die Formatierung zu verlieren
Wenn Sie PDF in Word ohne Software konvertieren möchten, dann können Sie das Online-Tool verwenden. Sie können die Konvertierung über den Browser durchführen. Hier erklären wir Ihnen, wie Sie SwifDoo PDF Online Converter und Google Docs verwenden können, um PDF in Word zu konvertieren, ohne die Formatierung zu verlieren - und zwar kostenlos.
PDF in Word konvertieren ohne Formatierungsverlust mit dem Online-Konverter
Es gibt viele Online-Konverter, aber nicht alle können Ihnen helfen, PDF in Word zu konvertieren, und behalten dabei die Formatierung bei. Sie sollten einen zuverlässigen Konverter wie SwifDoo, iLovePDF oder Smallpdf wählen. Allerdings gibt es normalerweise in der Regel eine Begrenzung der Dateigröße. SwifDoo PDF Online Converter ist in der Lage, ein PDF zu konvertieren, das nicht größer als 20 MB ist. Nachfolgend finden Sie die genauen Schritte.
Schritt 1: Öffnen Sie Ihren Browser und gehen Sie zu https://www.swifdoo.com/de/pdf-online
Schritt 2: Klicken Sie auf PDF in Word.
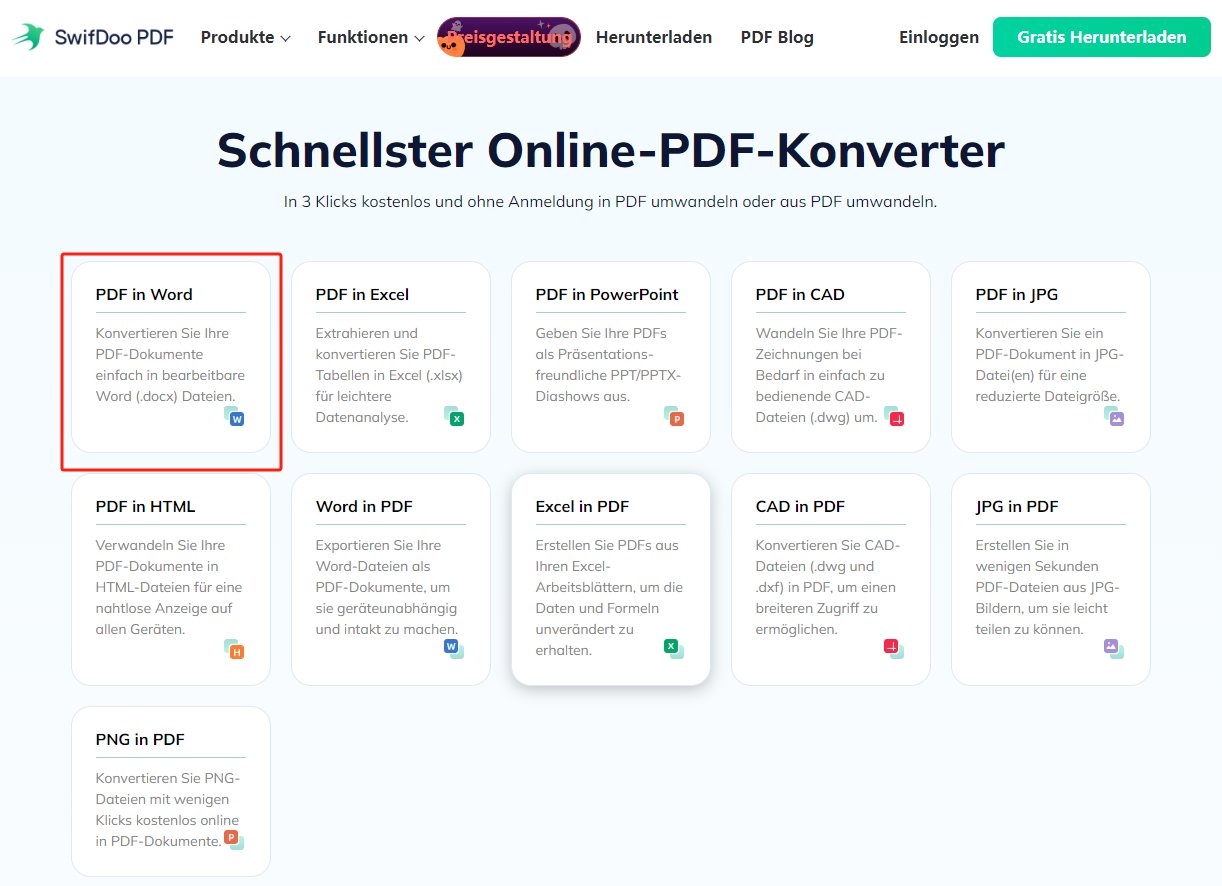
Schritt 3: Klicken Sie auf Datei auswählen, um Ihre PDF-Datei hochzuladen und die Konvertierung beginnt sofort.
Schritt 4: Wenn die Konvertierung abgeschlossen ist, können Sie auf die Schaltfläche Herunterladen klicken, um die Datei zu speichern.
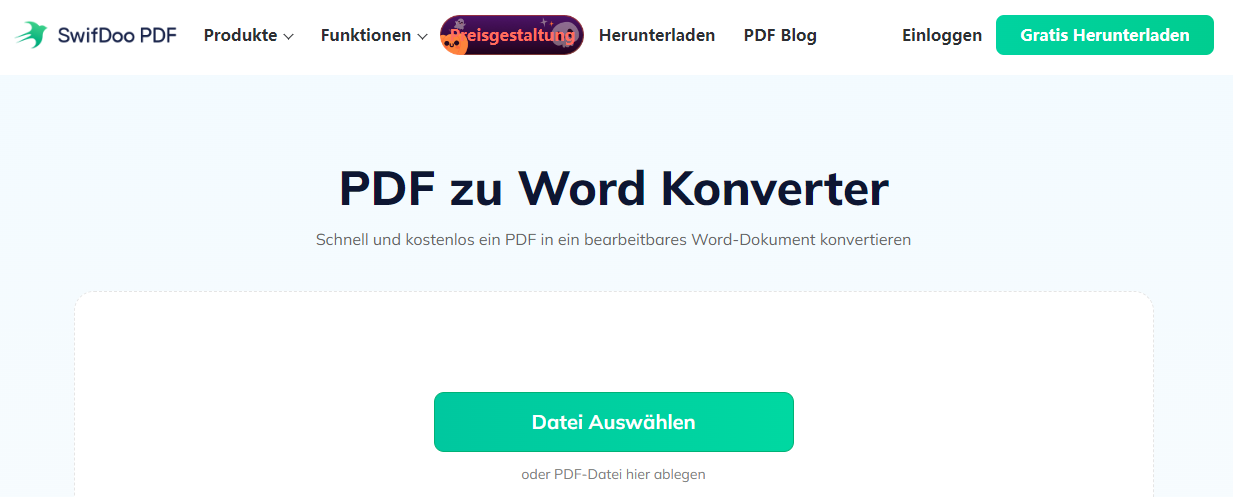
PDF in Word konvertieren, ohne die Formatierung zu verlieren mit Google Docs
Mit Google Docs ist es ganz einfach, online mit Dokumenten zu arbeiten. Mit Google Docs können Sie PDF-Dokumente anzeigen und einfach bearbeiten. Außerdem können Sie damit PDF-Dateien in andere Formate konvertieren. Schauen wir uns an, wie Sie mit Google Docs PDF in Word konvertieren, ohne die Formatierung zu verlieren.
Schritt 1: Öffnen Sie Ihren Browser und gehen Sie auf https://myaccount.google.com/ > Melden Sie sich bei Ihrem Google-Konto an.
Schritt 2: Gehen Sie zu Google Drive > Klicken Sie auf die Schaltfläche + Neu > Wählen Sie Datei hochladen, um die zu konvertierende PDF-Datei hochzuladen.
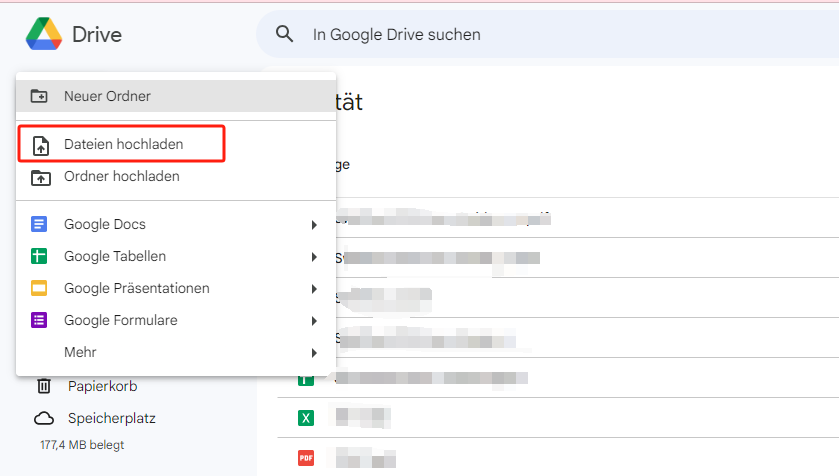
Schritt 3: Nachdem das Dokument hochgeladen wurde, wird in der unteren rechten Ecke der Webseite eine Meldung zum erfolgreichen Hochladen des Dokuments angezeigt. Nach einem Doppelklick auf das Dokument wird das Dokument geöffnet. Bitte wählen Sie die Schaltfläche „Mit Google Docs Öffnen“ aus.
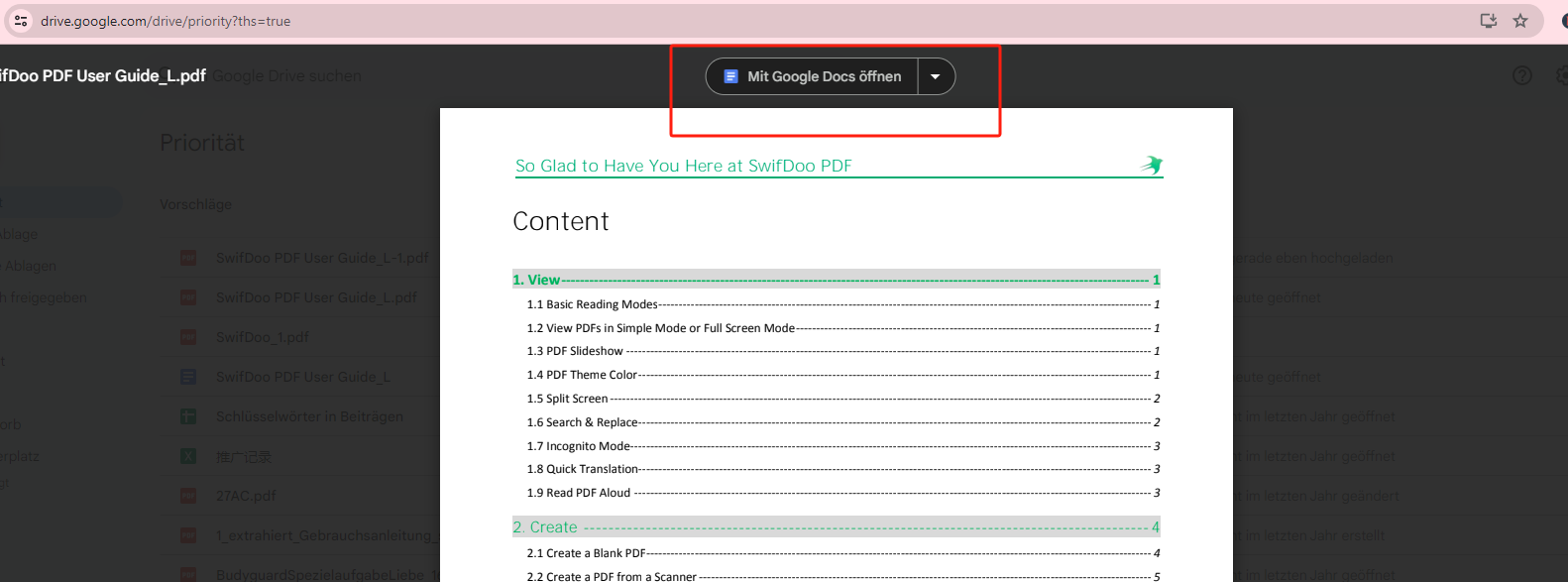
Schritt 4: Klicken Sie in der neuen Registerkarte auf Datei > wählen Sie Download > wählen Sie Microsoft Word (.docx).
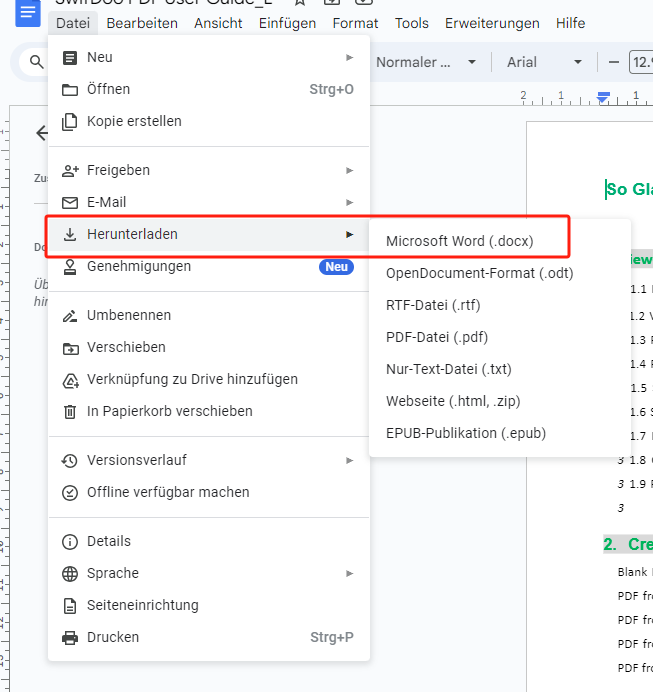
Schritt 5: Dann können Sie zum Herunterladen Ordner Ihres Browsers gehen, um die Datei zu einzusehen.
Schlussworte
Das ist alles über die kostenlose Konvertierung von PDF in Word ohne Verlust der Formatierung. Für PDF-Dokumente mit komplexer Formatierung empfiehlt es sich, Adobe Acrobat oder SwifDoo PDF für die Konvertierung zu verwenden. Sie funktionieren besser als Online-Tools. Außerdem besteht kein Risiko, dass Daten verloren gehen. Wir hoffen, dass Sie nach der Lektüre dieser Anleitung das Word-Dokument erfolgreich erhalten können!








