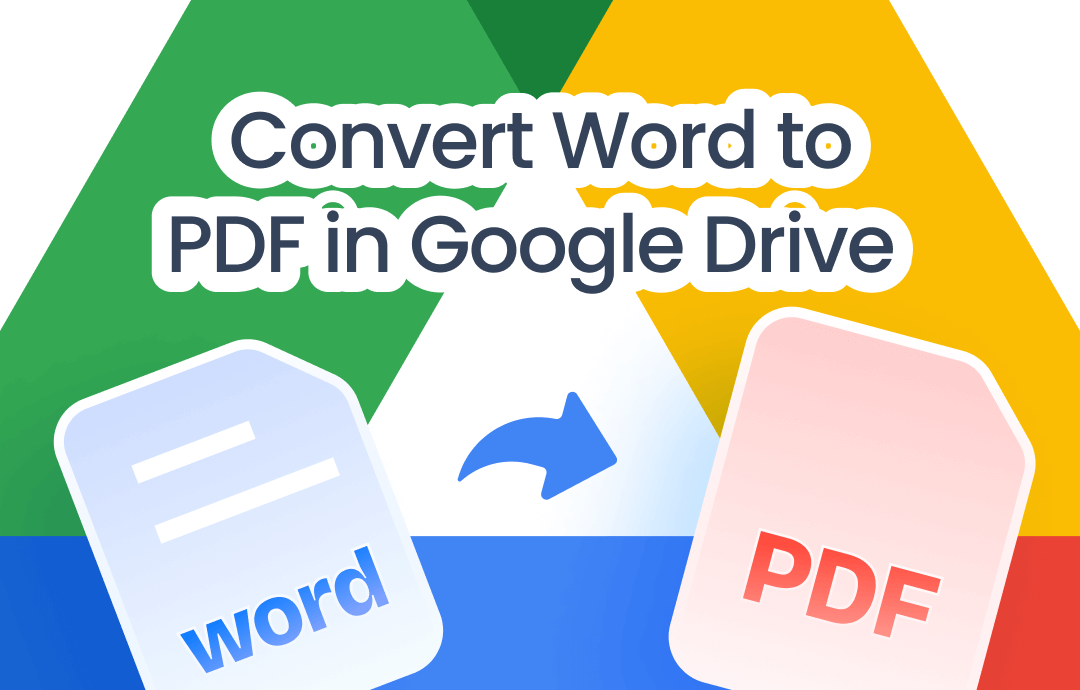
⭐️ Quick Start
➡️ The process of converting Word to PDF in Google Drive is very simple. Upload and open the Word with Google Docs > Click File > Choose Download > Select PDF Document (.pdf).
➡️ In addition, you can use the Print feature to save the file as a PDF to Google Drive or the Email feature to email the file as a PDF.
➡️ In general, Google Docs will do its best to preserve all formats. However, if the layout is complex, it may not always be saved perfectly. If needed, click to get a professional PDF converter to help you.
If you want to know more details, then read on!
Part 1. Convert Word to PDF in Google Drive on Computer
Google launched Google Docs to allow users to deal with online documents. When you want to convert Word to PDF in Google Drive, you can open the file with Google Docs and use the Download, Print, or Email feature to accomplish the purpose. Let’s see the detailed steps.
Steps to convert Word to PDF in Google Drive:
Step 1. Upload the Word document to Google Drive.
- Open the browser > Go to https://www.google.com/drive/ > Log into your account.
- Click the + New icon > Choose Upload file to upload the Word file you want to convert.
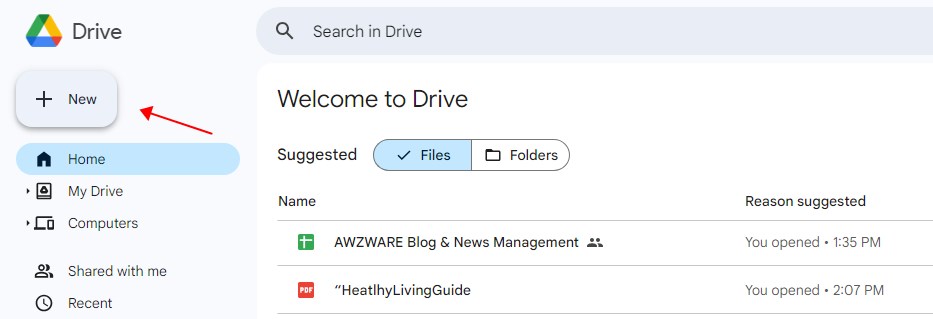
Step 2. Open the Word document with Google Docs.
- Click to open the Word document from the lower right corner.
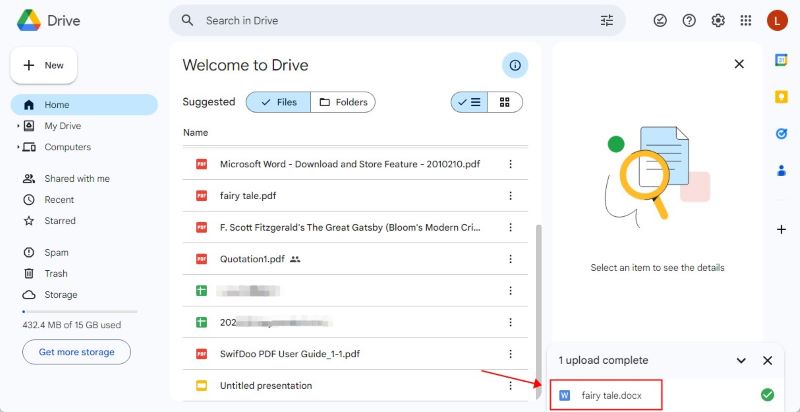
- Or, you can find the document from the Home interface > right-click it > choose Open with > select Google Docs.
Step 3. Download the Word document as a PDF.
- Click File > Choose Download > Select PDF Document (.pdf).
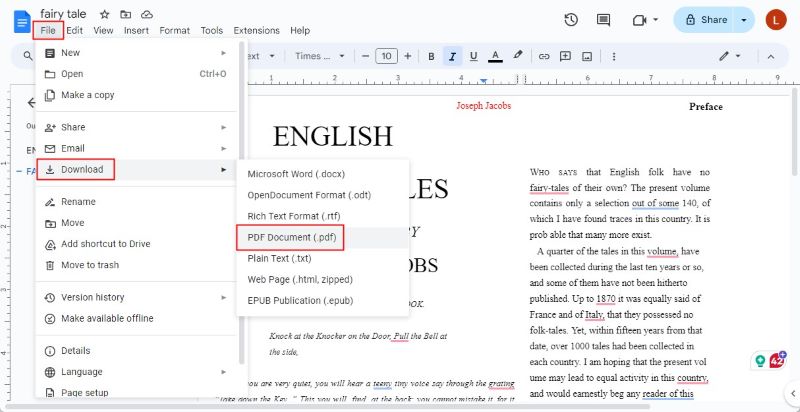
- Go to the Downloads folder of the browser to check the PDF file.
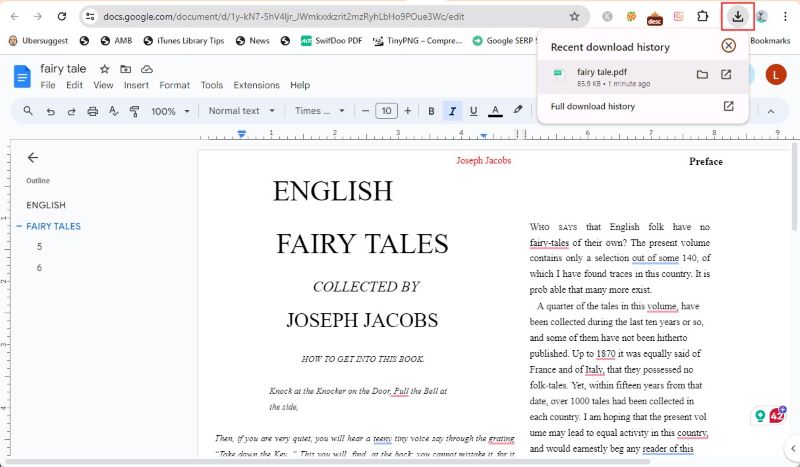
Convert Word to PDF and save to Google Drive:
Step 1. Go to your Google Drive and upload the Word. The specific steps can be found in the previous section.
Step 2. Double-click the file to open it with Google Docs.
Step 3. Save the Word file as a PDF.
- Go to File > Choose Print.
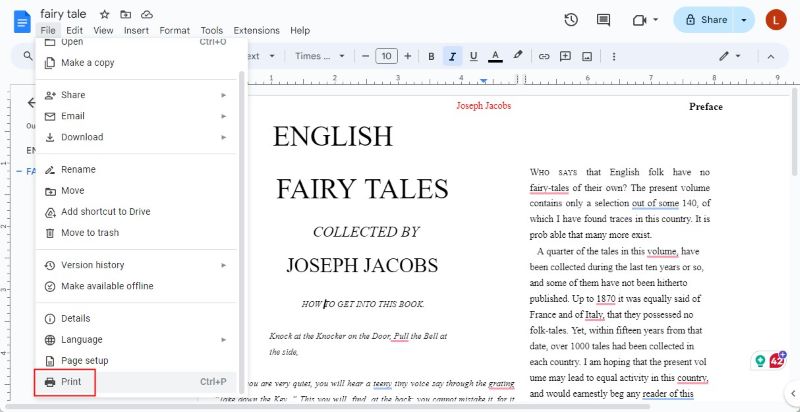
- Choose Save to Google Drive. If you want to download it to your computer, please select Save as PDF.
- Adjust the pages and other settings.
- Click Print to confirm.
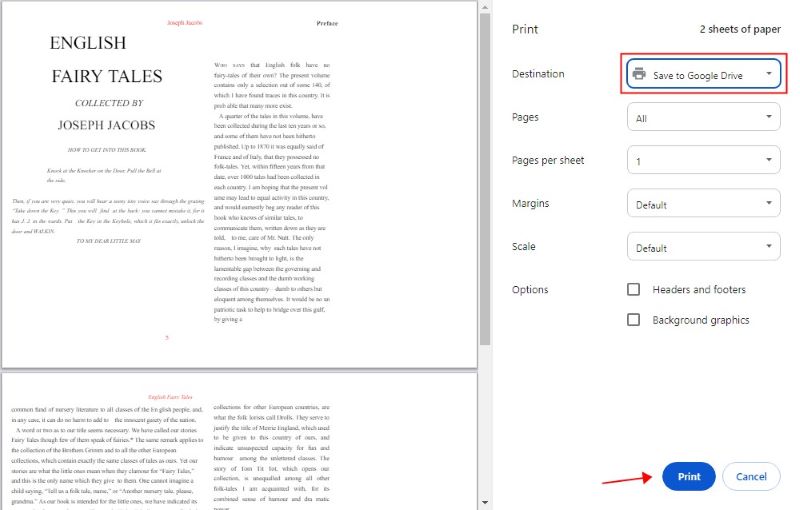
Send Word as PDF via Email:
Step 1. Upload the Word document to your Google Drive.
Step 2. Click to open the document with Google Docs.
Step 3. Email the Word as PDF.
- Go to File > Choose Email > Select Email this file.
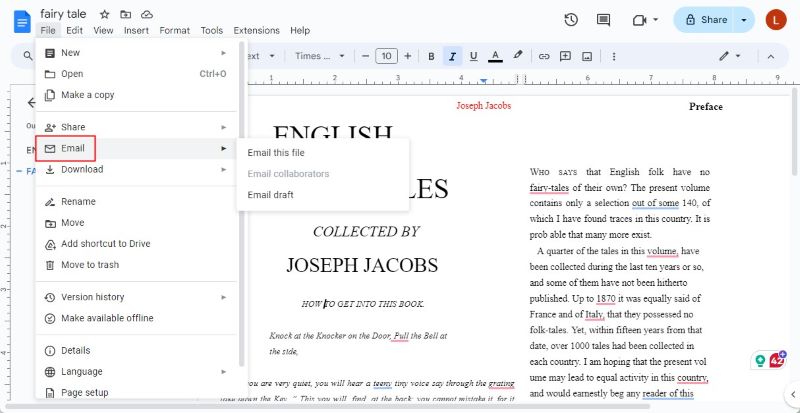
- Enter the email address.
- Finally, click Send.
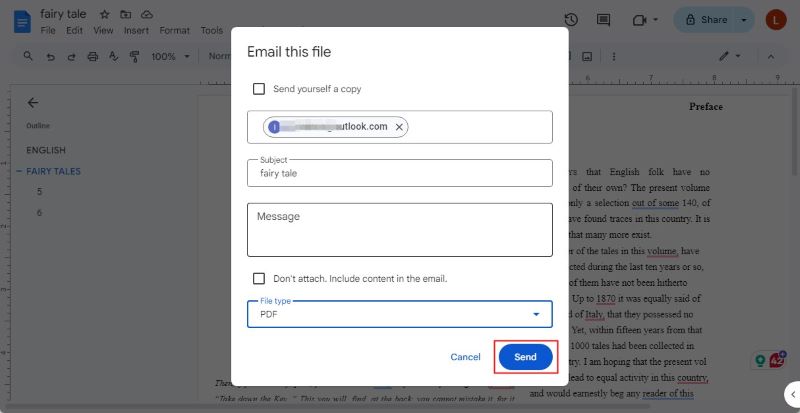
Part 2. Convert Word to PDF in Google Drive App on iPhone/Android
On an iPhone or Android phone, you can use the Print feature of Google Drive app to convert Word to PDF. The steps are as follows.
Step 1. Open Google Drive app and log into your account.
Step 2. Click the + icon to upload the Word document.
Step 3. Tap the three dots icon under the document and choose Print.
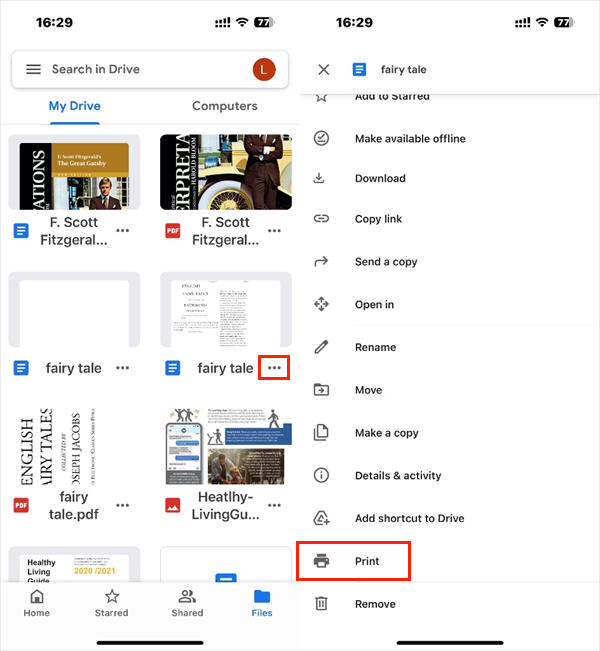
Step 4. Adjust the settings and tap Share.
Step 5. Choose Save to Files and select a location.
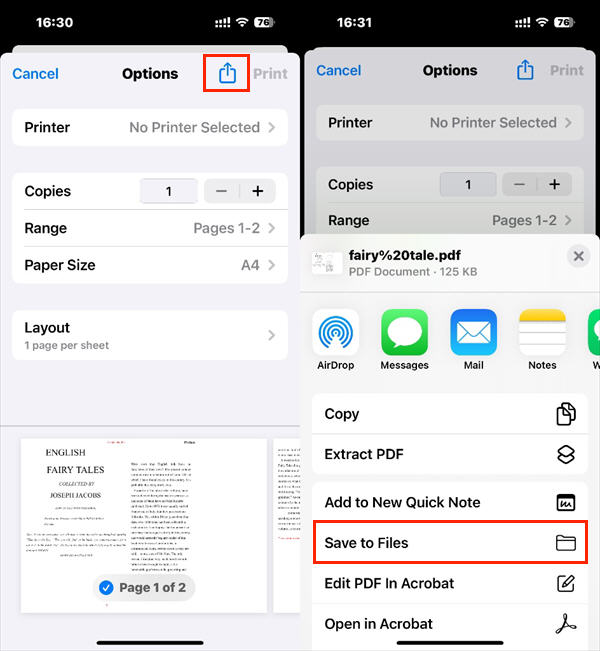
Bonus Tip: Another Efficient Way to Convert Word to PDF
Although it is straightforward to convert using Google Docs, it is not a professional PDF converter after all, you may find some formatting lost after conversion. If you are unsatisfied with the result or want to edit the PDF, try SwifDoo PDF.
SwifDoo PDF is a comprehensive PDF tool that is especially good at converting and editing PDFs. As for PDF conversion, it can convert Word, Excel, PowerPoint, Image, HTML, etc., to PDF and vice versa. It will retain all formats after conversion.
If you want to convert Word to PDF without losing formatting, SwifDoo PDF is a great choice! Click the download button to get it and follow the steps below to complete the conversion.
Step 1. Open SwifDoo PDF > Go to Convert > Select Office to PDF.
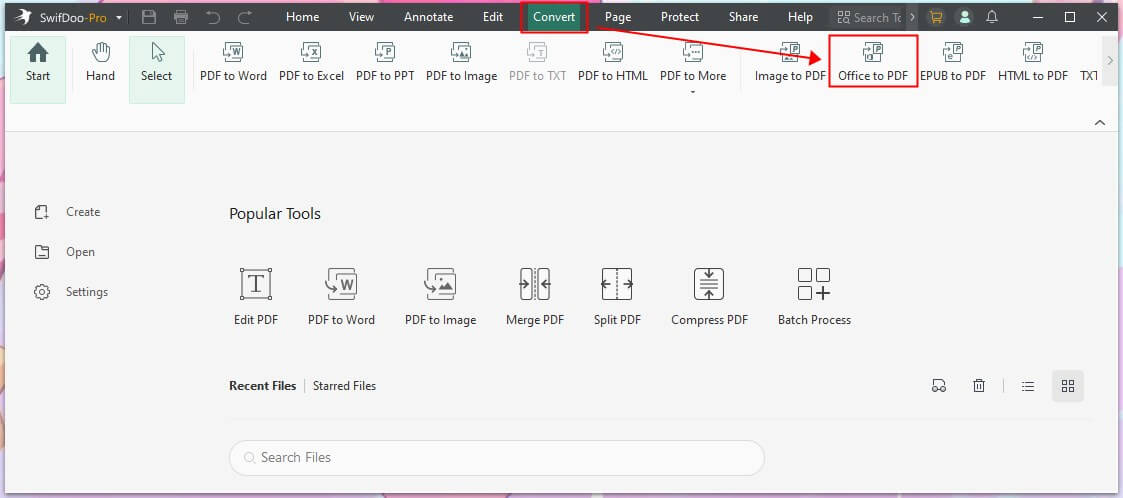
Step 2. Click Add Files to add the Word document. SwifDoo can batch convert Word to PDF.
Step 3. Select the output path and click Start.
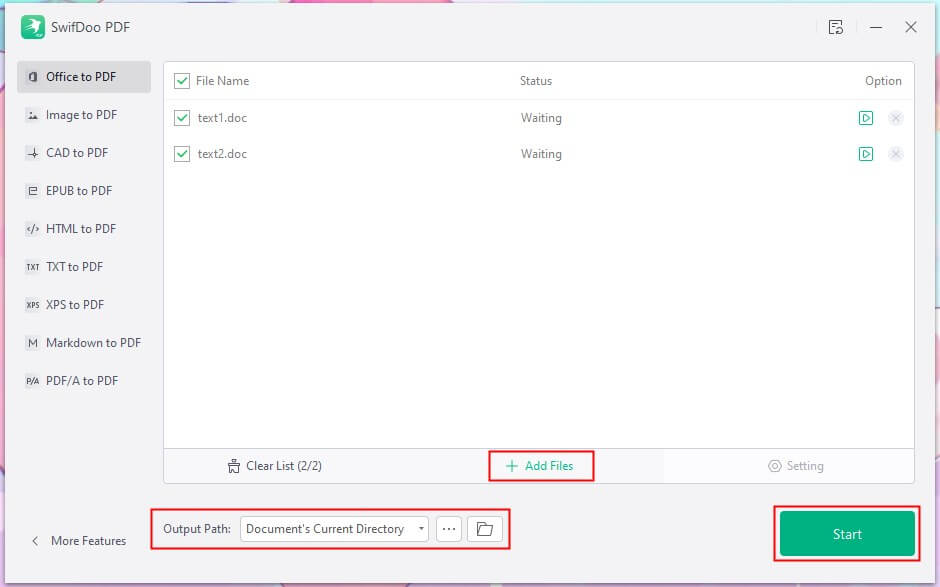
After conversion, you can edit the PDF to make it perfect. If necessary, you can encrypt the PDF file with a password to prevent others from modifying or copying the content.
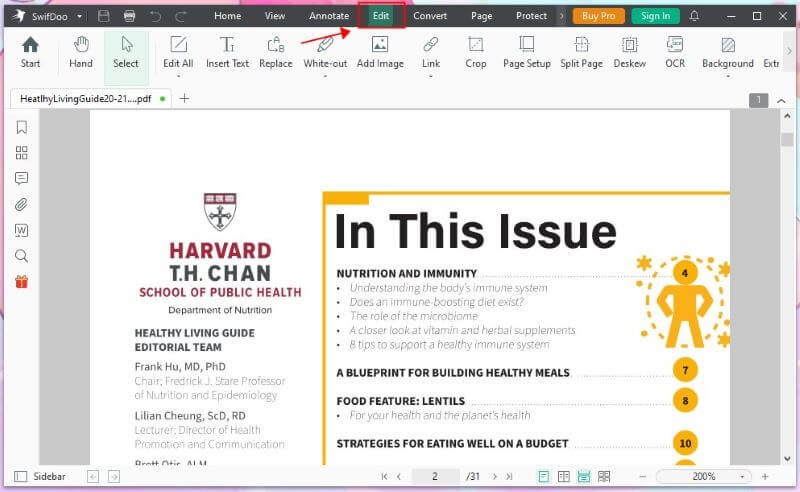
Convert Word to PDF in Google Drive FAQs
Q: Does Google Drive have a PDF Converter?
Google Drive does not provide a PDF converter. You can open a document with Google Docs and save it as a PDF using the Download function. In addition, it allows you to save a PDF to other formats.
Q: How do I convert a Word doc to a PDF in Google Drive?
Upload the Word document to Google Drive > Open the Word with Google Docs > Click File > Choose Download > Select PDF Document.
Q: How do I convert a Google Drive document to a PDF?
Open the document with Google Docs and download it in PDF format.
Q: How do you save a Word document as a PDF in Google Docs?
Select the Word document > Click File > Select Download > Choose PDF Documents. To convert a local document, open a black document > click File > choose Open > select Upload to upload the file.
Q: How do you turn a Google Doc into a PDF and save it to drive?
Click File > Choose Print > Choose Save to Google Drive next to Destination > Click Save.
Q: Can I use Google Drive to edit PDF?
Yes. After uploading the PDF to Google Drive, you can use Google Docs to open and edit the file.
Final Words
That's all about how to convert Word to PDF in Google Drive. Depending on the situation, you can download the PDF to your computer or save it to Google Drive. After conversion, if the formatting is incorrect, you can also use Google Docs to make adjustments. Of course, you can also use SwifDoo PDF if you find it troublesome to use Google Drive.



